|
|
|
|||
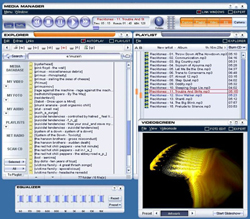 |
|
|||
|
|
|
| |
|
trial verze | | |
Win.9x/Me, Win.2k,.Win.XP | | |
17.MB | | |
anglicky |
Magix Media Manager Silver je nástroj pro přehrávání, organizování a konverzi multimediálních souborů. Možná si řeknete, že programů pro tyto činnosti je dnes spousty. Jenže nikde nenajdete tak šikovný nástroj, kde je všechno důležité hned při ruce a navíc zdarma. Určitě doporučujeme vyzkoušet.
|
||||||||||||||
|
Program spustíte jednoduše dvojklikem na ikonu na ploše, nebo hlavního menu Windows. (Program Files\Magix\Media Manager Silver\Media Manager Silver). Ve chvíli, kdy program spustíte, objeví se před vámi jeho hlavní ovládací panel. Okolo něj se volně pohybují jednotlivá pracovní okna: Explorer, Playlist, Equalizer, Videoscreen. K jejich významu se záhy dostaneme.
Nejdříve si ale popíšeme, co najdete na hlavním panelu. Hlavní panel slouží jako ovládání přehrávání. V jeho levém dolním rohu naleznete tlačítka Loop a Shuffle. Ta určují, v jakém pořadí se bude přehrávat Playlist vybraných skladeb. Aktivace Loop donutí přehrávač hrát všechny skladby v Playlistu dokola. Shuffle vybírá skladby v náhodném pořadí.

Pětice kulatých tlačítek reprezentuje klasické funkce přehrávače. Krajní šipky slouží k posunu na předchozí a následující skladbu/video Playlistu. Přehrávání souboru spustíte tlačítkem Play (trojúhelník). Pause (dvě svislé čáry) zastaví přehrávání v čase. Jeho opětovné stlačení umožní navázat na přehrávání ve stejném místě. Naproti tomu Stop (čtverec) vypne přehrávání a „přetočí“ skladbu na začátek. Je příjemné, že všechny funkce můžete ovládat klávesovými zkratkami:
Předchozí skladba – Levý Shift+Page Up
Stop – Mezerník
Pauza – Pause/Break
Přehrávání – Levý Ctrl+Mezerník
Následující skladba – Levý Shift+Page Down
Pokračujeme dále doprava. Ve středu hlavního panelu najdete informace o právě přehrávaném souboru – jeho název, délku, zbývající čas a datový tok (kvalitu). Táhlem pod tímto okénkem se můžete ihned dostat na jakékoliv místo skladby. Sadu ovladačů uzavírá „potenciometr“ hlasitosti spolu s indikací (žluté ledky po pravé straně). Sloupce by se neměly dostávat ke „stropu“, protože hrozí přebuzení výstupu. Tlačítka zabírající téměř celou poslední třetinu hlavního panelu slouží k vyvolávání dalších dialogových oken programu. Z počátku je budete určitě využívat, ale časem si jistě zvyknete na klávesové zkratky:
X – Explorer
P – Playlist
F – Ekvalizér (ve verzi Platinum efekty)
V – Videomonitor
C – Camera – pouze pro verzi Platinum
Jednou z nejdůležitějších součástí Magix Media Manageru je okno Explorer. Je to v podstatě správce souborů, který má přístup na všechny disky vašeho počítače s tím, že vidí pouze mediální soubory. Jeho ovládání je velice jednoduché.
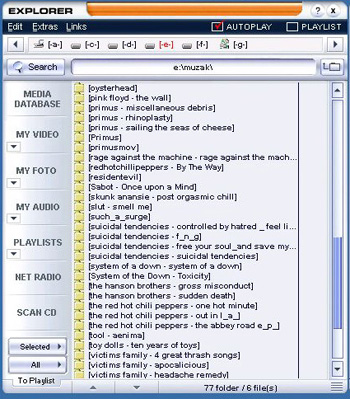
Mezi disky přepínáte jednoduchým kliknutím na ikony v liště umístěné hned pod hlavním menu. Hned pod ní najdete informace o tom, kde se právě nacházíte. Bohužel, funkce vyhledávání (lupa) je vyhrazena pouze pro verzi Platinum (podobně jako Media Database). Procházení soubory je obdobné jako u Windows. Lišta po levé straně umožňuje rychlý skok do adresářů, v nichž máte umístěné fotografie, video nebo audio soubory. Nemusí se jednat jen o vestavěné My Video... od Windows, jak by mohly nápisy na tlačítkách napovídat. MMMS vám totiž umožňuje si tyto adresáře nastavit dle libosti. Stačí pouze najet na adresář, který za „My Video“ chcete považovat, stisknout šipičku na rohu tlačítka My Video (My Foto...) a zvolit volbu set actual directory for „My Video“ (nastavit tento adresář jako My Video).
Mezi hlavní úkoly Exploreru patří výběr souborů pro Playlist. I ten je velice pohodlný. Dopomáhají tomu dvě tlačítka v jeho levém spodním rohu. To první popsané Select (klávesová zkratka S) pošle do Playlistu všechny skladby, které jsou v okně Exploreru zvýrazněny – vybrány. Naproti tomu All (klávesová zkratka A). Není ani problém vybrané sobory prostě do okna Playlistu přetáhnout pomocí funkce Drag&Drop. Výběr se provádí jednoduchým kliknutím na soubor v okně Exploreru. Abyste vybrali více „sousedících“ souborů, držte při kliknutí klávesu Shift a táhněte. Pro výběr více jednotlivých souborů při klikání přidržte klávesu Ctrl.
Zejména u mp3 souborů konvertovaných hromadně z CD se můžete setkat s jistou nepřehledností. (Grabovací aplikace často soubory pojmenují TRACK01.mp3, z čehož je u spousty souborů málokdo moudrý.) Magix Media Manager Silver s touto možností počítá. Klikněte pravým tlačítkem myši v okně exploreru. V menu, které se vám zobrazí, zaškrtněte možnost Use ID3 Tag. Explorer teď nebude ukazovat názvy souborů, ale přímo informace získané z ID3 tagu (ty jsou zakódovány přímo v těle souboru).

ID3 Tag/informace o skladbě můžete i jednoduše editovat. Klikněte pravým tlačítkem myši na zástupce skladby a zvolte Title Info (ID3 Tag). Vyskočí na vás dialogové okno, v němž můžete (s hora) zadat název skladby, umělce, album, žánr a rok. S výjimkou názvu skladby se tyto zadané informace po stisknutí tlačítka Replace vymění u všech skladeb v adresáři.
Příjemnou funkcí Media Manageru Silver je i konverze souborů. V Exploreru vybereme soubory, které chceme převést na jiný formát (všemi směry mezi formáty wav, wma a ogg – poslední jmenovaný je na úrovni mp3 a podporuje ho už i velká část novějších hardwarových mp3 přehrávačů). Poté klikneme pravým tlačítkem myši v okně Exploreru. Z menu vybereme volbu Convert selected... (pokud chceme konvertovat výběr) nebo Convert all..., jestliže chceme převést všechny soubory v adresáři. V další moment na vás vyskočí dialogové okno konverze. Její nastavení je velice jednoduché. První řádek určuje, kam se budou konvertované soubory ukládat. Cestu můžete buď napsat ručně nebo použít ikonu se symbolem adresáře a k cíli se proklikat. Další řádek určuje název, pod jakým se budou soubory ukládat. Pokud v něm necháte (originaler Titelname) – pozůstatek Managerovy mateřské němčiny – uloží se výsledné soubory se stejným názvem a změní se pouze přípona. V případě, že pole vyplníte, budou se soubory ukládat pod jedním názvem s indexy.

V posledním řádku nastavujete výsledný typ souboru. Důležité je samozřejmě nastavení
formátu. Pokud konvertujete cokoliv na wav, máte pouze jedinou volbu – 1411
kBit (16 bit/44,1 kHz) = CD kvalita. Také se můžete rozhodnout, že jako komprimovaný
formát budete používat wma. Bitrate (datový tok) nastavíte v dalším záložkovém
menu. Pro přibližnou kvalitu CD zvolte 128 nebo 160 kBit/s. Tlačítko Options
nabízí ještě rozšířené možnosti. V menu, které vyvolá, lze ještě nastavit kvalitu
zvuku na 128/160 kBit a vybrat si ze samplovacích frekvencí 44,1 a 48 kHz. 48
kHz je samozřejmě lepší. Pokud je ovšem zdrojem CD audio (16 bit/44,1 kHz),
kvalita se už zlepšit nemůže a takovéto nastavení je pouze plýtváním místem
na disku. Rozumnějším nabízeným formátem je Ogg-Vorbis (*.ogg). Také u něj můžete
nastavit bitrate (až 360 kBit/s – bohatě ale stačí nastavení mezi 128 a 192).
Options ovšem tentokrát nabídne jinou tabulku. V ní volíte, zda chcete
konstantní bitrate (constant bitrate – nejlepší kvalita), průměrný bitrate nebo
variabilní bitrate (kodér podle obsahu určí, jaký bitrate bude používat na jednotlivé
úseky muziky – vzniká tak maximální možná komprese a tedy i nejmenší soubory).
U průměrného datového toku můžete ještě nastavit minimální a maximální hodnoty.
Za tyto hranice kodér nesmí. Variable bitrate ještě nabízí nastavení kvality
0–100 %.
Playlist je v podstatě seznam vybraných skladeb, které bude Media Manager v určitém pořadí přehrávat. Všimněte si po levé straně dvou táhel (A, B). Ta slouží k tomu, abyste libovolně měnili pořadí přehrávaných skladeb. Posunutím táhla A přerušíte přehrávání právě přehrávané skladby a Media Manager spustí ihned písničku, na které zastavíte kurzor. „Béčko“ je citlivější. Tím totiž určujete, která skladba bude následovat, až současné „áčko“ dohraje. Určitě jste si všimli, že v okně Exploreru je i tlačítko Playlists. To proto, že jednotlivé výběry skladeb můžete ukládat a následně do Playlistu načítat. Menu File v levém horním rohu okna Playlist nabízí čtyři možnosti:
New Playlist – Ctrl+N – tato volba vymaže vše, co máte v okně
Playlistu a umožní vám poskládat si nový seznam.
Load Playlist – Ctrl+O – umožňuje otevřít existující playlisty (nejrůznější
typy včetně Winampu)
Save Playlist – Ctrl+S – tímto příkazem uložíte právě načtený seznam i se všemi
úpravami.
Save Playlist As – umožňuje uložit playlist pod novým jménem.
Playlist, jak už bylo naznačeno, je možné upravovat. Lze do něj přidávat skladby
výše popsaným způsobem, ale zároveň z něj můžete skladby mazat (Del). Tím skladbu
odstraníte ze seznamu, nikoli však z disku. Poslední možností, kterou Playlist
nabízí je souhrnná konverze celého seznamu, jako to umí Explorer.
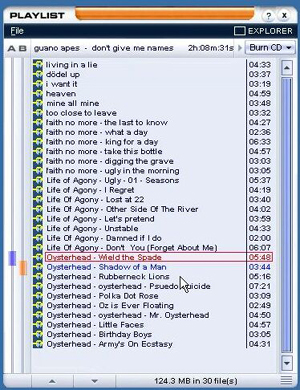
Magix Media Manager Platinum nabízí celou sekci master efektů – to jsou efekty, které se aplikují na konci celého řetězce zpracování zvuku – těsně před výstupem. Ve verzi Silver zbyl pouze desetipásmový grafický ekvalizér. Pomocí tohoto efektu můžete upravovat celkovou barvu zvuku – potlačovat nebo zesilovat jednotlivá frekvenční pásma. Zleva jsou to basy (60–310 Hz), dále středové frekvence (600 Hz–3 kHz) a výšky (6–16 kHz). Nastavení ekvalizéru má také významný podíl na celkové výstupní hlasitosti. Snažte se vyvarovat toho, aby táhla jednotlivých frekvencí byla v krajních polohách (může to způsobovat zkreslení).
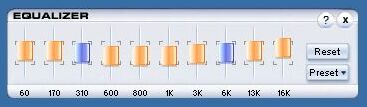
Tlačítko Reset v pravé části ekvalizéru vrátí všechny potenciometry do nulové polohy. To že tam nejsou, poznáte podle toho, že je jejich barva žlutá místo původní modré. Pohrát si ale můžete i s jednotlivými táhly. Dvojklik na „žluté“ táhlo, vrátí vybraný potenciometr do nulové polohy. Pokud na něm provedete druhý dvojklik, skočí zpět do místa, kde byl před tím. To je velice šikovné, pokud se snažíte najít ten správný zvuk a chcete mít porovnání mezi nulou a tím, co „provádíte“. Výrobce také připravil sadu přednastavených konfigurací Ekvalizéru. Najdete je pod tlačítkem Preset. Aplikace je jednoduchá – prostě na kýžené nastavení najedete v menu.
Přestože Media Manager Silver není přímo obrázkový browser jako
třeba Irfan View nebo ACDSee (v Exploreru ukazuje náhledy obrázků), obrázky
dokáže zobrazovat (dvojklik) a může být slušným pomocníkem při prezentacích.
Co se týče obrázků, je totiž jeho silnou stránkou Slide Show.
Pro Slide Show můžete použít opět okno Playlist. Obrázky do něj natáhnete obvyklým
způsobem a sestavíte z nich výběr, který opět můžete uložit (Ctrl+S). Příjemné
ale je, že obrázky můžete pro účel prezentace i editovat. A to pomocí Foto Editoru,
který spustíte zaškrtnutím možnosti Foto Editor v okně obrázku nebo klávesovou
zkratkou Shift+V.

Foto Editor nabízí barevné tónování fotografií – paletka v pravé části. Barvy volíte pouhým pohybem křížku po spektru – dvojklik vás vrátí do nulové pozice (bez tónování). Dále můžete upravovat faktor gamma (světlost), kontrast a jas. Vyfotili jste obrázek nakřivo? To vůbec nevadí. Foto Editor totiž disponuje funkcí Horizon. Stiskněte tlačítko Horizon. Editor vás vyzve, abyste označili, kudy skutečně vede horizontální linie, a podle vašeho přání obrázek upraví.
Pomocí sousedících tlačítek lze obrázek otáčet libovolným směrem po 90°. Do Slide Show můžete použít i výřezy z obrázků, aniž byste je museli editovat. Stačí jen udělat myší výběr a Videomonitor do něj „zazoomuje“. Tlačítko Keep Ratio zajistí, že výběr bude mít stejný poměr stran jako původní obrázek. Do původního obrázku vás vždy vrátí kliknutí pravého tlačítka myši. Pokud vám tyto efekty nestačí, zvolte ještě některou z možností menu Preset (levý spodní roh Videomonitoru). Toto jsou animační efekty, které s obrázkem mohou i hýbat podle hudby a podobně. Zkuste také efekty, které se skrývají pod klávesami Q, W, E, R, T, Z, U a I. Jejich stisknutí deformuje obrázek, ze kterého se po chvíli vyline zpět ten čistý původní. Poslední možností Foto Editoru je Caption. Tato funkce vám nabízí možnost napsat k obrázku popisku, která bude při Slide Show zobrazována. Jednoduše ji napište do řádku Caption a stiskněte Enter. Tlačítko Display Caption vám umožní také popisku schovávat.
Samotná Slide Show se spouští/ukončuje zmáčknutím tlačítka v pravém
spodním rohu Videomonitoru nebo stisknutím klávesy B. Tovární nastavení Slide
Show nemusí každému sedět. Právě proto je tu možnost úpravy Slide Show Options.
Dostanete se k ní tím, že na libovolný obrázek kliknete pravým tlačítkem myši
a najedete na položku v menu. V tomto dialogovém okně můžete nastavit libovolný
čas, po jaký budou obrázky zobrazeny (v sekundách), než je vystřídá další –
mohou to být třeba dvě hodiny... Tento čas se může aplikovat buď na všechny
(pokud je zaškrtnuta možnost to all pictures) nebo na jednotlivé
obrázky.
Aby prezentace nebyla příliš „suchá“, můžete v nastavení Slide Show Options
použít i prolínání. Zaškrtněte políčko soft fade of the pictures
a v políčku zadejte čas v milisekundách – tak dlouho se bude prolínat mezi jedním
obrázkem a následujícím.
Na Videomonitoru není moc k vymýšlení. Tato součást Media Manageru slouží k zobrazování všech možných vizuálních souborů. Od obrázků po video soubory. Je třeba jen mít na paměti, že pokud si budete pomocí Manageru chtít pouštět filmy (DIVX), musí mít titulky stejný název, jako film samotný (samozřejmě s příponou *.sub apod.). Důležité je nastavení velikosti obrazu. V menu View najdete všechny možnosti pohromadě. Pokud chcete obrázek nebo film zobrazit přes celou obrazovku, uděláte to dvojklikem na horní lištu Videomonitoru (zpět vás dostane další kliknutí) nebo pomocí klávesové zkratky LevýAlt+Enter.

Když se Videomonitor „nudí“ a nemá, co by přehrával, slouží jako nástroj pro vizualizaci hudby – na základě rytmu a frekvencí vytváří v okně (nebo přes celý monitor) dekorativní živé obrazce, animace. Program má pro vizualizace několik desítek presetů. Zvolíte je prostě tak, že kliknete do pole Preset v levém spodním rohu okna Videomonitor a vyberete z menu. Může se vám ale také stát, že vám v tomto místě zůstanou efekty pro 2D obrázky. V takovém případě musíte použít menu File, volbu Load Visualiser Setup. Soubory vizualizace najdete C:\MAGIX\Media_Manager\Visuals. Jsou to soubory s příponami *.vis.
Přehrávání
Předchozí skladba – Levý Shift+Page Up
Stop – Mezerník
Pauza – Pause/Break
Přehrávání – Levý Ctrl+Mezerník
Následující skladba – Levý Shift+Page Down
Okna
X – Explorer
P – Playlist
F – Ekvalizér (ve verzi Platinum efekty)
V – Videomonitor
Shift+V – Foto Edit
Y – Options
Explorer
S – vybrané skladby do Playlistu
A – všechny skladby v adresáři do Playlistu
B – spustí Slide Show
Playlist
Ctrl+N – nový
Ctrl+O – otevřít playlist
Ctrl+S – uložit playlist
Videomonitor
LevýAlt+Enter – celá obrazovka
Jak vidíte, tak ač se to nezdá, má Magix Media Manager Silver
obrovské možnosti. Teoreticky si v něm můžete vteřinu po vteřině naplánovat
celý večírek. Nejprve se pustí film, potom pět písniček, bude následovat patnáct
fotek z dovolené (každá po třech vteřinách), film, písnička... No, život, zvlášť
ten večerní, se naštěstí chová jinak. Ale je dobré vědět, že máte tu možnost.
Možná se vám Media Manager zalíbí natolik, že budete chtít jeho vyšší verzi
– Magix Media Manager Platinum. Ten kromě spousty dalších možností disponuje
ještě rozšířenými možnostmi editace obrázků, programem Photo Clinic, DJským
mixpultem pro přehrávání audia, mediální databází, a možností vypalovat CD.
Program stojí 29.99 USD. Jak na něj upgradovat na vás skáče na každém možném
místě Silveru...
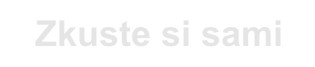 |