
Textov² editor je zßkladnφm kamenem ka₧dΘho kancelß°skΘho balφku. Krom∞ psanφ dopis∙ a jin²ch elektronick²ch dokument∙, kterΘ mohou obsahovat nejr∙zn∞jÜφ souΦßsti, jako grafika, tabulky, hypertextovΘ odkazy apod., jej m∙₧eme pou₧φt takΘ jako HTML editor (vlastnφ HTML editor OpenOffice.org je ve skuteΦnosti OO Writer s pozm∞n∞n²mi nabφdkami a panely nßstroj∙).
Obsah:
Co by to bylo za kancelß°sk² balφk, kter² by neobsahoval nßstroj pro psanφ dopis∙, objednßvek, knih, prost∞ Φehokoliv. Textov² editor OO Writer (OOW) vychßzφ ze svΘho p°edch∙dce StarOfice Writer a nijak v²razn∞ se neliÜφ. Vlastn∞ se neliÜφ p°φliÜ ani od MS Word, co₧ v²razn∞ pom∙₧e t∞m z vßs, kte°φ si t∞₧ko zvykajφ na novΘ v∞ci.

Okno programu
Jak vidφte z toho obrßzku, obsahuje okno programu krom∞ mφsta
pro psanφ dokument∙ takΘ soustavu p°φkaz∙ v nabφdkßch, n∞kolik panel∙
nßstroj∙ a takΘ stavov² °ßdek pro informovßnφ.
Po spuÜt∞nφ textovΘho editoru je v okn∞ prßzdn² dokument, do kterΘho m∙₧eme
okam₧it∞ zaΦφt psßt.
Obsah
nabφdek:
Pro p°φkazy pro manipulaci s dokumenty jsou v nabφdce Soubor,
·pravy textu a prßce se schrßnkou v nabφdce ┌pravy, volby modu
zobrazenφ najdeme v nabφdce Zobrazit, funkce pro vklßdßnφ specißlnφch
objekt∙ v nabφdce Vlo₧it, nastavenφ formßtu textu, odstavc∙, strßnek
se nachßzejφ v nabφdce Formßt, r∙znΘ nßstroje nalezneme v nabφdce Nßstroje,
p°φkazy pro prßci s okny jsou v nabφdce Okno a nßpov∞da je obsa₧ena v
nabφdce Nßpov∞da.
Vytvß°enφ
nov²ch dokument∙, otevφrßnφ existujφcφch soubor∙, uklßdßnφ a zavφrßnφ:
![]() Nov²
dokument je vytvo°en automaticky po spuÜt∞nφ programu. Pokud chceme vytvo°it
jeÜt∞ dalÜφ prßzdn² dokument, jednoduÜe stiskneme t°etφ tlaΦφtko na panelu nßstroj∙
(strßnka s modr²m textem) nebo p°φkazem Nov² - Textov² dokument
v nabφdce Soubor.
Nov²
dokument je vytvo°en automaticky po spuÜt∞nφ programu. Pokud chceme vytvo°it
jeÜt∞ dalÜφ prßzdn² dokument, jednoduÜe stiskneme t°etφ tlaΦφtko na panelu nßstroj∙
(strßnka s modr²m textem) nebo p°φkazem Nov² - Textov² dokument
v nabφdce Soubor.
![]() Ji₧
existujφcφ dokument otev°eme stiskem tlaΦφtka nebo op∞t p°φkazem z nabφdky Soubor
- Otev°φt. Dialog oproti standardu obsahuje rozbalovacφ seznam Verze,
kde m∙₧eme vybrat, kterß verze dokumentu mß b²t otev°ena.
Ji₧
existujφcφ dokument otev°eme stiskem tlaΦφtka nebo op∞t p°φkazem z nabφdky Soubor
- Otev°φt. Dialog oproti standardu obsahuje rozbalovacφ seznam Verze,
kde m∙₧eme vybrat, kterß verze dokumentu mß b²t otev°ena.
![]() Po
skonΦenφ prßce je pot°eba dokument ulo₧it na disk. NejjednoduÜÜφ postup je tlaΦφtko nebo
p°φkaz Soubor- Ulo₧it. JmΘno souboru je po₧adovßno pouze jednou, p°i
dalÜφm uklßdßnφ je automaticky ulo₧eno do danΘho souboru. Chceme-li ulo₧it soubor
pod nov²m jmΘnem, vybereme p°φkaz Ulo₧it jako... v nabφdce Soubor.
Po
skonΦenφ prßce je pot°eba dokument ulo₧it na disk. NejjednoduÜÜφ postup je tlaΦφtko nebo
p°φkaz Soubor- Ulo₧it. JmΘno souboru je po₧adovßno pouze jednou, p°i
dalÜφm uklßdßnφ je automaticky ulo₧eno do danΘho souboru. Chceme-li ulo₧it soubor
pod nov²m jmΘnem, vybereme p°φkaz Ulo₧it jako... v nabφdce Soubor.
Pokud nenφ soubor p°i zavφrßnφ ulo₧en, nemusφme
se bßt ztrßty prßce, nebo¥ se nßs program zeptß, zda dokument nechcete nejprve
ulo₧it. Pro ulo₧enφ zvolφme tlaΦφtko Ulo₧it, jinak Zahodit (ZruÜit
zruÜφ uzav°enφ).
Pohyb
v dokumentu
V dokumentu se m∙₧eme pohybovat
n∞kolika zp∙soby. M∙₧eme p°itom pou₧φvat myÜ nebo Üipky. Pohyb pomocφ myÜi je
z°ejm∞ jasn² a tak pouze vypφÜu n∞kolik klßvesov²ch zkratek pro pohyb v dokumentu
pomocφ Üipek:
| Üipka vlevo/vpravo | posun o jedno pφsmeno dozadu/dop°edu |
| Üipka nahoru/dolu | posun o °ßdek nahoru/dolu |
| CTRL+Üipka vlevo/vpravo | posun o slovo dozadu/dop°edu |
| Page Up/Page Down | posun o obrazovku nahoru/dolu |
| Home/End | skok na zaΦßtek/konec °ßdku |
| CTRL+Home/End | skok na zaΦßtek/konec dokumentu |
 Pro
pohyb v krßtkΘm dokumentu je toto pom∞rn∞ dostaΦujφcφ, ale pohybovat se rozsßhl²m
dokumentem o n∞kolika desφtkßch stran by bylo pouze pomocφ Üipek velice slo₧itΘ.
Proto obsahuje OO Writer funkci nazvanou Navigace. K tΘto funkci se dostaneme
pomocφ tlaΦφtka
Pro
pohyb v krßtkΘm dokumentu je toto pom∞rn∞ dostaΦujφcφ, ale pohybovat se rozsßhl²m
dokumentem o n∞kolika desφtkßch stran by bylo pouze pomocφ Üipek velice slo₧itΘ.
Proto obsahuje OO Writer funkci nazvanou Navigace. K tΘto funkci se dostaneme
pomocφ tlaΦφtka ![]() ve spodnφ Φßsti svislΘho posuvnφku. Po stisku se objevφ okΘnko s 18 ikonkami.
Ka₧dß ikonka reprezentuje jeden typ objektu, kter² se m∙₧e v dokumentu nachßzet,
nap°φklad zßlo₧ky, tabulky, textovΘ rßmce, grafika, OLE objekty a dalÜφ. Pro
pohyb v rozsßhlΘm dokumentu je dobrΘ pou₧φvat zßlo₧ky, kterΘ majφ stejnou funkci
jako ty, kterΘ pou₧φvßme do knih. Na libovolnΘ mφsto ji vlo₧φme pomocφ p°φkazu
Zßlo₧ka... z nabφdky Vlo₧it. StaΦφ nynφ napsat nßzev zßlo₧ky a
stisknout OK. Mezi zßlo₧kami se potΘ m∙₧eme jednoduÜe pohybovat
tak, ₧e v navigßtoru vyberete ikonku
ve spodnφ Φßsti svislΘho posuvnφku. Po stisku se objevφ okΘnko s 18 ikonkami.
Ka₧dß ikonka reprezentuje jeden typ objektu, kter² se m∙₧e v dokumentu nachßzet,
nap°φklad zßlo₧ky, tabulky, textovΘ rßmce, grafika, OLE objekty a dalÜφ. Pro
pohyb v rozsßhlΘm dokumentu je dobrΘ pou₧φvat zßlo₧ky, kterΘ majφ stejnou funkci
jako ty, kterΘ pou₧φvßme do knih. Na libovolnΘ mφsto ji vlo₧φme pomocφ p°φkazu
Zßlo₧ka... z nabφdky Vlo₧it. StaΦφ nynφ napsat nßzev zßlo₧ky a
stisknout OK. Mezi zßlo₧kami se potΘ m∙₧eme jednoduÜe pohybovat
tak, ₧e v navigßtoru vyberete ikonku ![]() a potΘ bu∩
a potΘ bu∩ ![]() nebo
nebo ![]() .
.
V dokumentu se m∙₧eme pohybovat takΘ po jednotliv²ch stranßch a to tak, ₧e v
navigßtoru vyberete ikonku ![]() .
.
Psanφ
text∙
Nynφ se ji₧ dostßvßme k samotnΘmu
psanφ. Nebudu vßs zde uΦit psßt, pouze bych vßs cht∞l upozornit na n∞kterΘ chyby,
kterΘ zaΦßteΦnφci, ale i pokroΦilφ (obΦas i jß) d∞lajφ. P°i psanφ text∙ v modernφch
editorech se konce °ßdk∙ neukonΦujφ klßvesou ENTER, jako je tomu p°i psanφ na
psacφm stroji, ale pφÜe se dßle, nebo¥ program sßm vhodn∞ °ßdek zalomφ. Pokud
toti₧ ka₧d² °ßdek ukonΦovali ENTERem, budeme mφt pozd∞ji problΘmy p°i formßtovßnφ
a s n∞kter²mi dalÜφmi funkcemi. Klßvesu ENTER pou₧φvßme pouze k ukonΦenφ odstavc∙.
P°i psanφ text∙ si nelßmeme hlavu s formßtovßnφm. Text formßtujte teprve tehdy,
kdy₧ mßte napsan² ucelen² ·sek. Je to jednoduÜÜφ a uÜet°φme si tφm Φas. O formßtovßnφ
si povφme n∞co v dalÜφm textu.
V²hodou poΦφtaΦe oproti psacφmu stroji je mo₧nost p°ipsßnφ textu do ji₧ napsanΘho.
Pokud kamkoliv do textu umφstφme kurzor, m∙₧eme zaΦφt psßt a text za kurzorem
se bude posouvat. Toto ale platφ pouze v p°φpad∞, ₧e na stavovΘm °ßdku
je vid∞t nßpis INSRT. Tomuto m≤du se takΘ °φkß vklßdßnφ. Pokud je tam uvedeno
OVER (neboli m≤d p°episovacφ), bude text za kurzorem postupn∞ nahrazovßn nov²m.
P°epφnat mezi p°episovßnφ a vklßdßnφm m∙₧ete klßvesou INSERT nebo klepnutφm
myÜφ na nßpis OVER resp. INSERT.
Text p°ed kurzorem m∙₧eme vymazat klßvesou BACKSPACE (Üipka vlevo umφst∞na nad
ENTERem), text, kter² nßsleduje za kurzorem, vyma₧eme klßvesou DELETE. DelÜφ
·sek textu vyma₧eme nejlΘpe tak, ₧e si ·sek nejprve oznaΦφme a potΘ stiskneme
klßvesu DELETE.
V²b∞r
textu pomocφ myÜi
Jist∞ asi tuÜφte, ₧e pokud by existoval
pouze jedin² zp∙sob, jak text pomocφ myÜi oznaΦit, nebylo by to na samostatnou
kapitolku.
Pomocφ myÜi text oznaΦφme jednoduÜe tak, ₧e najedeme na mφsto, kde mß v²b∞r
zaΦφnat, stiskneme levΘ tlaΦφtko a tßhneme na mφsto, kde v²b∞r bude konΦit.
Pokud je toto mφsto mimo obrazovku, nenφ to problΘm, proto₧e pokud najedeme
ke spodnφmu okraji okna, text zaΦne rolovat, Φφm₧ se dostaneme tam, kam chceme.
Druhou mo₧nostφ, jak text oznaΦit, je umφstit kurzor na zaΦßtek ·seku, myÜφ
najet na mφsto, kde bude v²b∞r konΦit, podr₧et klßvesu SHIFT a k tomu stisknout
levΘ tlaΦφtko myÜi.
Vybrat m∙₧eme najednou i vφce oblastφ. P°i tomto zp∙sobu v²b∞ru je nutnΘ dr₧et
stisknutou klßvesu CTRL. P°itom m∙₧eme kombinovat vÜechny postupy dohromady.
Pokud pat°φme mezi lφn∞jÜφ lidi a zdß se nßm toto p°φliÜ slo₧itΘ, nabφzφ OO
Writer n∞kolik ulehΦenφ. Zkuste si vybrat ·sek textu pomocφ myÜi ve standardnφm
m≤du (ve stavovΘm °ßdku je STD), v rozÜi°ujφcφm m≤du (EXT - viz v²b∞r s klßvesou
SHIFT) a v m≤du dopl≥ovacφm (ADD - v²b∞r vφce ·sek∙ najednou). Mezi jednotliv²mi
m≤dy se p°epφnß kliknutφm na stavov² °ßdek v oblasti pßtΘho pole. Do m≤du STD
se vrßtφte jednoduÜe stiskem klßvesy ESC.
CelΘ slovo vyberete dvojklikem levΘho tlaΦφtka myÜi, °ßdek trojklikem.
V²b∞r
textu pomocφ klßvesnice
I pomocφ klßvesnice lze vybrat Φßst textu.
Pominu-li klßvesovou zkratku CTRL+A, kterou vyberete cel² text, existuje jeÜt∞
spousta dalÜφch, kterΘ vßm nynφ p°edstavφm.
K v²b∞ru textu pomocφ klßvesnice pou₧φvßme tytΘ₧ klßvesovΘ zkratky, jako pro
pohyb v dokumentu. Tyto klßvesovΘ zkratky
ovÜem musφme doplnit tφm, ₧e p°itom dr₧φme klßvesu SHIFT. P°i v²b∞ru m∙₧eme
tΘ₧ pou₧φvat m≤dy zmφn∞nΘ v p°edchozφ kapitolce (STD, EXT a ADD).
Samoz°ejmostφ je takΘ, ₧e m∙₧eme kombinovat v²b∞r pomocφ klßvesnice a myÜi.
Editace
textu
Nynφ ji₧ umφme Φßst textu vybrat, ale
jeÜt∞ nevφme, co s takto vybran²m textem m∙₧ete d∞lat. Mo₧nostφ je n∞kolik.
ZaprvΘ m∙₧eme vybran² text smazat (klßvesou DELETE Φi BACKSPACE), m∙₧eme jej
zkopφrovat do schrßnky (klßvesovou zkratkou CTRL+C) resp. vyjmout (CTRL+X) a
potΘ vlo₧it tak na jinΘ mφsto v dokumentu Φi t°eba ·pln∞ do jinΘho programu
(CTRL+V). Vybran² text takΘ m∙₧eme nahradit tφm, kter² jste ji₧ d°φve do schrßnky
zkopφrovali.
Vybran² text m∙₧eme takΘ posouvat. Je mo₧nΘ pou₧φt metodu vyjmutφ a nßslednΘho
vlo₧enφ na novΘ mφsto (viz p°edchozφ odstavec) nebo postupem Drag & Drop
(Φesky by se to dalo p°elo₧it jako Tßhni a pus¥).
Metoda Drag & Drop
Metoda Drag & Drop spoΦφvß v nßsledujφcφch
p∞ti krocφch:
P°esouvan² objekt nebo
v²b∞r nelze p°esunout na sebe samΘho (kurzor myÜi se zm∞nφ na p°eÜkrtnutΘ koleΦko).
Metodou Drag & Drop lze na novΘ mφsto p°enΘst pouze kopii objektu Φi v²b∞ru,
p°iΦem₧ postup je stejn², pouze musφme p°i kopφrovßnφ dr₧et navφc stisknutou
klßvesu CTRL.
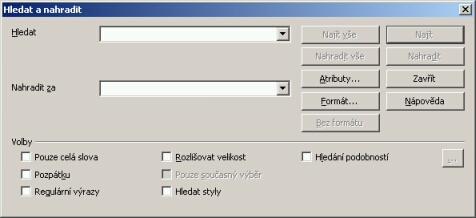
Hledßnφ
a nßhrada slov v textu
 Pot°ebujeme-li
v textu najφt konkrΘtnφ text, je zde funkce Hledat a nahradit v nabφdce
┌pravy.Otev°e se dialogovΘ okno, ve kterΘm je spousta mo₧nostφ nastavenφ
hledßnφ resp. nahrazovßnφ. Do pole Hledat napφÜeme hledan² v²raz, do
polφΦka Nahradit za p°φpadn² v²raz, kter²m bude nalezen² v²raz nahrazen.
V rßmeΦku Volby m∙₧eme urΦit, zda se majφ hledat pouze celß slova, zda
mß b²t brßn ohled na velikost pφsmen, zda se mß prohledat pouze vybran² text,
zda mß program hledat od pozice kurzoru sm∞rem k zaΦßtku. Pole Hledßnφ podobnostφ
umo₧≥uje vyhledßnφ v²razu, kter² se od toho zadanΘho v poli Hledat liÜφ
o n∞kolik znak∙. Stiskem tlaΦφtka ... se otev°e okΘnko umo₧≥ujφcφ dopl≥kovß
nastavenφ pro Hledßnφ synonym. Zde zvolφme (v po°adφ odshora), kolik
znak∙ m∙₧e b²t v nalezenΘm °et∞zci jin²ch, kolik znak∙ m∙₧e b²t navφc a kolik
znak∙ m∙₧e chyb∞t oproti v °et∞zci hledanΘmu. Volbou Zkombinovat jednotlivß
nastavenφ slouΦφme. Na ukßzku pro jednoduÜÜφ pochopenφ dva p°φklady:
Pot°ebujeme-li
v textu najφt konkrΘtnφ text, je zde funkce Hledat a nahradit v nabφdce
┌pravy.Otev°e se dialogovΘ okno, ve kterΘm je spousta mo₧nostφ nastavenφ
hledßnφ resp. nahrazovßnφ. Do pole Hledat napφÜeme hledan² v²raz, do
polφΦka Nahradit za p°φpadn² v²raz, kter²m bude nalezen² v²raz nahrazen.
V rßmeΦku Volby m∙₧eme urΦit, zda se majφ hledat pouze celß slova, zda
mß b²t brßn ohled na velikost pφsmen, zda se mß prohledat pouze vybran² text,
zda mß program hledat od pozice kurzoru sm∞rem k zaΦßtku. Pole Hledßnφ podobnostφ
umo₧≥uje vyhledßnφ v²razu, kter² se od toho zadanΘho v poli Hledat liÜφ
o n∞kolik znak∙. Stiskem tlaΦφtka ... se otev°e okΘnko umo₧≥ujφcφ dopl≥kovß
nastavenφ pro Hledßnφ synonym. Zde zvolφme (v po°adφ odshora), kolik
znak∙ m∙₧e b²t v nalezenΘm °et∞zci jin²ch, kolik znak∙ m∙₧e b²t navφc a kolik
znak∙ m∙₧e chyb∞t oproti v °et∞zci hledanΘmu. Volbou Zkombinovat jednotlivß
nastavenφ slouΦφme. Na ukßzku pro jednoduÜÜφ pochopenφ dva p°φklady:
| V²raz v poli Search for | NalezenΘ v²razy p°i dvou p°idan²ch znacφch | NalezenΘ v²razy p°i dvou nahrazen²ch znacφch | NalezenΘ v²razy p°i dvou odebran²ch znacφch | NalezenΘ v²razy p°i kombinaci mo₧nostφ po dvou znacφch |
| start | startΘr | stany | sta | storno |
| D∞Φφn | D∞Φφna | d∞kan | vd∞Φn², Φßp |
Po nastavenφ vlastnostφ
hledßnφ mßme n∞kolik mo₧nostφ, jak pokraΦovat. Bu∩ m∙₧eme dialog zav°φt a nehledat
nic, vyhledat nßsledn² v²skyt v²razu (tlaΦφtko Najφt), vyhledat vÜechny
v²skyty (tlaΦφtko Najφt vÜe), nahradit nßsledujφcφ v²skyt v²razu (tlaΦφtko
Nahradit), nahradit vÜechny v²skyty v²razu (tlaΦφtko Nahradit vÜe).
TlaΦφtko Nßpov∞da vyvolß nßpov∞du, tlaΦφtkem
Formßt m∙₧eme urΦit, jak² formßt musφ nalezen² °et∞zec mφt. Nastavit
m∙₧eme vlastnosti pφsma a odstavce (vzhledem ke specifiΦnosti tΘto funkce vßs
jφ nebudu dßle zat∞₧ovat). ZruÜenφ formßtu provedeme tlaΦφtkem Bez formßtu.
Zajφmavou volbou je vyhledßvßnφ a nahrazovßnφ regulßrnφch v²raz∙, tedy nikoliv
text∙, ale jejich nßhrad. Co vÜe m∙₧eme pomocφ t∞chto v²raz∙ hledat, uvßdφ
nßsledujφcφ tabulka:
|
Tabulka pochßzφ z nßpov∞dy OpenOffice.org |
![]()
Formßtovßnφ
- pφsmo
Prvnφ v∞c, kterou se nauΦφme,
je nastavenφ vlastnostφ pφsma. M∞nit m∙₧eme velikost, druh a °ez. Pojmy
velikost a druh pφsma jsou asi jasnΘ, °ezem pφsma je myÜleno, zda jde o pφsmo
tuΦnΘ, kurzφvu, podtr₧enΘ Φi p°eÜkrtnutΘ Φi vzßjemnΘ kombinace
p°edchozφch.
Zm∞na velikosti pφsma: Ke zm∞n∞ m∙₧eme pou₧φt panel Formßt (viz
obrßzek). V rozbalovacφm seznamu jednoduÜe vybereme novou velikost. Velikost
je udßvßna v bodech, co₧ jsou standardnφ jednotky. Velikost celΘho textu volφme
s ohledem na Φitelnost (pro text na strßnce formßtu A4 je doporuΦenß velikost
10 a₧ 12 bod∙).
Zm∞na druhu pφsma: Druh pφsma zvolφme v rozbalovacφm seznamu. P°i standardnφm
nastavenφ je nßzev pφsma napsßn prßv∞ tak, jak vypadß ve skuteΦnosti, co₧ nßm
usnadnφ v²b∞r. R∙znΘ druhy pφsma je nutnΘ pou₧φvat st°φdm∞ a s rozvahou, proto₧e
nadm∞rn²m poΦtem m∙₧eme spφÜe uÜkodit ne₧ prosp∞t. Vzhledem k tomu, ₧e v ΦeÜtin∞
pou₧φvßme nad n∞kter²mi pφsmeny hßΦky p°φpadn∞ Φßrky, je nutnΘ vybrat pφsmo,
kterΘ jejich psanφ umo₧nφ. Bohu₧el v∞tÜina pφsem je hlavn∞ pro anglicky pφÜφcφ,
proto n∞kterß pφsma jsou v seznamu n∞kolikrßt pod sebou (nap°. Times New Roman).
Prvnφ je bez dopl≥ujφcφho oznaΦenφ, ostatnφ majφ v zßvorce napsßno, pro jakΘ
jazyky Evropy se dajφ s nimi psßt. Pro Φesk² texty pou₧φvßme v∞tÜinou pφsma
bez dalÜφho oznaΦenφ nebo s oznaΦenφm CE (ale pozor: n∞kterß pφsma nemajφ dopl≥ujφcφ
oznaΦenφ, ale Φesk² text s nimi nenapφÜeme). Pro Φitelnost textu je vhodnΘ pou₧φvat
pφsma jako Arial nebo Times New Roman. Ozdobnß pφsma jsou sice p∞knß, ale hodφ
se pouze nad nadpisy. Je rozhodn∞ nevhodnΘ psßt cel² text ozdobn²m pφsmem.
Naprostß v∞tÜina pφsem je TrueType, co₧ zjednoduÜen∞ znamenß, ₧e tak, jak pφsmo
vypadß na obrazovce, bude vypadat i po vytisknutφ. N∞kterΘ druhy pφsma obsahujφ
pouze nejr∙zn∞jÜφ znaky, co₧ vßm umo₧nφ vlo₧it do dokumentu nap°. Üipku, znaky
zv∞rokruhu, Φφsla v koleΦkßch atd.
Zm∞na °ezu pφsma: Samoz°ejmostφ je takΘ urΦenφ tzv. °ezu pφsma. R∙znΘ
°ezy pφsma pou₧φvßme hlavn∞ ke zv²razn∞nφ d∙le₧it²ch Φßstφ text∙. M∙₧eme pou₧φt
pφsmo tuΦnΘ, kurzφvu, podtr₧enΘ a r∙znΘ kombinace p°edchozφch.
Nastavit °ez pφsma nenφ slo₧itΘ. Slou₧φ k tomu tlaΦφtka B
(tuΦnΘ), i
(kurzφva) a U
(podtr₧enΘ).
Barva pφsma, pozadφ a strßnky: M∞nit
m∙₧eme i barvy. Pro rychlou zm∞nu barev slou₧φ t°i tlaΦφtka na formßtovacφm
panelu ·pln∞ vpravo. Jejich v²znam je v po°adφ zleva: barva pφsma, barva pozadφ
pφsma a barva pozadφ odstavce. Pro v²b∞r barvy staΦφ stisknout tlaΦφtko myÜi nad
tlaΦφtkem a dr₧et jej do doby, n∞₧ se objevφ plovoucφ tabulka, ve kterΘ vybereme
po₧adovanou barvu. P°φsluÜnß barva se potΘ objevφ tΘ₧ na p°φsluÜnΘm tlaΦφtku.
Pro dalÜφ pou₧itφ tΘ₧e barvy staΦφ pouhΘ stisknutφ a uvoln∞nφ tlaΦφtka myÜi
(nemusφme Φekat na zobrazenφ tabulky. Pot°ebujeme-li nastavit bezbarvΘ pozadφ,
vyberte z tabulky Bez v²pln∞.
DalÜφ vlastnosti pφsma: Ji₧ umφme nastavit druh pφsma, jeho velikost
a °ez. OO Writer nabφzejφ daleko vφce nastavenφ. Tyto vÜak nejsou p°φstupnΘ
p°φmo z panelu, ale z dialogovΘho okna Znak (p°φkazem Formßt -
Znak). V tomto okn∞ je p∞t karet:
Pφsmo: Na tΘto kart∞ vybereme druh pφsma, °ez, jeho velikost, barvu a jazyk (pro ΦeÜtinu ╚esky)). V poli dole vidφme, jak bude v²sledek vypadat.
Efekty pro pφsmo: Zde zvolφme dalÜφ efekty. Vlevo vybereme mo₧nost podtr₧enφ (a barvu) a p°eÜkrtnutφ (a pouze slova), V rozbalovacφm seznamu Efekty m∙₧eme zvolit, zda mß b²t velikost pφsmen tak, jak je (Äßdn²), nebo majφ b²t VèECHNA VELK┴, vÜechna malß, KAPIT┴LKY nebo prvnφ pφsmeno ka₧dΘho slova velkΘ. Pomocφ Stφn, Obrys a Blikßnφ m∙₧eme urΦit, jak bude pφsmo vypadat (blikßnφ bude pochopiteln∞ viditelnΘ pouze na obrazovce)
Umφst∞nφ:
umo₧nφ nastavit text jako
hornφ Φi
dolnφ index.
V Φßsti Umφst∞nφ m∙₧eme nastavit, jak mß b²t text indexu velik² a
o kolik procent mß b²t hornφ Φi dolnφ index snφ₧en nebo zv²Üen oproti textu.
╚ßst Rotace / Ükßlovßnφ nabφzφ volby otoΦenφ pφsma o 90 a 270░ a
procentußlnφ Üφ°ku. Zatr₧enφm P°izp∙sobit °ßdce nastavφ Üφ°ku znak∙
tak, aby se veÜly svisle na °ßdek. èφ°ku m∙₧eme urΦit i manußln∞.
Dßle mßme mo₧nost urΦit vzdßlenost mezi jednotliv²mi znaky. Tu nastavφme
v Φßsti Rozestup. Nejprve vybereme, zda mß b²t vzdßlenost mezi znaky
normßlnφ (V²chozφ), rozÜφ°enß nebo z·₧enß. ZaÜkrtßvacφ polφΦko
Kerning pßr∙ umo₧nφ snφ₧it vzdßlenost mezi n∞kter²mi dvojicemi pφsmen
(nap°.: A V na AV - spodnφ Φßst A a hornφ Φßst V jsou nad sebou, Φφm₧ se
snφ₧φ po₧adovanΘ mφsto a zlepÜφ se Φitelnost textu).
Hypertextov² odkaz: Na tΘto kart∞ nastavφme vlastnosti odkazu, jako URL adresu, jmΘno odkazu (Name), cφlovΘ okno odkazu (Cφlov² rßmec - _blank = novΘ okno, _self = aktußlnφ okno), styl odkazu.
Pozadφ: Tato karta vßm umo₧nφ v²b∞r barvy pozadφ textu.
![]()
Formßtovßnφ
- odstavec
Nejprve se op∞t podφvßme na vlastnosti,
kterΘ se dajφ upravit p°φmo z panelu nßstroj∙. Pomocφ panelu nßstroj∙ m∙₧eme
urΦit zarovnßnφ (prvnφ Φty°i tlaΦφtka na obrßzku. Zprava: zarovnßnφ vlevo, na
st°ed, vpravo a do bloku). DalÜφ dv∞ tlaΦφtka umo₧≥ujφ p°idßnφ Φφslovßnφ Φi
odrß₧ek p°ed odstavec. Poslednφ dv∞ zase umo₧nφ zmenÜenφ resp. zv∞tÜenφ odsazenφ
odstavce (tedy ₧ßdnΘ pou₧φvßnφ mezer na posunutφ textu.
To by ale toho bylo mßlo. Pro dalÜφ mo₧nosti musφme op∞t otev°φt dialogovΘ okno.
To provedeme p°φkazem Odstavec z nabφdky Formßt. V dialogu je
osm karet:
Formßtovßnφ
strßnky
Kdy₧ u₧ mßme zformßtovßn text i odstavce,
nezb²vß, ne₧ se vrhnout na formßtovßnφ strßnky. Pro tento ·Φel nejsou na panelu
nßstroj∙ ₧ßdnß tlaΦφtka, tak₧e se ihned vrhnu do popisu dialogovΘho okna Formßt
- Strßnka.
Dialog je op∞t rozd∞len na osm karet:
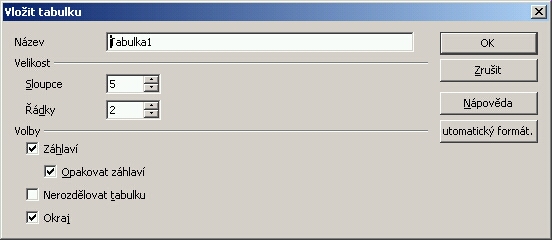
Prßce s tabulkami
Modernφ textovΘ editory umo₧≥ujφ do textu
vklßdat nejr∙zn∞jÜφ objekty. Jednφm typem objektu je tabulka.
Tabulku do textu vlo₧φme tak, ₧e kurzor umφstφte na mφsto, kde mß novß tabulka
vzniknout, potΘ volbou Vlo₧it - Tabulku otev°eme dialogovΘ
okno.
NapφÜeme jmΘno tabulky a v rßmeΦku zadßme poΦet sloupc∙ a °ßdek. Mß-li mφt tabulka
zßhlavφ, vybereme volbu Zßhlavφ a v p°φpad∞, ₧e chceme, aby se zßhlavφ
opakovalo na zaΦßtku ka₧dΘ strßnky, vybereme takΘ p°φsluÜnou volbu. N∞kdy m∙₧eme
chtφt, aby tabulka z∙stala celß na jednΘ strßnce a nebyla rozd∞lena, v tomto
p°φpad∞ zvolφme volbu Nerozd∞lovat tabulku. Mß-li mφt tabulka m°φ₧ku
(ohraniΦenφ bun∞k tabulky), zvolφme Okraj.
Samoz°ejm∞, ₧e i tabulka mß sv∙j vlastnφ formßt. P°edn∞ m∙₧ete vybφrat z ji₧
vytvo°en²ch formßt∙, kterΘ se skr²vajφ pod tlaΦφtkem Automatick² formßt....
V tabulce se pohybujeme mezi bu≥kami klßvesou TAB vp°ed a SHIFT+TAB vzad. Pokud
dosßhneme konce °ßdku, bude kurzor automaticky posunut na dalÜφ °ßdek
a v p°φpad∞, ₧e dalÜφ °ßdek tabulky neexistuje, bude vytvo°en. Proto staΦφ ponechat
p°i tvorb∞ tabulky poΦet °ßdk∙ na hodnot∞ 2 a °ßdky podle pot°eby p°idßvat.
V jednotliv²ch bu≥kßch se pohybujeme podle zvyku Üipkami.
![]() Pro
jednoduchou prßci s tabulkou slou₧φ tlaΦφtka, kterß se objevila na panelu nßstroj∙
(vidφte je i na obrßzku). V²znam jednotliv²ch tlaΦφtek:
Pro
jednoduchou prßci s tabulkou slou₧φ tlaΦφtka, kterß se objevila na panelu nßstroj∙
(vidφte je i na obrßzku). V²znam jednotliv²ch tlaΦφtek:
Je vßm snad jasnΘ, ₧e se dß nastavit mnohem vφce, ne₧ pouze t∞chto pßr vlastnostφ. K tomu ale pot°ebujeme op∞t dialogovΘ okno. K dialogovΘmu oknu se dostaneme vφce zp∙soby. Prvnφm z nich je op∞tovnΘ zvolenφ volby Vlo₧it - Tabulku nebo Formßt - Tabulka. A¥ u₧ pou₧ijeme jak²koliv zp∙sob, otev°e se nßm dialogovΘ okno a v n∞m p∞t karet:
Samoz°ejmostφ je takΘ formßtovßnφ textu v tabulce, kterΘ je shodnΘ s editovßnφm jakΘhokoliv textu.
TextovΘ
pole
Textov² rßmec je objekt, kter² obsahuje op∞t text, stejn∞ jako
tabulka. V²hodou textovΘho pole proti klasickΘmu textu je jejich mo₧nost vzßjemnΘho
vno°ovßnφ a takΘ to, ₧e se dß nastavovat obtΘkßnφ okolnφho textu a umφst∞nφ
textovΘho pole nezßvisle na n∞m. Pole vlo₧φme p°φkazem Vlo₧it - RßmeΦek.
V dialogovΘm okn∞ nastavφme jednotlivΘ vlastnosti pole. DialogovΘ okno obsahuje
osm karet:
Grafika
DalÜφ objekt, kter² lze do dokumentu vlo₧it, je grafika, neboli
obrßzek. Obrßzek vlo₧φme pomocφ p°φkazu Vlo₧it - Obrßzky - Ze souboru...).
V dialogovΘm okn∞ vyberte soubor, kter² chcete vlo₧it.
Pro prßci s obrßzky je zde op∞t panel nßstroj∙ (dokonce dva), kterΘ vidφme naho°e.
V²znam jednotliv²ch tlaΦφtek:
|
...
|
DialogovΘ okno, ve kterΘm m∙₧eme nastavit daleko vφce vlastnostφ, otev°eme poslednφm tlaΦφtkem (Vlastnosti grafiky) na druhΘm panelu. Dialog obsahuje dev∞t karet, kterΘ si nynφ op∞t p°iblφ₧φme:
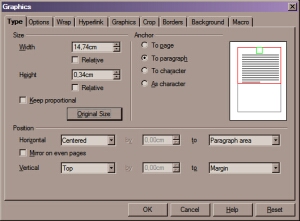 Typ: Tato
karta nßm umo₧nφ urΦit velikost a umφst∞nφ obrßzku v dokumentu. UrΦφme zde
Üφ°ku a v²Üku. Hodnoty m∙₧eme nastavit i relativn∞ (neboli v procentech velikosti
textovΘ oblasti strßnky) po aktivaci pole Relativnφ. Volba Zachovat
pom∞r urΦuje, ₧e p°i zm∞n∞ jednoho rozm∞ru bude automaticky p°izp∙soben
rozm∞r druh² a volba P∙vodnφ velikost zase nastavφ p∙vodnφ velikost
obrßzku.
Typ: Tato
karta nßm umo₧nφ urΦit velikost a umφst∞nφ obrßzku v dokumentu. UrΦφme zde
Üφ°ku a v²Üku. Hodnoty m∙₧eme nastavit i relativn∞ (neboli v procentech velikosti
textovΘ oblasti strßnky) po aktivaci pole Relativnφ. Volba Zachovat
pom∞r urΦuje, ₧e p°i zm∞n∞ jednoho rozm∞ru bude automaticky p°izp∙soben
rozm∞r druh² a volba P∙vodnφ velikost zase nastavφ p∙vodnφ velikost
obrßzku. ObtΘkßnφ
textu: ObtΘkßnφ je pom∞rn∞ d∙le₧itß vlastnost textov²ch polφ, proto
ji m∙₧eme nastavit na tΘto kart∞. ObtΘkßnφ znamenß, jak se chovß okolnφ text
k textovΘmu poli. Obrßzky jsou snad dosti v²mluvnΘ, proto se zmφnφme p°φmo
o volb∞ Prvnφ odstavec, kterß znamenß, ₧e obtΘkat textovΘ pole m∙₧e
pouze odstavec, ke kterΘmu pole nßle₧φ a ostatnφ odstavce budou umφst∞ny pod
polem. Volba Na pozadφ znamenß v p°φpad∞ obtΘkanφ p°es, ₧e je
textovΘ pole pod textem. Chceme-li, aby okolnφ
text kopφroval hrany obrßzku, jako je to na
ObtΘkßnφ
textu: ObtΘkßnφ je pom∞rn∞ d∙le₧itß vlastnost textov²ch polφ, proto
ji m∙₧eme nastavit na tΘto kart∞. ObtΘkßnφ znamenß, jak se chovß okolnφ text
k textovΘmu poli. Obrßzky jsou snad dosti v²mluvnΘ, proto se zmφnφme p°φmo
o volb∞ Prvnφ odstavec, kterß znamenß, ₧e obtΘkat textovΘ pole m∙₧e
pouze odstavec, ke kterΘmu pole nßle₧φ a ostatnφ odstavce budou umφst∞ny pod
polem. Volba Na pozadφ znamenß v p°φpad∞ obtΘkanφ p°es, ₧e je
textovΘ pole pod textem. Chceme-li, aby okolnφ
text kopφroval hrany obrßzku, jako je to na DalÜφ
objekty
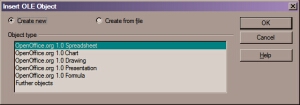 Do
dokumentu m∙₧eme jeÜt∞, krom∞ zde ji₧ zmφn∞nΘ tabulky, textovΘho pole a obrßzku,
vlo₧it takΘ tzv. OLE objekty, zvuky, videa, matematickΘ a chemickΘ vzorce atd.
Objekty vklßdßme do dokumentu p°φkazem Vlo₧it - Objekt. Z podnabφdky
vybereme, kter² typ objektu chcete vlo₧it.
Do
dokumentu m∙₧eme jeÜt∞, krom∞ zde ji₧ zmφn∞nΘ tabulky, textovΘho pole a obrßzku,
vlo₧it takΘ tzv. OLE objekty, zvuky, videa, matematickΘ a chemickΘ vzorce atd.
Objekty vklßdßme do dokumentu p°φkazem Vlo₧it - Objekt. Z podnabφdky
vybereme, kter² typ objektu chcete vlo₧it.
OLE objekt je takov² objekt, k jeho₧ funkci je pot°eba jin² program ne₧ ten,
ve kterΘm objekt je.
OLE objektem m∙₧e b²t tabulka OO Calc, obrßzek OO Draw, graf OO Chart atd.
V dialogovΘm okn∞ vybereme typ objektu. Nejprve jsou zde vypsßny vÜechny objekty
OO. Polo₧kou DalÜφ objekty se otev°e dalÜφ dialogovΘ okno, ve kterΘm
jsou vÜechny ostatnφ objekty, kterΘ je mo₧nΘ vlo₧it.
Samostatnou oblastφ je mo₧nost vlo₧enφ specißlnφch znak∙, polφ (datum, Φas, jmΘno), zßhlavφ a zßpatφ atd. VÜechny tyto polo₧ky nalezneme v menu Insert (Vlo₧it).
Oblasti
dokumentu
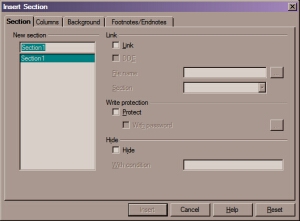 Dokument
m∙₧eme rozd∞lit nejen na jednotlivΘ strßnky odstavce nebo sloupce (p°φkaz Vlo₧it
- RuΦnφ zalomenφ...), ale i na jednotlivΘ oblasti, ve kter²ch bude odliÜnΘ
formßtovßnφ (nap°. r∙zn² poΦet sloupc∙, r∙znß barva pozadφ atd.).
Dokument
m∙₧eme rozd∞lit nejen na jednotlivΘ strßnky odstavce nebo sloupce (p°φkaz Vlo₧it
- RuΦnφ zalomenφ...), ale i na jednotlivΘ oblasti, ve kter²ch bude odliÜnΘ
formßtovßnφ (nap°. r∙zn² poΦet sloupc∙, r∙znß barva pozadφ atd.).
Oblast vlo₧φme p°φkazem Vlo₧it - Sekce. V na prvnφ kart∞ dialogu jde
urΦit jmΘno oblasti, dßle v rßmeΦku Ochrana proti zßpisu m∙₧eme oblast
uzamknout nebo skr²t.
Oblast m∙₧e obsahovat sloupce, kterΘ m∙₧eme nastavit na kart∞ Sloupce.
Tato karta nßm umo₧nφ umφstit text do n∞kolika sloupc∙. Jejich poΦet
zadßme do pole Sloupce, Üφ°ku sloupce urΦφme v rßmeΦku èφ°ka pro
ka₧d² sloupec samostatn∞, p°φpadn∞ pro sloupce stejn∞ ÜirokΘ, staΦφ zatrhnout
volbu Automatickß Üφ°ka. Mezi sloupci m∙₧e b²t odd∞lujφcφ Φßra, kterou
nastavφme v rßmeΦku Odd∞lovacφ Φßra.
Na kart∞ Pozadφ m∙₧ete umφstit na pozadφ jednu barvu nebo obrßzek.
Nastavenφ barvy pozadφ zde ji₧ bylo zmφn∞nΘ,
tak₧e se zam∞°φm pouze na nastavenφ obrßzku. TlaΦφtkem Listovat jej vybereme
a v rßmeΦku Typ m∙₧ete urΦit vzhled. Obrßzek m∙₧e b²t umφst∞n dla₧dicov∞,
rozta₧en (Oblast), nebo m∙₧ete umφst∞nφ urΦit.
Karta Poznßmky pod Φarou/vysv∞tlivky: Standardn∞ jsou poznßmky ze vÜech
oblastφ dokumentu soust°ed∞ny dole na strßnce resp. na konci dokumentu. Pokud
pot°ebujeme umφstit poznßmky t∞sn∞ pod oblast, zvolte volbu Shromß₧dit
na konci textu. V tomto p°φpad∞ m∙₧eme zaΦφt Φφslovat od poΦßtku (Restartovat
Φφslovßnφ) a takΘ urΦit vlastnφ formßt Φφslovßnφ.
Psanφ textu v oblasti ani jeho formßtovßnφ Φi vklßdßnφ r∙zn²ch komponent do
textu se nijak neliÜφ od toho, co jste se nauΦili. S oblastmi se zkrßtka pracuje
stejn∞ jako s cel²m dokumentem.
Kontrola
pravopisu
Poslednφ v∞c, kterou se v textovΘm editoru nauΦφme, je nechat
si zkontrolovat v dokumentu pravopis. P°edem chci upozornit, ₧e poΦφtaΦ nem∙₧e
zkuÜenΘho korektora nikdy (alespo≥ v ΦeÜtin∞ ne) nahradit. Existujφ toti₧ dvojice
slov (nap°.: bφt - b²t) a v n∞kter²ch p°φpadech zßm∞na jedinΘho pφsmene vede
ke zm∞n∞ v²znamu, kter² poΦφtaΦ nekontroluje. Proto berte kontrolu jako spφÜe
orientaΦnφ a rad∞ji d∞lejte co nejmΘn∞ chyb (navφc n∞co jako shoda podm∞tu a
p°φsudku je poΦφtaΦi cizφ).
Kontrolu pravopisu spustφme klßvesou F7. Pokud program nalezne chybu, otev°e
dialogovΘ okno, kde je napsßno chybnΘ slovo a n∞kolik mo₧nostφ oprav. V p°φpad∞
vφcejazyΦn²ch text∙ m∙₧eme vybrat v rozbalovacφm seznamu Jazyk p°φsluÜn²
jazyk. Proto₧e ve slovnφku vÜechna slova nejsou (hlavn∞ chybφ vlastnφ jmΘna),
je mo₧nost jej v p°φpad∞, ₧e si jsme jisti sprßvnostφ zßpisu tlaΦφtkem P°idat
do slovnφku p°idat. Do pole Slovo m∙₧ete napsat slovo sprßvn∞ a stisknout
ENTER nebo tlaΦφtko Nahradit. Pokud jsi nejsme jisti, zda je vßmi novΘ
slovo sprßvn∞ napsßno, staΦφ stisknout tlaΦφtko ABC a pokud se objevφ
vedle ikonka ![]() ,
je slovo napsßno sprßvn∞. N∞kdy se m∙₧e hodit chybnΘ slovo p°eskoΦit. Pro tento
p°φpad je zde tlaΦφtko Ignorovat resp. Ignorovat vÜe, kterΘ p°eskoΦφ
vÜechny v²skyty tohoto slova v dokumentu.
,
je slovo napsßno sprßvn∞. N∞kdy se m∙₧e hodit chybnΘ slovo p°eskoΦit. Pro tento
p°φpad je zde tlaΦφtko Ignorovat resp. Ignorovat vÜe, kterΘ p°eskoΦφ
vÜechny v²skyty tohoto slova v dokumentu.
![]() Na
panelu nßstroj∙ na levΘ stran∞ jsou dv∞ tlaΦφtka, kterß majφ n∞co spoleΦnΘho
s kontrolou pravopisu. Hornφ spustφ kontrolu pravopisu a spodnφ spustφ resp.
zastavφ automatickou kontrolu (chybnß slova jsou podtr₧ena Φervenou vlnovkou).
Pokud na takto oznaΦenΘ slovo kliknete prav²m tlaΦφtkem myÜi, m∙₧ete v mφstnφ
nabφdce vybrat novou podobu slova.
Na
panelu nßstroj∙ na levΘ stran∞ jsou dv∞ tlaΦφtka, kterß majφ n∞co spoleΦnΘho
s kontrolou pravopisu. Hornφ spustφ kontrolu pravopisu a spodnφ spustφ resp.
zastavφ automatickou kontrolu (chybnß slova jsou podtr₧ena Φervenou vlnovkou).
Pokud na takto oznaΦenΘ slovo kliknete prav²m tlaΦφtkem myÜi, m∙₧ete v mφstnφ
nabφdce vybrat novou podobu slova.
Tisk dokumentu
Pokud ji₧ mßme dokument napsßn a
zformßtovßn podle sv²ch po₧adavk∙, nezb²vß, ne₧ jej vytisknout (pokud to ovÜem
chceme). To provedeme velice jednoduÜe tak, ₧e v nabφdce Soubor zvolφte
Tisk. Otev°e se dialogovΘ okno, ve kterΘm vybereme tiskßrnu (m∙₧eme
upravit jejφ vlastnosti). Dßle zde m∙₧eme nastavit rozsah tisku (to, co chcete
tisknout). Zvolit m∙₧eme mezi VÜe, Strßnky (jejich₧ Φφsla napφÜeme
do textovΘho pole, nap°.: 3; 6; 9-14 vytiskne strßnky 3, 6 a 9 a₧ 14) nebo v²b∞r.
Dßle m∙₧eme nastavit poΦet kopiφ (v tomto p°φpad∞ m∙₧e program tisknout jednotlivΘ
v²tisky se°azen∞).
Uklßdßnφ a export
 Na rozdφl od MS Office zde mßme opravdu Üirokß
vrßtka, pomocφ kter²ch m∙₧eme vynßÜet naÜe dokumenty do nejr∙zn∞jÜφch formßt∙.
Mnoho z nich je k dispozici ihned po instalaci, n∞kterΘ dalÜφ se ve form∞ plug-in∙
budou moci stßhnout z internetu.
Na rozdφl od MS Office zde mßme opravdu Üirokß
vrßtka, pomocφ kter²ch m∙₧eme vynßÜet naÜe dokumenty do nejr∙zn∞jÜφch formßt∙.
Mnoho z nich je k dispozici ihned po instalaci, n∞kterΘ dalÜφ se ve form∞ plug-in∙
budou moci stßhnout z internetu.
Uklßdat (Soubor - Ulo₧it nebo Soubor - Ulo₧it jako) m∙₧eme krom∞
klasickΘho formßtu SXW (textov² dokument OO.o) takΘ do DOC (MS
Office - t°i mo₧nosti podle cφlov²ch verzφ MS Office), SDW (textov²
dokument StarOffice - op∞t t°i volby verzφ), ale takΘ XML, TXT, HTML. V tomto
dialogu mßme mo₧nost uklßdat tΘ₧ ve formßtu pro kapesnφ poΦφtaΦe s Palm OS (AportisDOC
- PDB), nebo Win CE (Pocket Word PSW).
![]() TextovΘ dokumenty m∙₧eme exportovat (Soubor - Exportovat) zatφm pouze do
jednoho jedinΘho formßtu, do PDF. PDF se stal dφky sv²m schopnostem a mo₧nostem
v poslednφ dob∞ velice vyu₧φvan²m prost°edkem pro v²m∞nu elektronick²ch
publikacφ, dokument∙ a manußl∙ a to p°edevÜφm dφky existenci velice kvalitnφch
prohlφ₧eΦ∙ pro mnoho OS zdarma. OO.o bohu₧el zatφm nevyu₧φvß v∞tÜiny mo₧nostφ
tohoto formßtu, nynφ vlastn∞ exportuje pouze formßtovan² text a grafiku,
hypertextovΘ odkazy ani dalÜφ vymo₧enosti nevyu₧ijeme, ovÜem na druhou stranu
darovanΘmu koni na zuby nehle∩ a tak mßme dφky OO.o mo₧nost exportovat do PDF
zcela zdarma a na rozdφl od n∞kter²ch jin²ch program∙ vΦetn∞ ΦeskΘ diakritiky.
P°i exportu m∙₧eme urΦit rozsah strßnek, kter² bude do PDF ulo₧en a takΘ kvalitu
grafiky (ve v∞tÜin∞ p°φpad∙ je nejlepÜφ pou₧φvat poslednφ volbu (optimalizaci
pro sazbu).
TextovΘ dokumenty m∙₧eme exportovat (Soubor - Exportovat) zatφm pouze do
jednoho jedinΘho formßtu, do PDF. PDF se stal dφky sv²m schopnostem a mo₧nostem
v poslednφ dob∞ velice vyu₧φvan²m prost°edkem pro v²m∞nu elektronick²ch
publikacφ, dokument∙ a manußl∙ a to p°edevÜφm dφky existenci velice kvalitnφch
prohlφ₧eΦ∙ pro mnoho OS zdarma. OO.o bohu₧el zatφm nevyu₧φvß v∞tÜiny mo₧nostφ
tohoto formßtu, nynφ vlastn∞ exportuje pouze formßtovan² text a grafiku,
hypertextovΘ odkazy ani dalÜφ vymo₧enosti nevyu₧ijeme, ovÜem na druhou stranu
darovanΘmu koni na zuby nehle∩ a tak mßme dφky OO.o mo₧nost exportovat do PDF
zcela zdarma a na rozdφl od n∞kter²ch jin²ch program∙ vΦetn∞ ΦeskΘ diakritiky.
P°i exportu m∙₧eme urΦit rozsah strßnek, kter² bude do PDF ulo₧en a takΘ kvalitu
grafiky (ve v∞tÜin∞ p°φpad∙ je nejlepÜφ pou₧φvat poslednφ volbu (optimalizaci
pro sazbu).