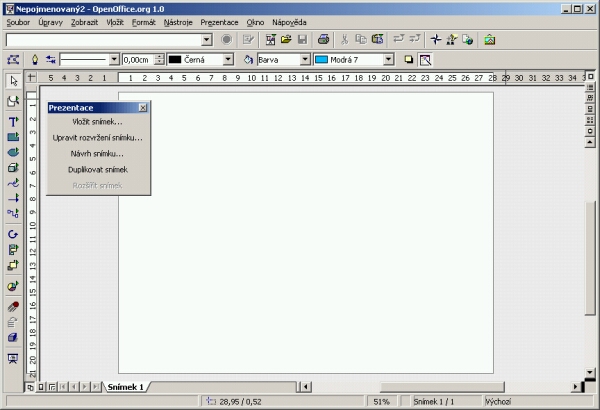
Prezentovat svou obchodnφ strategii, nov² v²robek nebo seminßrnφ prßci je mo₧nΘ rovn∞₧ s pomocφ OpenOffice.org. OO Impress je mocn² nßstroj pro tvorbu kvalitnφch prezentacφ r∙zn²ch typ∙, jednotlivΘ snφmky mohou obsahovat nejen texty a tabulky, ale tΘ₧ grafy, grafiku nebo nejr∙zn∞jÜφ OLE objekty. HotovΘ prezentace m∙₧eme ulo₧it takΘ do formßtu SWF (Flash) a zp°φstupnit je tak tΘm∞° komukoliv na internetu.
Obsah:
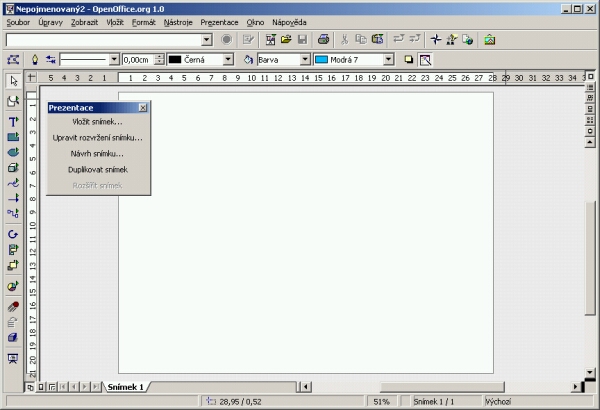
Okno
programu
Jak vidφte z toho obrßzku, obsahuje okno programu krom∞ vlastnφho mφsta
pro tvorbu prezentace (prßv∞
zde) takΘ soustavu p°φkaz∙ v nabφdkßch, n∞kolik panel∙ nßstroj∙ a
takΘ stavov² °ßdek pro informovßnφ.
Vytvß°enφ nov²ch
prezentacφ,
otevφrßnφ existujφcφch soubor∙, uklßdßnφ a zavφrßnφ:
![]() Tvorba
novΘ prezentace je nabφdnuta ihned po spuÜt∞nφ programu pomocφ pr∙vodce. Pokud chceme vytvo°it
jeÜt∞ dalÜφ prezentaci, jednoduÜe stiskneme t°etφ tlaΦφtko na
panelu nßstroj∙ (viz. obrßzek) nebo p°φkazem Nov² - Prezentace v nabφdce
Soubor.
Tvorba
novΘ prezentace je nabφdnuta ihned po spuÜt∞nφ programu pomocφ pr∙vodce. Pokud chceme vytvo°it
jeÜt∞ dalÜφ prezentaci, jednoduÜe stiskneme t°etφ tlaΦφtko na
panelu nßstroj∙ (viz. obrßzek) nebo p°φkazem Nov² - Prezentace v nabφdce
Soubor.
![]() Ji₧
existujφcφ prezentaci otev°eme stiskem tlaΦφtka nebo op∞t p°φkazem z nabφdky
Soubor - Otev°φt. Dialog oproti standardu obsahuje
rozbalovacφ seznam Verze, kde m∙₧eme vybrat, kterß verze mß b²t otev°ena.
Ji₧
existujφcφ prezentaci otev°eme stiskem tlaΦφtka nebo op∞t p°φkazem z nabφdky
Soubor - Otev°φt. Dialog oproti standardu obsahuje
rozbalovacφ seznam Verze, kde m∙₧eme vybrat, kterß verze mß b²t otev°ena.
![]() Po
skonΦenφ prßce je pot°eba prezentaci ulo₧it na disk. NejjednoduÜÜφ
postup je tlaΦφtko nebo p°φkaz Soubor - Ulo₧it. JmΘno
souboru je po₧adovßno pouze jednou, p°i dalÜφm uklßdßnφ je automaticky
ulo₧eno do danΘho souboru. Chceme-li ulo₧it soubor pod nov²m jmΘnem,
vybereme p°φkaz Ulo₧it jako... v nabφdce Soubor.
Po
skonΦenφ prßce je pot°eba prezentaci ulo₧it na disk. NejjednoduÜÜφ
postup je tlaΦφtko nebo p°φkaz Soubor - Ulo₧it. JmΘno
souboru je po₧adovßno pouze jednou, p°i dalÜφm uklßdßnφ je automaticky
ulo₧eno do danΘho souboru. Chceme-li ulo₧it soubor pod nov²m jmΘnem,
vybereme p°φkaz Ulo₧it jako... v nabφdce Soubor.
Pokud nenφ soubor p°i zavφrßnφ ulo₧en, nemusφme
se bßt ztrßty prßce, nebo¥ se nßs program zeptß, zda dokument nechceme
nejprve ulo₧it. Pro ulo₧enφ zvolφme tlaΦφtko Save, jinak Discard
(Cancel zruÜφ uzav°enφ).
Pr∙vodce tvorbou prezentace
Pokud v prvnφm kroku nezruÜφme volbu Tento dialog ji₧ nezobrazovat, bude
se tento pr∙vodce zobrazovat po ka₧dΘm spuÜt∞nφ.
 Prßce
se snφmky
Prßce
se snφmky
Prezentace se sklßdß z jednotliv²ch snφmk∙. Po vytvo°enφ prßzdnΘ
prezentace se prezentace sklßdß z jednoho snφmku, poΦet snφmk∙ v
prezentaci je tΘm∞° neomezen². Mezi jednotliv²mi snφmky se p°epφnßme
pomocφ ouÜek nad stavov²m °ßdkem. Snφmky mohou b²t r∙zn∞ pojmenovanΘ,
standardn∞ majφ jmΘno Snφmek xyz.
Nov² snφmek p°idßme stiskem tlaΦφtka
Vlo₧it snφmek... na panelu, kter² vidφme vpravo (pokud v programu nenφ zobrazen,
spustφme jej p°φkazem Zobrazit - Panely nßstroj∙ - Prezentace).
Druhou mo₧nostφ je stejnojmenn² p°φkaz z mφstnφ nabφdky ouÜka. Poka₧dΘ
se objevφ dialog, kde vybereme rozlo₧enφ zßkladnφch prvk∙ a jmΘno snφmku.
Zm∞na rozlo₧enφ
prvk∙ na snφmku se dß jednoduÜe provΘst pomocφ Upravit rozlo₧enφ snφmku
resp. Upravit snφmek.
Zm∞na po°adφ snφmk∙ je proveditelnß
uchopenφm p°φsluÜnΘho ouÜka a p°eta₧enφm na mφsto, kde mß b²t.
Vymazßnφ nepot°ebnΘho snφmku takΘ nenφ
problΘm, staΦφ v mφstnφ nabφdce p°φsluÜnΘho snφmku zvolit Smazat snφmek.
![]() Objekty
a nßstroje pro jejich tvorbu
Objekty
a nßstroje pro jejich tvorbu
Kdy₧ ji₧ umφme zachßzet s jednotliv²mi snφmky, je na Φase je o₧ivit n∞jak²mi
informacemi. Jednφm zp∙sobem je v²b∞r sprßvnΘho rozlo₧enφ ovlßdacφch
prvk∙ na snφmku. ZpoΦßtku nßm tato mo₧nost bude bohat∞ staΦit, ale Φasem
zjistφme, ₧e je to mßlo.
K tvorb∞ snφmk∙ m∙₧eme pou₧φt jeden z mnoha dalÜφch objekt∙. K vytvo°enφ
objekt∙ slou₧φ n∞kolik nßstroj∙, kterΘ nalezneme na levΘm panelu. Je zde
sedm tlaΦφtek, kterΘ skr²vajφ spoustu dalÜφch.
|
Text |
1. Normßlnφ text 2. Text, jeho₧ velikost se p°izp∙sobφ zadanΘ velikosti 3. Text v bublin∞ Pou₧itφ: Vybereme dan² nßstroj a v p°φpad∞ 1 a 2 urΦφme ta₧enφm velikost pole. U nßstroje 1 nezßle₧φ na v²Üce v²b∞ru, p°izp∙sobuje se. Text v bublin∞ p°ipravφme ta₧enφm od mφsta, kam mß Φßra sm∞°ovat k mφstu, kde mß b²t bublina. Velikost bubliny urΦφme ta₧enφm za okrajovΘ nebo st°edovΘ ·chyty. V∞tÜφ ·chyt vlevo naho°e urΦuje zaoblenφ bubliny. Text v t∞chto polφch lze libovoln∞ formßtovat (vyu₧ijeme zde znalosti z OO Writer) |
|
|
|
|
ObdΘlnφk / Φtverec |
1. obdΘlnφk 2. Φtverec 3. zaoblen² obdΘlnφk 4. zaoblen² Φtverec 5. - 8. stejnΘ jako p°edchozφ, ale bez v²pln∞ Pou₧itφ: Vybereme vhodn² nßstroj a tßhneme z jednoho rohu do rohu prot∞jÜφho. U zaoblen²ch tvar∙ nelze zvolit ·rove≥ zakulacenφ. |
|
|
|
|
Elipsa / kru₧nice / kruh |
Hornφ °ßdek: 1. / 2. elipsa / kruh 3. / 4. v²°ez elipsy / kruhu 5. / 6. Φßst elipsy / kruhu Spodnφ °ßdek: 1. - 6. stejnΘ jako p°edchozφ, ale bez v²pln∞ 7. Φßst obvodu elipsy 8. Φßst obvodu kruhu |
| Pou₧itφ: Po vybrßnφ nßstroje tßhneme z jednoho rohu do rohu prot∞jÜφho. Krom∞ nßstroj∙ 1 a 2 je nutnΘ zadat poΦßteΦnφ a koneΦnou ·seΦku v²°ezu. | |
|
|
|
|
3D objekty |
Hornφ °ßdek: 1. krychle / kvßdr 2. koule 3. vßlec 4. ku₧el Spodnφ °ßdek: 1. jehlan 2. kruh 3. "miska" 4. p∙lkoule |
| Pou₧itφ: Zvolen²m nßstrojem tßhneme z jednoho rohu do rohu prot∞jÜφho. Pokud chceme jin² zßkladnφ tvar ne₧ Φtverec, tßhneme za n∞kterou st°edovou ·chytku. Objektem m∙₧eme otßΦet, pokud na n∞j klikneme (·chytky zΦervenajφ). M∙₧eme otoΦit st°ed otßΦenφ, otßΦet a takΘ deformovat vzhled objektu. Op∞tovn²m kliknutφm p°φΦky zezelenajφ. | |
|
|
|
|
╚ßry |
Hornφ °ßdek: 1. Φßry spojenΘ, zakulacenΘ 2. polygon 3. polygon, pouze ·hel 45░ 4. Φßra libovoln∞ nakreslenß Spodnφ °ßdek: 1. - 4. stejnΘ jako p°edchozφ, ale bez v²pln∞ |
| Pou₧itφ:1: Tahem zaΦneme prvnφ Φßru,
potΘ staΦφ klikat na cφlov² bod, kter² s koncem Φßry bude spojen p°φmkou,
nebo v cφlovΘm bod∞ stiskneme tlaΦφtko myÜi a tahem modelujeme zak°ivenφ.
Dvojklikem dojde ke spojenφ zaΦßtku a konce Φßry pomocφ p°φmky a p°φpadnΘmu
vypln∞nφ. 2 a 3:Tahem zaΦneme prvnφ Φßst, potΘ staΦφ klikat na cφlovΘ body, kterΘ budou spojeny s koncem polygonu. 4. Tahem nakreslφme celou Φßru, oblouky jsou trochu upravovßny. |
|
|
|
|
|
Linky a Üipky |
Obrßzky jsou vφce ne₧ nßzornΘ, + znaΦφ mo₧nost Φßry
v ·hlu 45░ Pou₧itφ: Φßru pochopiteln∞ vytvo°φme ta₧enφm z jednoho konce na druh². |
|
|
|
|
Spojovnφky |
V²znam je z obrßzk∙ snad jasn², nßstroje z druhΘho a t°etφho
°ßdku d∞lajφ tΘm∞° totΘ₧, bφl² obdΘlnφk znaΦφ, ₧e na konci
nenφ nic. Pou₧itφ: naprosto stejnΘ jako u Φar, pouze p°i p°eta₧enφ jednoho konce ke st°edu n∞jakΘho objektu se k n∞mu p°ipojφ. |
|
|
|
 N∞kterΘ
vlastnosti objekt∙
N∞kterΘ
vlastnosti objekt∙
U n∞kter²ch objekt∙ (Φßry, spojovnφky, linky, elipsy, obdΘlnφky
a textovß pole) m∙₧eme nastavit mnoho desφtek vlastnostφ. Pouze u jedinΘho
typu objektu tyto vlastnosti nenastavφme - 3D objekty. VÜechna mo₧nß nastavenφ
jsou ukryta v dialogovΘm okn∞, kter² zobrazφme p°φkazem Upravit styl...
z mφstnφ nabφdky objektu. (z d∙vodu velkΘho mno₧stvφ uvedu pouze nejzajφmav∞jÜφ,
proto₧e v₧dy nßhled ukß₧e nejlΘpe, jak bude nastavenφ vypadat).
POZOR: Jakßkoliv zm∞na nastavenφ v tomto dialogu se projevφ u vÜech objekt∙
v celΘ prezentaci!!!
╚ßra: V levΘ Φßsti styl, barva, Üφ°ka, pr∙hlednost Φßry,
vpravo levΘho a pravΘho zakonΦenφ a jejich tlouÜ¥ky.
Oblast: V²b∞r v²pln∞ pozadφ mezi niΦφm, barvou, p°echodem,
Φßrovßnφm (mo₧n² v²b∞r barvy pozadφ a bitmapou.
Stφnovßnφ: Nastavenφ vlastnostφ stφnu.
Pr∙hlednost: Na v²b∞r mßme mezi ₧ßdnou, stßlou
(v procentech) nebo vzr∙stajφcφ (od - do).
Pφsmo: V²b∞r pφsma, °ezu, velikosti a jazyka.
Efekty pφsma: Vlevo vybereme
mo₧nost podtr₧enφ (a barvu) a p°eÜkrtnutφ (a pouze slova). Mßme zde tΘ₧
mo₧nost volby reliΘfu.
Odsazenφ a proklad: V
rßmeΦku Odsazenφ nastavφme odsazenφ textu a prvnφho °ßdku.
RßmeΦek Proklad obsahuje nastavenφ odsazenφ odstavce odshora
a odspoda.
RozteΦ mezi jednotliv²mi °ßdky odstavce mßme mo₧nost nastavit v rßmeΦku
╪ßdkovßnφ.
Text: Krom∞ jinΘho je zde nastavenφ odsazenφ od okraj∙ a zarovnßnφ
textu v rßmci objektu.
Animace textu: Nastavenφ textov²ch efekt∙ (posouvßnφ textu atd.) vΦetn∞
rychlosti.
Jak je patrnΘ z p°edchozφho, prßce s objekty nenφ jeÜt∞ to pravΘ, co
by OO zvlßdal na jedniΦku. Pokud chceme opravdu tvo°it objekty s rozdφln²mi
nastavenφmi, nezb²vß, ne₧ ka₧d² objekt (po jeho definitivnφ ·prav∞) p°evΘst
do bitmapy (z mφstnφ nabφdky P°evΘst - na rastr). P°φpadnΘ ·pravy
ji₧ ale obrßzkem neprovedeme - jedin∞ vytvo°it objekt nov².
Manipulace s objekty
S objekty m∙₧eme takΘ pohybovat. Zßkladnφ pohyb, tedy ta₧enφm
myÜφ, zvlßdne jist∞ ka₧d² (a kdo si nenφ jist², tomu poradφm, ₧e staΦφ
kliknout n∞kam do objektu a pokud mß kurzor myÜi k°φ₧e, m∙₧eme ta₧enφm
objekt p°esunout). To je ovÜem pro tvorbu mßlo. Co kdy₧ pot°ebujeme p°esunout
n∞jak² objekt pod jin²? I na to tv∙rci mysleli a tak m∙₧eme objekty p°esouvat
po ose Z. StaΦφ stisknout na panelu nßstroj∙ ![]() a z nabφzen²ch mo₧nostφ mßme na v²b∞r mezi p°enesenφm vp°ed, ·pln∞
dop°edu, vzad, ·pln∞ dozadu, p°ed objekt a za objekt.. poslednφ, trochu odd∞lenß
volba, je p°em∞na pozice mezi dv∞ma objekty.
a z nabφzen²ch mo₧nostφ mßme na v²b∞r mezi p°enesenφm vp°ed, ·pln∞
dop°edu, vzad, ·pln∞ dozadu, p°ed objekt a za objekt.. poslednφ, trochu odd∞lenß
volba, je p°em∞na pozice mezi dv∞ma objekty.
Kdy₧ jsme u dvou objekt∙, ukß₧eme si, jak vybrat n∞kolik objekt∙ najednou.
Je to op∞t velmi snadn∞. postupujeme naprosto stejn∞ jako p°i v²b∞ru jedinΘho
objektu, pouze p°i v²b∞ru druhΘho a dalÜφho dr₧φme stisknutou klßvesu
SHIFT. A k Φemu je to dobrΘ? K n∞Φemu ano. Krom∞ toho, ₧e dφky tomu m∙₧eme
vÜemi vybran²mi objekty posouvat po snφmku najednou, m∙₧eme z nich na urΦitou
dobu (dokud to nezruÜφme) ud∞lat jednu skupinu, kterß se chovß jako jeden
jedin² objekt. Skupinu z objekt∙ vytvo°φme po jejich v²b∞ru p°φkazem Seskupit
z mφstnφ nabφdky. Pokud se dostavφ hlßÜka, pak jsme vybrali objekt, kterΘ
nem∙₧eme spojit v jednu skupinu.
Objekt m∙₧eme libovoln∞ otßΦet. Pokud aktivujeme tlaΦφtko ![]() (samoz°ejm∞ musφme mφt jeden nebo vφce objekt∙ vybran²ch), zm∞nφ se
zelenΘ ·chyty na ΦervenΘ. Za rohovΘ m∙₧eme objekty otßΦet okolo st°edu,
za st°edovΘ jakoby podΘl osy X nebo Y.
(samoz°ejm∞ musφme mφt jeden nebo vφce objekt∙ vybran²ch), zm∞nφ se
zelenΘ ·chyty na ΦervenΘ. Za rohovΘ m∙₧eme objekty otßΦet okolo st°edu,
za st°edovΘ jakoby podΘl osy X nebo Y.
K ·hlednΘ ·prav∞ je takΘ n∞kdy pot°eba n∞kterΘ objekty zarovnat nap°φklad
na st°ed. Pomocφ voleb skryt²ch v tlaΦφtku ![]() m∙₧eme objekt zarovnat vlevo, na st°ed (horizontßln∞), vpravo, nahoru, na
st°ed (vertikßln∞) a dolu.
m∙₧eme objekt zarovnat vlevo, na st°ed (horizontßln∞), vpravo, nahoru, na
st°ed (vertikßln∞) a dolu.
Efekty s objekty
Na ji₧ hotovΘ objekty m∙₧eme aplikovat jeden z n∞kolika efekt∙
zobrazenφ. Pomocφ tlaΦφtka
![]() zobrazφme dialog, kter² nßm prßv∞ v²b∞r efektu umo₧nφ. Obrßzky jsou vφce
ne₧ v²mluvnΘ. Ka₧d² efekt je doprovßzen zvukem, kter² se dß zm∞nit nebo
vypnout pomocφ t°etφho tlaΦφtka v hornφ Φßsti tohoto dialogu. Po°adφ
aplikovßnφ efekt∙ na r∙zn²ch objektech lze nastavit pomocφ ΦtvrtΘho tlaΦφtka.
Na ka₧d² objekt lze aplikovat pouze jeden efekt.
zobrazφme dialog, kter² nßm prßv∞ v²b∞r efektu umo₧nφ. Obrßzky jsou vφce
ne₧ v²mluvnΘ. Ka₧d² efekt je doprovßzen zvukem, kter² se dß zm∞nit nebo
vypnout pomocφ t°etφho tlaΦφtka v hornφ Φßsti tohoto dialogu. Po°adφ
aplikovßnφ efekt∙ na r∙zn²ch objektech lze nastavit pomocφ ΦtvrtΘho tlaΦφtka.
Na ka₧d² objekt lze aplikovat pouze jeden efekt.
NaΦasovßnφ
SprßvnΘ naΦasovßnφ automatickΘ projekce m∙₧e b²t opravdu
problΘm, ale nenφ t°eba v∞Üet hlavu. VÜe za°φdφ OO Impress. StaΦφ pou₧φt
p°φkaz Prezentace - VyzkouÜet Φasovßnφ. V₧dy postupn∞ vykreslφ cel²
slide a spustφ ΦasovaΦ (vlevo dole v podob∞ tlaΦφtka). Po po₧adovanΘ dob∞
staΦφ stisknout toto tlaΦφtko a dojde k p°eskoku na dalÜφ slide nebo skonΦφ
prezentace.
V²b∞rovß Φßst z dlouhΘ prezentace
V r∙zn²ch situacφch je pot°eba vytvo°it z celΘ prezentace, kterß
m∙₧e trvat i t°eba n∞kolik hodin, urΦit² v²tah. Je mo₧nΘ postupn∞
vytvo°it d∙le₧itΘ snφmky znovu, ale proΦ to d∞lat. StaΦφ pomocφ p°φkazu
Prezentace - Vlastnφ prezentace... TlaΦφtkem Nov²... vytvo°φme
novou prezentaci, zadßme v textovΘm polφ novΘ jmΘno a vybereme postupn∞ (i
n∞kolik najednou) po₧adovanΘ snφmky a pomocφ tlaΦφtka >> je
umφstφme do pravΘho sloupce (<< je naopak odebere)
SpuÜt∞nφ prezentace
Prezentaci spustφme p°φkazem Prezentace - Spustit prezentaci nebo
klßvesovou zkratkou F9.
Uklßdßnφ a export
Na rozdφl od MS Office zde mßme opravdu Üirokß
vrßtka, pomocφ kter²ch m∙₧eme vynßÜet naÜe dokumenty do nejr∙zn∞jÜφch formßt∙.
Mnoho z nich je k dispozici ihned po instalaci, n∞kterΘ dalÜφ se ve form∞ plug-in∙
budou moci stßhnout z internetu.
Uklßdat (Soubor - Ulo₧it nebo Soubor - Ulo₧it jako) m∙₧eme krom∞
klasickΘho formßtu SXI (prezentace OO.o) takΘ do PPT (MS
Office), SDI (prezentace StarOffice - op∞t t°i volby verzφ), ale takΘ SDD,
SXD (grafika StarOffice a OpenOffice.org).
![]() Prezentace m∙₧eme exportovat (Soubor - Exportovat)
narozdφl od text∙ a tabulek do vφce formßt∙. Krom∞ HTML (kde jednotlivΘ snφmky
jsou vlastn∞ obrßzky JPG nebo GIF) m∙₧eme vyu₧φt takΘ SWF a PDF a
mnoho dalÜφch formßt∙ obrßzk∙ (JPG, TIF, GIF atd.). V p°φpad∞ pou₧itφ PDF
jsou jednotlivΘ snφmky exportovßny jako strßnky dokumentu, ale pozor na
barevnost pozadφ (pokud zvolφme pro pozadφ n∞jak² barevn² p°echod, Acrobat
(prohlφ₧eΦ PDF) bude p°i posunu strßnek mnohem pomalejÜφ a pozadφ nep°φjemn∞
blikß, proto je v tomto p°φpad∞ vhodnΘ pou₧φt jednobarevnΘ pozadφ. Formßt SWF je
na export velice vhodn², ovÜem za p°edpokladu, ₧e nepot°ebujeme pou₧φt
hypertextovΘ odkazy nebo automatickou prezentaci, kterΘ se zatφm neexportujφ.
Navφc na rozdφl od jin²ch formßt∙ jsou vÜechny hrany vyhlazovßny, co₧ i p°i
zv∞tÜenφ dßvß p∞kn² v²sledek. P°i exportu do PDF m∙₧eme urΦit rozsah
strßnek, kter² bude do PDF ulo₧en a takΘ kvalitu grafiky (ve v∞tÜin∞ p°φpad∙ je
nejlepÜφ pou₧φvat poslednφ volbu (optimalizaci pro sazbu).
Prezentace m∙₧eme exportovat (Soubor - Exportovat)
narozdφl od text∙ a tabulek do vφce formßt∙. Krom∞ HTML (kde jednotlivΘ snφmky
jsou vlastn∞ obrßzky JPG nebo GIF) m∙₧eme vyu₧φt takΘ SWF a PDF a
mnoho dalÜφch formßt∙ obrßzk∙ (JPG, TIF, GIF atd.). V p°φpad∞ pou₧itφ PDF
jsou jednotlivΘ snφmky exportovßny jako strßnky dokumentu, ale pozor na
barevnost pozadφ (pokud zvolφme pro pozadφ n∞jak² barevn² p°echod, Acrobat
(prohlφ₧eΦ PDF) bude p°i posunu strßnek mnohem pomalejÜφ a pozadφ nep°φjemn∞
blikß, proto je v tomto p°φpad∞ vhodnΘ pou₧φt jednobarevnΘ pozadφ. Formßt SWF je
na export velice vhodn², ovÜem za p°edpokladu, ₧e nepot°ebujeme pou₧φt
hypertextovΘ odkazy nebo automatickou prezentaci, kterΘ se zatφm neexportujφ.
Navφc na rozdφl od jin²ch formßt∙ jsou vÜechny hrany vyhlazovßny, co₧ i p°i
zv∞tÜenφ dßvß p∞kn² v²sledek. P°i exportu do PDF m∙₧eme urΦit rozsah
strßnek, kter² bude do PDF ulo₧en a takΘ kvalitu grafiky (ve v∞tÜin∞ p°φpad∙ je
nejlepÜφ pou₧φvat poslednφ volbu (optimalizaci pro sazbu).