|
|
From the Babylon-Pro Find Window toolbar, click on the
æMyListÆ button ![]() in order to configure your glossaries.
Whenever a search is initiated, the glossaries defined in your æMyListÆ
will be searched for matching results.
in order to configure your glossaries.
Whenever a search is initiated, the glossaries defined in your æMyListÆ
will be searched for matching results.
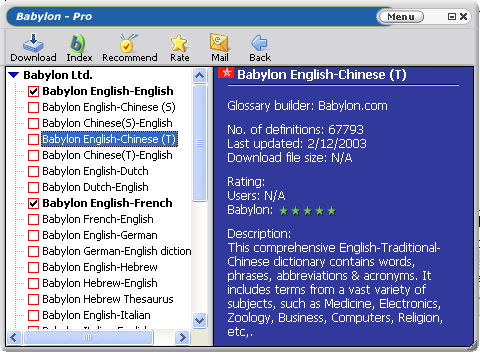
The æMyListÆ Window shows the glossaries currently installed with Babylon-Pro. The list of glossaries is on the left side of the Window, while on the right, in the Glossary Profile Window, you can view more details on each of the glossaries installed, such as the glossary author name, number of definitions, glossary description, last update, glossary file size, rating, and description.
There are a few different ways to find glossaries and install them.
Installing From the Babylon Web Site
Using a web browser, browse to the Babylon Dictionaries and Glossaries web page at http://www.babylon.com/gloss and see the complete list of all available glossaries, organized in categories.
Note: you can also reach this page by clicking on the
æIndexÆ button ![]() in the æMyListÆ Window, or by selecting from
the Babylon-Pro menu æGlossary OptionsÆ and then æAdd from Babylon IndexÆ.
in the æMyListÆ Window, or by selecting from
the Babylon-Pro menu æGlossary OptionsÆ and then æAdd from Babylon IndexÆ.
Installing from a glossary result in æMore ResultsÆ
When you are online, for each search you make, Babylon-Pro suggests more results from glossaries that are not installed, but that have results for the term you searched for. When a result is displayed from a glossary that is not installed, it is possible to install it directly from the Result Window by clicking on the æAdd glossaryÆ icon at the right of the glossary name, and choosing æDownloadÆ or æSubscribeÆ (for online use only).
Downloading subscribed glossaries
From the æMyListÆ Window you can download for offline use glossaries that you are currently only subscribed to (for online use). Glossaries that are already downloaded locally appear in bold letters in the glossaries list. Glossaries that you are subscribed to appear in non-bold letters.
Right-click using the mouse on the glossary you wish
to download from the glossary list, or click the æDownloadÆ button ![]() from the æMyListÆ
Window. The glossary will be downloaded and installed locally.
from the æMyListÆ
Window. The glossary will be downloaded and installed locally.
Whenever you begin a search using Babylon-Pro, Babylon-Pro first searches the active glossaries defined in the æMyListÆ Window. When a glossary is active you will see the red square next to it checked. To deactivate a glossary, click on this square and un-check it. You can also activate and deactivate glossaries using the mouse by right-clicking on a glossary name and selecting æStatusÆ from the menu that opens.
To remove glossaries from æMyListÆ, right click on the glossary you want to delete from the Glossary List and press æDeleteÆ. You can also delete by selecting the glossary and pressing æDeleteÆ on your keyboard.
There is no limit to the number of glossaries you can add to the glossary list in the æMyListÆ Window, however, Babylon-Pro will only search in the first 35 glossaries, so if more glossaries are active, some of them will not be searched.