
Ulead VideoStudio 5 SE |
Videoeditační nástroj VideoStudio firmy Ulead ve své páté verzi není nejnovější, ale protože je často dodáván jako OEM k řadě výrobků (jako v našem případě k DV kartě Hercules DV action DVD edition), určitě stojí za to si o něm něco říci. Tak jako Movie Maker 2 obsahuje vše, co je potřeba pro vytvoření filmu z mraků záznamu poutavé rodinné dovolené - od načtení filmu z kamery až po jeho uložení. Ovládání je v některých směrech ještě jednodušší a možnosti výstupu jsou daleko větší. Neomezuje se totiž jen na formát WMV a DV, ale ukládat můžete i MPEG1/2, AVI s libovolným kodekem (tedy i DivX), QuickTime a RealVideo. Díky obsaženému pluginu je k dispozici i jednoduchý DVD authoring včetně vypálení - s výběrem úvodního videa, scén do menu a šablony s tlačítky.

Celý pracovní proces je zde logickými celky rozdělen do osmi kroků. V prvním zavedeme projekt a v druhém nahrajeme video z kamery. Ve třetím nás čeká z Movie Makeru známá práce se scénářem a časovou osou, stěžejní část. Zde provedeme výběr klipů, upravíme jejich velikosti a jejich pořadí. Následuje výběr efektních „prolínánacích“ technik, které jsou nutné pro odstranění násilného přeskočení obrazu z jednoho klipu na druhý. Klasickou součástí filmu jsou titulky připomínající natočenou událost. Na výběr je i několik šablon s hezkým, barevným písmem. Oproti Movie Makeru jsou zde úplně všechny titulky překryvné s obrazem. Pokud tedy chceme např. úvodní titulky, musíme na začátek místo videa vložit černou plochu a dostatečně ji prodloužit. Co ještě zbývá je ozvučení. I zde získává program výhodu. Umí k videu přiřadit zvlášť jak vlastní komentář, ten můžeme rovnou namluvit, tak podkladovou hudbu – z audio CD nebo WAV, MP3, WMA. Originální zvuk samozřejmě zůstává.
Samotná instalace si vyžádá jen potvrzení nebo změnu cílového adresáře pro kopírování souborů a vybrání podpory formátů jiných výrobců. Instalační CD VS 5 nabízí Apple QuickTime 4.1, Windows Media 7, Real Player 8, prohlížeč Adobe Acrobat Reader 4.05 a DirectX 8.0. Většina těchto produktů je již v novějších verzích a je tedy výhodnější je instalovat z jiných zdrojů.
Firma Ulead nám rozdělila celou tvorbu domácího filmu do osmi kroků. Začíná
to jednoduše – v kroku „Start“ určíte jen na jakém projektu
budeme pracovat. Nový projekt je postaven na předdefinované šabloně. Ta ale
nedefinuje formát výsledného videa, i když se tak na první pohled může zdát,
ale to, jak se video bude zobrazovat při editaci. Vyberte tedy ten, který nejlépe
vystihuje zdrojové video. Pokud se tomu nechcete moc věnovat, vyberte z těch
nejlepších - DVD PAL, tím nic nezkazíte. Je lepší než DV formát, není totiž
prokládaný a proto při editaci nevidíte rozhozené půlsnímky. Formát pro uložení
určíte až v posledním kroku. Projekt pojmenujte a potvrďte.
VideoStudio má funkci Undo (Zpět) až na 99 kroků. Akce kdykoliv
odvoláte stiskem Ctrl+Z.
Druhý krok v pořadí – „Capture“ využijete pouze, pokud ještě
nemáte video na harddisku a je vaším záměrem ho tam dostat z externích zdrojů
– z digitální nebo analogové kamery. Popis ovládacích prvků režimu Capture naleznete
na samostatném obrázku, ale v nejjednodušším případě stačí přepnout digitální
kameru do VCR režimu, pomocí ovládacích tlačítek nalézt žádaný záznam a stisknout
tlačítko pro nahrávání.
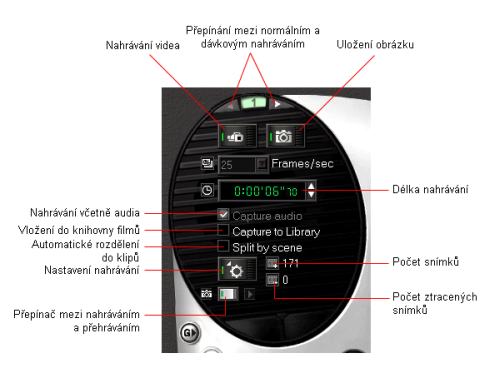 |
Ovládací prvky při nahrávání videa z kamery. |
Zajímavá je funkce dávkového nahrávání (pouze DV kamery), kterou použijte v případě, že z pásky chcete nahrát pouze několik částí a nikoliv celou. Přepněte se do dávkového režimu šipkou nahoře a stiskněte tlačítko Play pod náhledem na video. Sledujte záznam, stiskem F3 označte začátek a F4 konec požadovaného úseku. Takto pokračujte až do konce pásky. Vybrané časové úseky vidíte v seznamu, kde před samotným nahráním můžete udělat poslední změny. Až poté stiskněte tlačítko nahrávání a nechte program pracovat.
Jakmile máte zdrojová videa na disku můžeme přejít na jejich zkompletování. Přepněte se na Storyboard - scénář. V dolní části se zobrazí okénka, kam postupně táhnutím myši přemísťujte jednotlivé klipy z knihovny v pravé části s ohledem na pořadí ve výsledném filmu. To lze i ve Storyboardu měnit přetáhnutím myši na jiné místo. Vlastní soubory s videem můžete do knihovny přidat pomocí tlačítka s filmovým kotoučem vedle rozjížděcího seznamu „Video“. Pro větší přehlednost si můžete vytvořit vlastní tématické knihovny – nechte si zobrazit šipkou vedle nápisu „Video“ celý seznam a klikněte na položku „Library Manager…“ (manažer knihoven). Tlačítkem „New“ vytvořte novou knihovnu, pojmenujte a pod „Properties“ ji výstižně popište. Takto můžete postupovat i u obrázků (Image), hudby (Audio) a titulků (Title) výběrem tohoto typu ze seznamu „Avaible custom folder“.
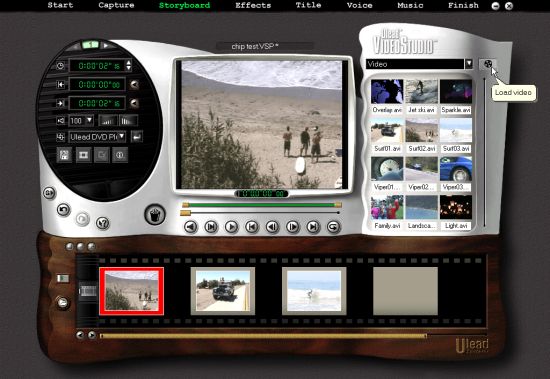 |
Storyboard. |
Knihovna ale není jediný zdroj videa ze souborů. Ty, které stěží budou mít vícenásobné použití, přidejte do scénáře přímo pomocí tlačítka vlevo vedle Storyboardu - znázorňuje otevřenou složku.
Všimněte dvou šoupacích ploch pod náhledem na video. První, se dvěma posuvníky,
slouží k ořezání začátku a konce videa. Klikněte na klip ve
Storyboardu a v případě nutnosti proveďte pomocí nich patřičné zkrácení. Spodní
posuvník jen určuje polohu aktuální snímku v klipu – je využit při přehrávání
nebo manuálním hledání.
Vymazání úseku uvnitř klipu provedete nejdříve rozdělením klipu
na dva (nejprve posuvníkem nalezněte místo řezu) či více, nechtěné ze Storyboardu
vymažte (klávesa „Del“) nebo na ně aplikujete výše popsané ořezání konců.
 |
Rozdělení kliu na dva. |
Přejděte do oddílu „Effects“. Seznam knihoven vpravo nahradí velké množství přechodů ve 12 kategoriích, kterými můžete zatraktivnit přelivy klipů. Všechny přechody jsou v seznamu současně animovány a máte tak jasný přehled, čeho všeho můžete docílit. Vybraný kousek přetáhněte myší mezi dva klipy ve Storyboardu. V levé části aplikace pak naleznete nastavení k právě vybranému přechodu, to se liší podle jeho typu. Můžeme tak např. změnit směr pohybů, barvu a vyhlazení okrajů.
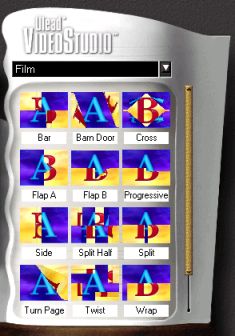 |
Ve 12 kategoriích čeká velké množství
přechodů. |
V titulkovém módu se Storyboard automaticky přepne na Timeline (časovou osu)
a v ní se zaktivní řádek „T“ s titulky. Na pravítku časové osy klikněte na místo,
kam chcete vložit titulky a klikněte na velké tlačítko „T“ vlevo nahoře. Dostane
se vám možnosti napsat text, vybrat jeho vlastnosti (font, velikost, barva,
formátování), dobu zobrazení a styl (12 různých), jakým se titulek dostane na
a z obrazovky. Všimněte si nad tlačítkem „T“ dalšího aktivního tlačítka s šipkou
doprava, to vás přenese na nastavení průhlednosti a stínů. V knihovně je nabízeno
i několik předpřipravených titulků, můžete je použít jako šablonu a upravit
v nich text.
Kliknutím na tlačítko „Add to timeline“ bude nový titulek prezentován obdélníčkem
s jednotlivými snímky tak, jako je vyobrazeno video.
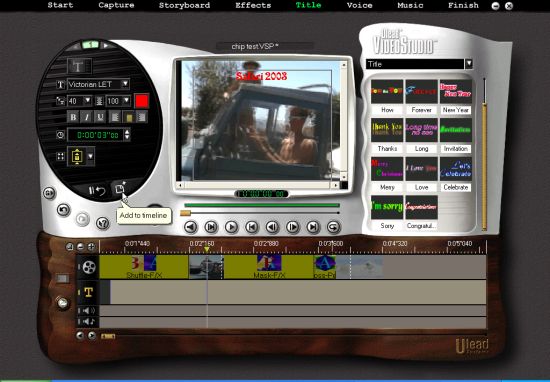 |
Přidání titulků na vybrané místo. |
Tyto dva oddíly jsou v principu stejné. Voice slouží pro přidání komentáře
a Music pro přidání podkladové hudby. Obojí může být ze souboru
MP3, MPA, WAV, WMA nebo nahráno přímo ve VideoStudiu – komentář pomocí mikrofonu,
hudba z audio CD. U mikrofonu vám bude ještě před nahráváním dána možnost nastavit
správnou úroveň hlasitosti, u audio CD vyberete ze seznamu skladeb.
U každého audia máte možnost nastavit jeho hlasitost v procentech po deseti
(podkladovou hudbu je dobré podstatně ztlumit, aby bylo slyšet ostatní) a efekt
postupného zesilování na začátku a zeslabování na konci.
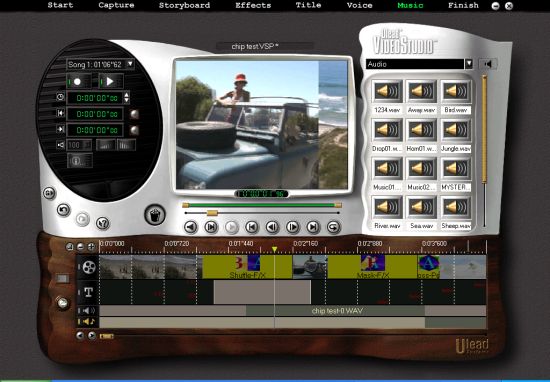 |
Podkladovou hudbu je možné přímo
nahrát z audio CD. |
Jsme v závěru. Klikněte na tlačítko s filmovým kotoučem vlevo nahoře. Otevře se seznam s předdefinovanými výstupními formáty. Vyberte si jeden, napište jméno výstupního souboru s filmem a vyčkejte do konce zdlouhavého procesu konverze. Teprve po skončení konverze můžete s filmem dál nakládat – pokračovat DVD authoringem, nahrát zpět na DV kameru, vytvořit webovou stránku s videem, poslat emailem nebo vytvořit animovanou pohlednici, kdy se video vloží do většího obrázku a uloží ve formě spustitelného exe souboru.
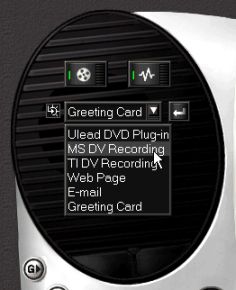
|
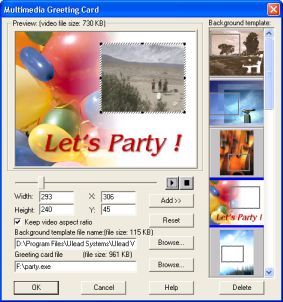 |
|
Pro vlastnosti vybraného výstupu
klikněte na šipku vpravo. |
Animovanou pohlednici můžete poslat
třeba emailem. |
Pokud se vám ani jeden výstupní formát nelíbí, klikněte na „Custom“, což vám otevře cesty k definování vlastního výstupního formátu.
Ukažme si příklad pro DivX: „Ulož typ jako“ nastavte na „AVI“, klikněte na tlačítko „Options“ a na první záložce nastavte „Frame type“ na „Frame-based“. Na záložce „General“ bude „Data Track“ „Audio and Video“, „Frame rate“ 25 snímků/s, velikost obrazu dle uvážení (oba rozměry by měly být dělitelné 16). Na „Advanced“ nastavte prokládání audia s videem na 15 snímků a jděte na poslední záložku „Compression“. Zvolte „DivX“ a pod tlačítkem „Configure“ nastavte vlastnosti kodeku – hlavně datový tok. Audio nechte na PCM, 44,1kHz, stereo, 16bitů. Přímá konverze do MP3 se současným kodekem Lame MP3 (v jeho ACM verzi) způsobí spadnutí celého programu. Konverzi audia proveďte po uložení v programu VirtualDub. V něm nastavte po načtení filmu „Video“ na „Direct stream copy“ a „Audio“ na „Full processing mode“, „Compression“ na „Lame MP3“ s 441000 Hz, 128kbps, CBR, stereo. Film uložte volbou „File | Save as AVI“.
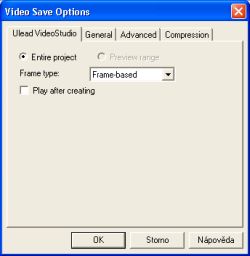 |
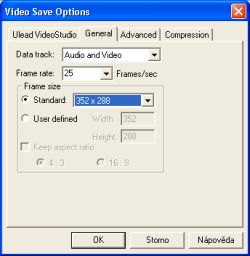 |
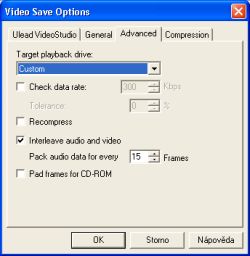 |
 |
Definování výstupního formátu |
|
Při častém výstupu do uživatelsky definovaného formátu přijde vhod možnost definovat si vlastní výstupní šablonu. Klikněte na tlačítko „G“ vlevo a vyberte „Make Movie Manager“. Tlačítkem „New“ si pojmenujete a vytvoříte vlastní předlohu.
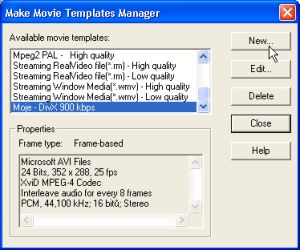 |
Tlačítko "New" vás dovede k vlastní šabloně výstupního souboru. |
Vyberete-li si výstup do DVD, klikněte po vytvoření MPEG souboru na tlačítko se šipkou vedle „Ulead DVD Plug-in“. Spustí se doplňkový program pro authoring a vypálení DVD. V něm si z filmu vyhledáte scény, které budou sloužit jako odskoky do kapitol. Následně k nim vyberete předdefinovaný grafický návrh, kde máte možnost změnit pouze pozadí. Program vám pak vytvoří na harddisku strukturu DVD, případně celý image a také vypálí médium.
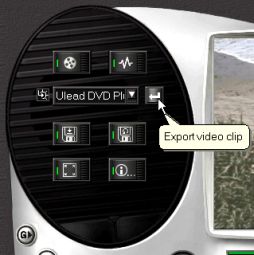
|
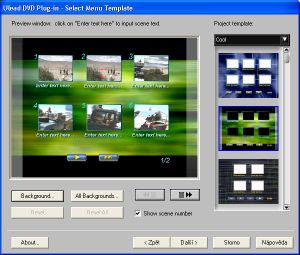 |
|
Spuštění DVD authoringu. |
Výběr šablony pro DVD menu. |
Nelze si nepovšimnout automaticky otevíraného okna nápovědy pokaždé, když změníte režim práce. To se stane po delší době otravné, proto ji zakažte. Klikněte na tlačítko „G“ vlevo a ze seznamu vyberte „Preferences“ a hned na první záložce zrušte „Enable Ulead VideoStudio Guide“.
 |
Zrušení obtěžující automatické nápovědy |
