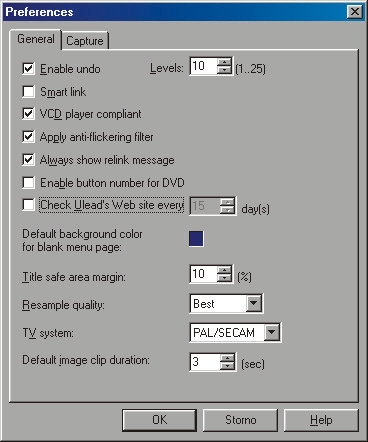
DVD s Ulead
|
S hlavními znaky DVD Workshopu se můžete seznámit v recenzi.
Abyste lépe pochopili filozofii programu a jeho konkrétní možnosti, připravil
jsem projekt, na kterém si ukážeme, jak ve Workshopu vytvořit jednoduché DVD.
Ještě než se pustíme do jeho přípravy, musím upozornit, že ačkoliv vytváření
DVD je vcelku snadné, musíte mít od samého začátku o jeho obsahu zcela jasnou
představu. U složitějšího projektu s několika nabídkami menu, mnoha klipy nebo
dalším materiálem by se mohlo stát, že vymýšlením dalších „akcí“ v průběhu projektu
ztratíte přehled o struktuře disku. V průběhu práce nezapomeňte ukládat aktuální
projekt standardní zkratkou [Ctrl]+[S].
Příprava materiálu
Dalším důležitým krokem je příprava materiálu, se kterým budeme v projektu pracovat.
Tím je v prvé řadě film, neboli video. Dále statické obrázky, které budou sloužit
jako podkladová plocha pro menu, nebo které chceme na obrazovce prezentovat
jako fotografie. Abychom docílili zajímavého vzhledu menu, můžeme si vymyslet
i vlastní tlačítka nebo jiné grafické objekty. Menu nebo fotografie na disku
oživíme například i podkladovou hudbou. U některých programů pro authoring bychom
si mohli vytvořit i vlastní rámečky, bohužel Workshop využívá jen vlastní formát.
Trial verze Workshopu, která je k dispozici na stránkách Uleadu (a na aktuálním
Chip CD) nám přípravu podstatně usnadní, protože již obsahuje několik předdefinovaných
stylů rámečků, tlačítek, krátkých hudebních doprovodů apod. Dokonce není nutné
převádět video do MPEGu, který je výchozím formátem pro Video CD, DVD i SVCD.
Workshop podporuje běžné DV AVI soubory, které na konci projektu sám upraví
do požadovaného formátu. To má své výhody i nevýhody. Nemusíte se obtěžovat
převodem videa, můžete využít funkce pro záznam videa z videokamery..., ale
zároveň musíte počítat s tím, že kvalita videa je odkázána jen na firemní Ulead
MPEG.Now codec. Ten sice nabízí slušnou rychlost konverze i kvalitu obrazu,
ale mnozí z vás raději dají přednost lepšímu encoderu. Tuto možnost použijeme
i v našem projektu.
K přehrávání DVD uloženého na pevném disku budeme potřebovat softwarový DVD
přehrávač, např. WinDVD, nebo jiný, který dokáže otevřít kořenový adresář DVD
z pevného disku. Po přehrávači nainstalujte DVD Workshop - v průběhu instalace
nezapomeňte nastavit normu PAL.
Tvorba MPEG souborů
Pomocí externího encoderu (TMPGEnc, LSX, BBmpeg...) vytvoříme čtyři MPEG soubory.
Jedinou podmínkou je, aby splňovaly parametry vhodné pro DVD, tzn. zejména velikost
obrazu 720x576 (PAL). Ostatní vlastnosti nehrají v našem případě podstatnou
roli. Soubory by měly mít koncovku mpg, mpeg, mp2, m2p, dat nebo mpv - záleží
na tom, jaký typ streamu zvolíte v encoderu (ve většině případů bude přípona
m2p nebo mpg). Ještě několik poznámek k DVD: na disk by se bez problémů měly
vejít dvě hodiny záznamu ve velmi slušné kvalitě. Abyste využili kapacitu disku
co nejlépe, používejte při kompresi variabilní datový tok. Ten má tu výhodu,
že na základě analýzy videa podle pohybu ve scénách dokáže přidělovat vyšší
datový tok jen těm scénám, u kterých je to nutné a kde by nižší Bitrate znamenal
úbytek kvality obrazu. Naopak u statických scén je tok regulován jen na nezbytné
minimum, protože jeho zvýšení by se kvalitativně neprojevilo. Bohužel je někdy
problematické odhadnout velikost výsledného souboru, protože závisí na charakteru
filmu a množství pohybových scén. Na internetu najdete velké množství programů
pro výpočet velikosti MPEGu, ale podle mého názoru jde o hrubý odhad. Máte-li
dostatek času, vezměte charakteristický vzorek filmu (např. 10 min) a převeďte
jej do MPEGu. Pak si sami spočítáte, kolik minut se vejde na to, či ono médium.
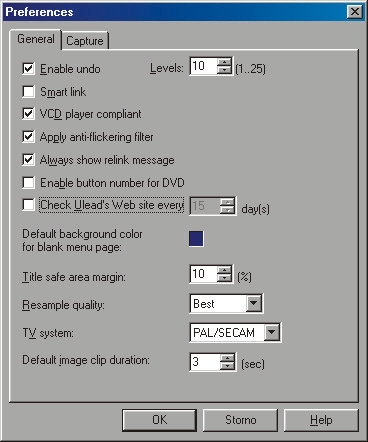
Nastavení programu
Po otevření DVD Workshopu provedeme několik nastavení. Klepněte na ikonu Global
Settings v levém horním rohu a z menu vyberte Preferences, nebo jednoduše stiskněte
[F6]. V dialogovém okně odškrtněte políčko Enable button number for DVD, Resample
Quality nastavete na Best a ujistěte se, zda je korektně navolen TV System -
PAL/Secam.
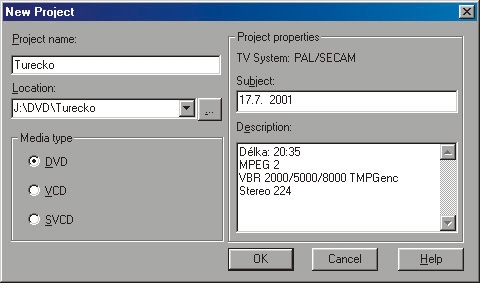
Založení nového projektu
Stiskněte [Ctrl]+[N] nebo klikněte na ikonu New Project. V dialogu zadejte jméno
projektu, vyberte složku, ve které bude projekt umístěn (nezapomeňte, že na
disku musí být dostatek místa) a v Media Type zvolte DVD. V pravé části můžete
projekt pro lepší orientaci blíže specifikovat a potvrďte OK.
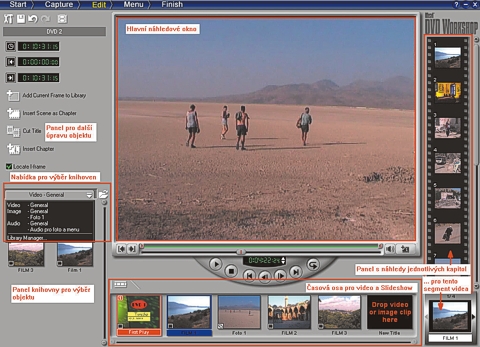
Import materiálu
Nyní se nacházíme v modulu Edit, který slouží k základní úpravě zdrojového materiálu.
Základem je velké náhledové okno pro přehrávání, časová osa pod ním a spodní
polovina levého sloupce. Další panely a nástroje jsou dostupné až při úpravě
konkrétního objektu.
V levém panelu General Video klepněte na ikonu Load Video File a importujte vytvořené MPEG soubory. Pod obrázkem prvního souboru klepněte na jeho název a přejmenujte jej na Intro. U zbývajících změňte názvy na Film 1, Film 2 a Film 3. Kliknete-li dvakrát v panelu na některý importovaný soubor, zobrazí se ve velkém náhledovém okně. Zde si můžeme MPEG prohlédnout, popř. upravit jeho délku tím, že změníme počáteční bod (In Point) a koncový bod (Out Point) pomocí klávesových zkratek [F3] respektive [F4], případně pomocí ikon.
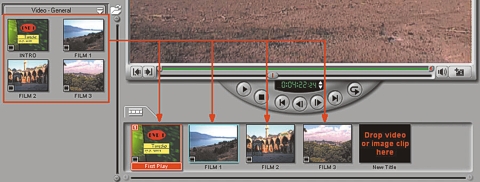
Skladba časové osy
Uchopte kurzorem Intro a přetáhněte jej do políčka First Play na časové ose
pod náhledovým oknem. First Play označuje sekvenci, která bude přehrávána jako
první - teprve poté se na obrazovce zobrazí menu. Pokud nechcete DVD opatřit
nějakou úvodní animací, informacemi o disku apod., můžete tuto část vynechat
a přejít přímo k políčku New Title. Do něj umístíme Film 1 a poté i filmy 2
a 3 (viz obr. výše). Tímto jsme získali prostou strukturu filmu (jedna úvodní
sekvence a 3 filmy).
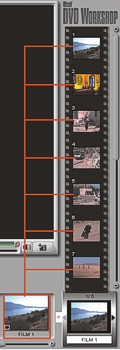 Rozdělení
do kapitol
Rozdělení
do kapitol
Dejme tomu, že každý z Filmů 1, 2 a 3 zastupuje např. jeden den dovolené. Během
každého dne jste ale pořídili záběry na několika různých místech. Proto budete
chtít, aby byl každý den rozdělen ještě na více částí. Toho dosáhneme tím, že
v každém ze tří filmů nadefinujeme místa, která budou představovat začátky natáčení
na různých místech. V authoring programech bývají označena jako kapitoly (Chapters).
V levém horním rohu klepněte na ikonu Show/Hide Chapter List - v pravé části
obrazovky se objeví svislý pruh s jedním obrázkem nahoře (označený 1) a s jedním
dole (označený jako x/3). Tento zobrazuje náhled na jeden z filmů umístěných
v časové ose. Zkuste přepínat šipkami po stranách a navolte Film 1.
Ovládacími prvky nebo posuvníkem pod náhledovým oknem spusťte přehrávání a najděte začátek místa, které budete chtít označit jako novou kapitolu. K přesnému vyhledání je snazší použít kurzorové šipky [Left] a [Right]. Odpovídá-li snímek v náhledovém okně tomuto místu, stiskněte [A]. Všimněte si, že snímek z náhledového okna se objevil i ve svislém pruhu vpravo.
Vzhledem k tomu, že budeme chtít vytvořit i jedno menu, které bude obsahovat seznamy s obrázky jednotlivých kapitol, musíme kapitolu definovat obrázkem, který bude nejlépe vystihovat její děj. Posuňte film v náhledovém okně o kousek dál na jiný snímek a na obrázek 2 v Chapter Listu klepněte pravým tlačítkem myši. Vyberete-li z menu Set Chapter Thumbnail, změní se obrázek charakterizující tuto kapitolu podle obrazu v náhledovém okně - její začátek však zůstane zachován. Stejným způsobem vytvořte několik kapitol u každého filmu. Ve „skutečném“ projektu dbejte na to, aby nebyly příliš krátké a nebylo jich mnoho.
Pozor, pokud máte hotové kapitoly a následně provedete úpravu délky filmu, můžete o některé kapitoly v „odstřižených“ částech přijít.
Statické obrázky
Nyní bychom mohli připravit menu, ale usmysleli jsme si, že do projektu zakomponujeme
i Slideshow, neboli prezentaci statických obrázků (fotografií). Vzhledem k možnostem
formátu DVD, resp. TV, musí i ony mít odpovídající rozlišení. V našem případě
bude stačit, když je vygenerujeme přímo z MPEG souboru. Nevýhodou je, že při
rychlém pohybu dochází vlivem prokládání řádků k deformaci obrazu, což se projeví
i ve statickém obrázku. Nejlepším řešením je použití snímků z digitálního fotoaparátu
nebo z DV zdroje a upravit jej v grafickém editoru.
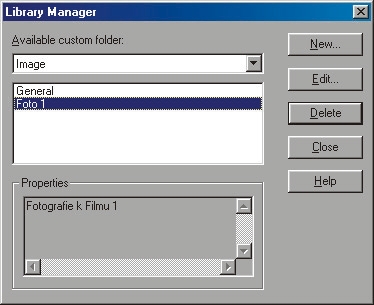
Nejprve vytvoříme složku, ve které budeme soustřeďovat statické snímky. Z roletové nabídky levého panelu vyberte Library Manager. Z nabídky Availaible custom folder zvolte Image a klepněte na New.
Do Folder name napište Foto 1 a do Properties „Fotografie k Filmu 1“. Stiskněte OK a vraťte se do programu. Když se nyní podíváte do nabídky v levém panelu, najdete tam „složku“ Foto 1 - zvolte ji. Podobným způsobem, jako při určování kapitol najděte v náhledovém okně snímek, který budete chtít použít jako „fotografii“ a v horní polovině levého panelu klepněte na ikonu Add Current Frame to Library. V knihovně (spodní část panelu) se objevil náhled na vybraný snímek. Podobně vyberte ještě dva obrázky a všechny přejmenujte na Foto 1, 2 a 3. Stiskněte [Ctrl] a v knihovně Foto 1 kurzorem všechny tři obrázky označte (budou mít modrý rámeček). Uchopte je a přemístěte do osy mezi políčka Film 1 a Film 2. Ve svislém pravém okně pro kapitoly bude tento segment s fotografiemi znázorněn třemi náhledy.

Kdybychom se nyní rozhodli takto disk vypálit, bez menu (ano, i tak to jde), nejprve by se přehrálo Intro, po něm Film 1, poté Foto 1, 2, 3 a nakonec zbylé dva Filmy. Protože chceme, aby se přehrávání odvíjelo trochu jinak, napravíme to později v menu. Nyní se budeme ještě věnovat Slideshow. Obrázky budou přehrávány v takovém pořadí, jak je vidíte seřazeny v pravém okně. Pokud byste chtěli jejich posloupnost změnit, jednoduše obrázek uchopte a přesuňte jej na jinou pozici. Doba, po kterou bude fotografie zobrazena na monitoru je standardně u každé nastavena na tři vteřiny (lze to změnit v panelu Preferences). Jsou ale fotografie, k jejichž prohlédnutí je zapotřebí více času. Ten můžeme individuálně nastavit v levém panelu - pod ním vidíte celkový čas Slideshow.
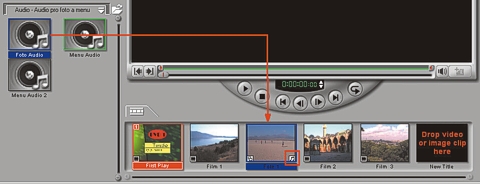
Zvukový doprovod
Aby byla prezentace působivější, je vhodné ji podbarvit hudebním doprovodem.
K tomu lze využít zvukové soubory WAV, mp3 a mpa. Ty získáme celkem snadno -
pomocí audio grabberu je převedeme do podporovaného formátu např. z CD. Workshop
neumí extrahovat přímo z CD, takže si musíme pomoci nějakým externím grabberem
(WinDAC apod.). Stejně, jako jsme před chvílí vytvářeli vlastní knihovnu pro
fotografie, vytvoříme i knihovnu pro audio - nazvěme ji např. Audio pro foto
a menu.
Do ní naimportujeme zvukové soubory a pojmenujeme je Foto Audio a Audio Menu
1, 2,... Když přetáhnete „zvuk“ Foto Audio na políčko Foto 1, objeví se v jeho
pravém dolním rohu symbol noty, která oznamuje, že segment obsahuje i zvukovou
složku. Poznámka: DVD Workshop je určen pro komerční použití, proto nepodporuje
prostorové zvukové formáty např. Dolby Digital nebo DTS.
Tvorba Menu
Workshop nám nabízí více způsobů, jak menu vytvořit. Nejjednodušším je výběr
předdefinovaného menu (Standard Menu - Template) od výrobce. Tento postup je
sice rychlejší, ale zároveň méně variabilní. Zvolme proto Standard Menu - Blank
a vytvořme vlastní, originální menu.
Jeho vzhled a strukturu budeme sestavovat v hlavním náhledovém okně. Nejprve
hlavní menu, které se zobrazí po přehrání sekvence Intro. Z hlavního menu by
měly být spustitelné všechny tři filmy. Dále bychom zde měli připravit zástupce
dalších tří „podmenu“ pro výběr scén (kapitol) každého filmu a jedno menu pro
výběr fotografií k Filmu 1. To je celkem sedm objektů na obrazovce hlavního
menu, které budou zastupovat příkazy ke spuštění filmu nebo k přechodu na jiné
menu. Celkový počet menu bude tedy pět (hlavní menu, tři podmenu pro výběr kapitol
každého filmu a jedno menu pro volbu fotografií k Filmu 1).
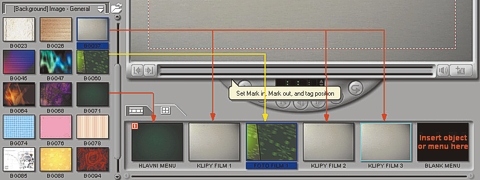
V levém panelu aktivujte výběrem Image - General knihovnu s obrázky, které použijeme jako podklad pro menu. Vyberte si jeden z nich a přetáhněte jej kurzorem na plochu náhledového okna nebo do spodní osy okénka Menu. Postupně vytvořte ještě čtyři prázdná menu a přejmenujte je (klepnutím pod náhledové okénko) na Hlavni menu, Klipy Film 1, 2, 3 a Foto Film 1.
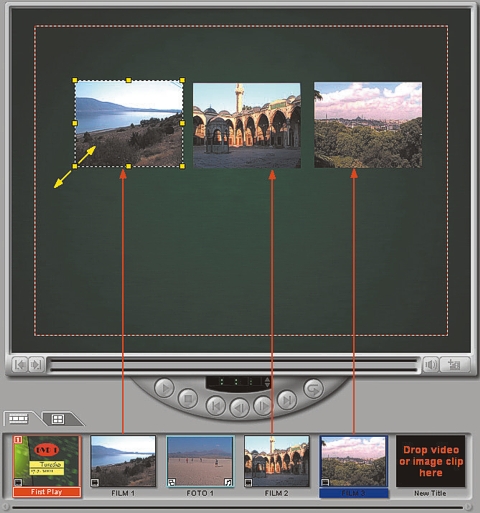
Vraťme se k Hlavnímu menu - ve spodní ose jej aktivujeme poklepáním. Přepněte
záložku na časové ose pod náhledem na seznam klipů a segmenty Film 1, 2 a 3
přetáhněte do menu. Klepněte na náhled Filmu 1 a tažením za žluté body upravte
jeho velikost tak, aby se tři stejně velké obdélníky vešly vedle sebe do plochy
vymezené červenobílou přerušovanou čarou.
Všimněte si, že horní část levého panelu se po klepnutí na náhled - nyní již
tlačítko, automaticky přepne na záložku Button, kde jsou do čtyř částí umístěny
nástroje pro úpravu tlačítek. V panelu Button - Atributes vidíte i zaškrtnuté
políčko Link a pod ním Title: Film 1. To znamená, že tlačítko na ploše menu
je zástupcem Filmu 1 a bude sloužit k jeho spuštění. Nyní bychom „tlačítka“
ke spuštění Filmu 1, 2 a 3 měli nějak upravit a uspořádat. Workshop má tu výhodu,
že není nutné upravovat každé tlačítko samostatně. Můžeme upravit jen jedno,
jehož vlastnosti překopírujeme i na ta zbylá a ušetříme si tak práci. Na záložce
Button přepněte na panel Frame, vyberte si některý rámeček z nabídky a přetáhněte
jej do menu na označené (aktivní) tlačítko Filmu 1.
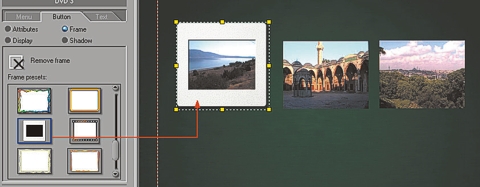
Nyní přepněte na panel Shadow a zaškrtněte políčko Add/Remove Shadow. Pod ním
jsou další nastavení, kterými můžete upravit barvu stínu, jeho průhlednost,
měkké okraje apod. Vše je viditelné na ploše menu, takže máte okamžitou kontrolu
nad tím, co právě provádíte. Po přidání stínu opět tlačítko Filmu 1 tažením
za žlutý bod upravte tak, aby se vedle sebe vešla tři orámovaná tlačítka. Pozor
- všechna musí být umístěna v tzv. bezpečné zóně, vymezené červenobílou přerušovanou
čarou a nesmějí se překrývat!
Klepněte na Film 1 pravým tlačítkem myši a z nabídky vyberte Copy Attributes.
Nyní označte tlačítko k Filmu 2, stiskněte Ctrl a označte i tlačítko Filmu 3.
Jsou-li obě označená, na jedno z nich klepněte pravým tlačítkem myši a z nabídky
zvolte Paste Atributes. Zarovnání a rozestupy bychom mohli provést ručně, ale
pohodlnější bude použití dalších automatických funkcí: označte si pomocí stisknuté
klávesy Ctrl všechna tři tlačítka a z nabídky vyberte Align - Top a poté ještě
Align - Space Evenly Horizontaly. Tak jsme všechna tlačítka vyrovnali a nastavili
stejné rozestupy - ty jsou určeny polohou krajních tlačítek. Ostatní funkce
v nabídce jsou víceméně podobné, takže si je jen vyzkoušejte.
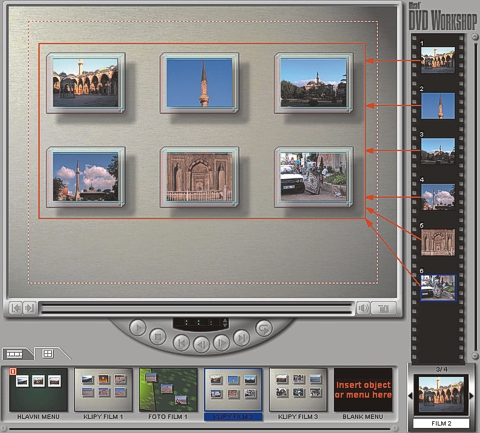
A přichází řada na další menu, tentokrát pro zobrazení seznamu klipů k Filmu 1. Poklepáním na okno Klipy Film 1 (v časové ose) zobrazíte zatím prázdné menu v hlavním náhledovém okně. V pravém dolním rohu byste měli mít zobrazen Film 1 a nad ním seznam kapitol. Pokud ne, posuňte se šipkami po stranách malého náhledu na požadovaný film. Tlačítka pro spouštění jednotlivých kapitol vytvoříme jednoduše přetažení náhledu na začátek kapitoly z pravého svislého okna Chapter List. Pomocí Ctrl je můžeme označit všechny a přenést najednou.
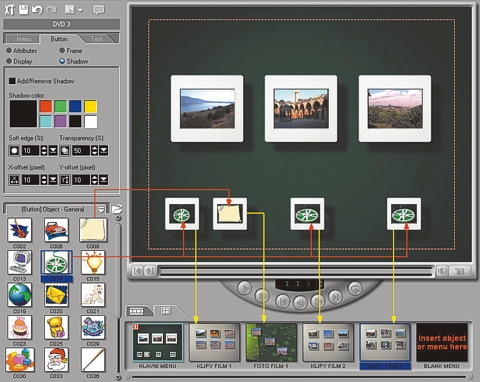
Podobně jako v hlavním menu je rozmístěte po ploše náhledového okna a upravte (přidejte stíny, rámečky apod.). Abyste získali lepší přehled o jejich pořadí, aktivujte pod hlavní programovou nabídkou ikonu Show/Hide Button Information. U každého tlačítka by se měla objevit informace s číslem kapitoly, odpovídajícím pořadí v Chapter Listu. V hlavním menu jsou jen tři tlačítka, zde jich bude patrně o něco více - proto nejdříve upravte polohu rohových tlačítek a podle nich i ostatní. Budete-li chtít v jiném menu používat stejná tlačítka, můžete jejich atributy zkopírovat z již hotového menu. Po dokončení bychom měli mít připravena čtyři menu- jejich zmenšené náhledy vidíte ve výpisu menu. S těchto menu budeme spouštět Filmy 1, 2 a 3, prohlížet si fotografie k Filmu 1 nebo vybírat a spouštět kapitoly jednotlivých Filmů. Menu však zatím nejsou provázána, takže mimo hlavní menu bychom se k dalším nedostali. Proto musíme v hlavním menu vytvořit zástupce pro zbylá menu, kterými je vyvoláme na obrazovce.
Vraťte se zpět k hlavnímu menu a aktivujte jeho náhled ve velkém okně. Z nabídky pro volbu knihoven (levý panel) vyberte Objects General (musíte být na záložce Button). Z knihovny si vyberte čtyři objekty a přetáhněte je do hlavního menu pod hotová tlačítka (viz obrázek).
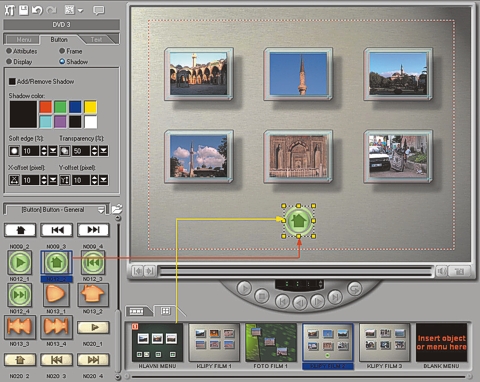
I k těmto objektům přiřaďte rámečky a stíny. Možná jste již uhodli, že tyto nové elementy budou sloužit ke spouštění dalších podmenu. Příkaz pro spuštění požadovaného menu jim přiřadíme velmi snadno. Jednoduše objekt označíme a ze seznamu menu na něj přetáhneme to, které chceme, aby jím bylo spuštěno. Po stisknutí ikony Show/Hide Button Information opět uvidíte, který objekt je s jakým menu provázán. Kdybychom si nyní film přehráli, zjistili bychom, že do dalších menu se dostaneme, nikoliv však zpět do hlavního menu. Proto musíme do zbývajících menu doplnit další tlačítka, které budou sloužit k návratu zpět. Z knihovny Button General vložte do menu Klipy Film 1, 2, 3 a Foto 1 tlačítko, na které přetáhněte náhled hlavního menu.
Kosmetické úpravy
Základní struktura menu je hotová, zbývá jen provést dokončovací úpravy. Abychom
menu udělali „atraktivnějšími“, doplníme do nich text a hudbu. Vyberte si opět
hlavní menu a v levém panelu přejděte na záložku Text. K doplnění textu není
myslím co dodat. Můžete jej doplnit prakticky kamkoliv. Pokud požadujete nějaký
efekt, máte k dispozici knihovny Text Efect, které nabízejí několik předdefinovaných
stylů efektů. Ještě musím poznamenat, že i text můžete zarovnávat současně s
tlačítky a že i on může být použit jako tlačítko. Nyní by hlavní menu mělo vypadat
podobně, jako na obrázku níže.

Po doplnění textu do hlavního nebo i do dalších menu v levém panelu vyberte
knihovnu Audio pro foto a menu, kterou jsme vytvořili již v předešlé části a
ve které by měly být tři skladby. Když některou z nich přetáhneme na menu v
seznamu, začne se při zobrazení přehrávat. Menu doplněné podkladovým zvukem
je označeno v náhledu malou ikonou s notou.
Hlavní, popř. další menu bychom mohli oživit vytvořením tzv. Motion Menu. To
znamená, že náhled videa v tlačítkách bude animovaný, takže uvidíme i několik
sekund každého filmu ve zmenšeném náhledu v tlačítku. V levém panelu zvolte
záložku Menu a zaškrtněte políčko Motion Menu. Pod ním zvolte čas animace resp.
Přehrávání. Pět sekund by mělo stačit, protože musíme počítat s tím, že Motion
Menu bude v podstatě samostatný video soubor, který může na disku zabírat nemálo
místa.
Kdybyste pozadí menu nahradili video souborem z knihovny, bylo by přístupné
i políčko Motion Background. Po jeho aktivaci by nebyla animovaná jen tlačítka,
ale celé menu pod nimi. Nejen touto funkcí Workshop dokazuje, že patří mezi
vyspělejší authoring programy.
Další neobvyklou možností je vlastní volba změna odstínu tlačítka. V praxi to
znamená, že tlačítko (rámeček, vnitřek rámečku nebo oboje) má nějaký odstín,
který se změní pokud tlačítko vybereme (dojde k jeho zvýraznění). Tato možnost
je však dostupná pouze v plné verzi Workshopu. Mimochodem, to je prakticky jediný
rozdíl oproti plné verzi, který navíc nabízí více předdefinovaných stavů menu,
tlačítek nebo pozadí. Všechny ostatní funkce jsou zachovány i v Trial verzi.
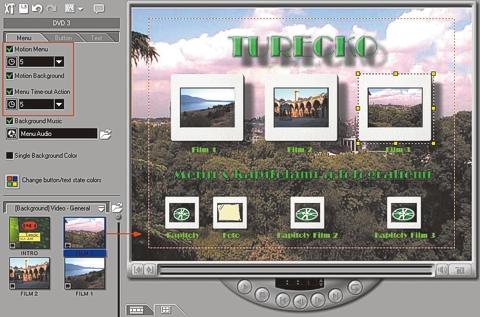
Zkouška funkčnosti
Posledním krokem je export projektu na disk. Ještě před tím si ověříme, zda
je struktura disku funkční. Z hlavní nabídky zvolte Finish a v přehrávači stiskněte
Play. Nejprve by se na obrazovce mělo přehrát Intro, po kterém následuje hlavní
menu. Vyzkoušejte, zda je funkční kruhový ovladač s kurzorovými šipkami. Tímto
způsobem projděte postupně všechna menu a zkontrolujte, jsou-li všechna tlačítka
funkční a spouštějí ty segmenty, které jsme jim přiřadili. Menu je zatím nastaveno
tak, že po několika vteřinách se automaticky spustí přehrávání Filmu 1. Pokud
bychom chtěli, aby menu na obrazovce setrvalo do doby, než přehrávání sami spustíme,
musíme v levém panelu pro nastavení menu odškrtnout políčko Menu Time-out Action.
Když si prohlédneme fotografie k Filmu 1, zjistíme, že po poslední fotografii
se začne přehrávat Film 2. Zde by bylo vhodnější, aby se po zobrazení poslední
fotografie opět zobrazilo menu. Tuto změnu provedeme tak, že ve spodní časové
ose pro video a Slideshow klepneme pravým tlačítkem myši na náhled Foto 1 a
z nabídky vybereme After Play - Last Menu. Znovu si provedenou změnu prohlédněte
v přehrávači. K simulaci Motion Menu musíte v přehrávači nastavit pohyblivé
menu a stisknout v sekci Finish spodní ikonu vlevo - Preview Motion Menu.
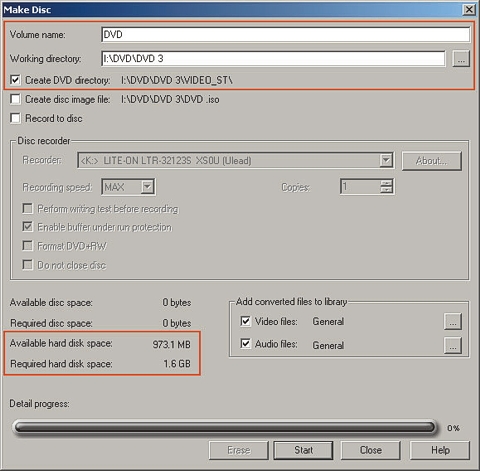
Export
Pro Export stiskněte Make Disc a Fair Quality. Zvolená kvalita bude mít vliv
jen na překódování těch částí, které nebyly v příslušném formátu, tzn. podkladové
hudby, menu či Motion Menu. U původního formátu by měla být upravena pouze hlavička
souboru tak, aby splňovala požadavky DVD formátu - na obrazovou kvalitu původních
MPEG souborů nemá vliv.
Nyní bychom mohli disk vypálit přímo na DVD-/+R/RW, ale pro jistotu jej vyexportujeme
na pevný disk, abychom si strukturu DVD ověřili i jiným přehrávačem. Proto zaškrtněte
políčko Create DVD Directory. Kdybychom zaškrtli políčko Create Disc Image File,
vytvořili bychom na pevném disku přesný obraz DVD, který lze vypálit běžným
vypalovacím programem, podporující formát Video DVD. To je možné využít v případě,
že by Workshop nerozpoznal vaši vypalovací mechaniku. Nezapomeňte, že na disku
musí být dostatek místa!
Po úspěšném uložení DVD na disk přibudou ve zvolené složce direktoráře VIDEO_TS
a AUDIO_TS. Spusťte DVD přehrávač a v jeho nabídce otevřete soubor VIDEO_TS.BUP
ve složce VIDEO_TS. Pokud váš přehrávač umožňuje přehrávání DVD souborů z disku,
mělo by se spustit přehrávání včetně menu. Opět můžete vyzkoušet všechny funkce
a budete-li spokojeni, je možné disk z prostředí Workshopu vypálit. Tím by měla
být zaručena i kompatibilita DVD disku se stolními DVD přehrávači (CD v tomto
formátu na DVD až na výjimky nepřehrajete).
Tímto jsme si přiblížili prakticky všechny možnosti DVD Workshopu. Vidíte, že
jich není málo a že jejich nabídka je v poměru k ceně vynikající. Až Workshop
dostatečně ovládnete, což není myslím žádný problém, můžete se pokusit vytvářet
složitější struktury s více menu nebo animovanými přechody mezi nimi. Jde jen
o to, zvolit správnou kombinaci video sekvencí a tlačítek.
