Neomezen² poΦet sklad∙, p°φjmy, v²deje, p°evody. Tisk p°φjemek, v²dejek, sestav, p°ehled∙, cenφk∙, uzßv∞rek, inventur, skladov²ch karet. Provoz a₧ na deseti nezßvisl²ch poboΦkßch. Sklady jsou propojenΘ s ostatnφmi moduly. Export a import dat p°es sφ¥, disketu, internet, e-mail nebo sφ¥ov² sp°a₧en² provoz v automatickΘm re₧imu, kdy se srovnßvajφ stavy zbo₧φ na vÜech poboΦkßch navzßjem a ·daje ze sousednφch poboΦek jsou p°φstupnΘ na kterΘkoliv poboΦce. Funkce zobrazenφ minimßlnφch zßsob, pr∙m∞rovßnφ nßkupnφch cen, v²poΦty zisk∙ plßtc∙ i neplßtc∙ DPH, historie nßkupnφch cen ke ka₧dΘ skladovΘ kart∞ a mnoho dalÜφch funkcφ zjednoduÜuje prßci na minimum a Φinφ systΘm pr∙zraΦn²m.

Po spuÜt∞nφ modulu Skladovß evidence se zobrazφ Hlavnφ skladovß obrazovka, kde je soust°ed∞na v∞tÜina zßkladnφch funkcφ pro prßci se sklady. Pokud je na stejnΘm PC spolu s Windows verzφ systΘmu TRELL nainstalovßna i starÜφ DOSovß verze, pak se p°i prvnφm startu SkladovΘ evidence zobrazφ informace o mo₧nosti naΦφst sklady ze starÜφ verze do novΘ instalace pod funkcφ Export / Import (stiskem podsvφcenΘho tlaΦφtka TRELLSOFT).
V levΘm hornφm rohu lze vybrat jeden ze sklad∙, kterΘ jsou zavedeny v instalaci. P°i prvnφm spuÜt∞nφ je v instalaci vlo₧en pouze Ukßzkov² sklad, kter² je prßzdn², ale lze s nφm bez problΘm∙ pracovat. Vpravo vedle v²b∞ru sklad∙ je tlaΦφtko "Zalo₧it nov² sklad", kter²m lze do seznamu sklad∙ vklßdat dalÜφ sklady. PoΦet sklad∙ ani polo₧ek ve skladech u plnΘ registrovanΘ verze nenφ omezen.
"Smazat sklad" je funkce, kterou lze odstranit sklad ze seznamu sklad∙ (se skladem nelze pracovat, ve v²pisu sklad∙ se nevyskytuje, ale databßze na disku nebyla odstran∞na a lze jej pozd∞ji naΦφst funkcφ "Import dat") nebo lze odstranit sklad se seznamu vΦetn∞ smazßnφ zdrojov²ch databßzφ, co₧ je nevratn² definitivnφ proces.
"Kopφrovat sklad" umo₧≥uje vytvo°it kopii kterΘhokoliv z ji₧ existujφcφch sklad∙ s nov²m jmΘnem skladu. Stav v²robk∙ a cen zbo₧φ na skladu je shodn² s p∙vodnφm skladem, sklady vÜak ji₧ nejsou nijak spjatΘ a dalÜφ operace s p∙vodnφm skladem se do kopie ji₧ nepromφtajφ.
"Export / Import dat" spustφ obrazovku Export a import sklad∙ a skladov²ch dat. Pokud je ji₧ na PC DOSovß verze systΘmu, pak je v pravΘm hornφm rohu obrazovky Φerven∞ podsvφcenΘ p°φstupnΘ tlaΦφtko TRELLSOFT. Po jeho stisku se nabφdne "NaΦtenφ skladu" s v²pisem vÜech sklad∙ ze starΘ instalace. Dvojklikem myÜφ na po₧adovan² sklad je proveden v²b∞r a potΘ je t°eba vlo₧it nov² nßzev skladu tak, jak se bude jmenovat v naÜem novΘm systΘmu (jmΘno m∙₧e b²t i shodnΘ se starÜφm nßzvem skladu, pokud ji₧ stejn² nßzev skladu ve Windows systΘmu nenφ zaveden). Po ·sp∞ÜnΘm naΦtenφ skladu se vracφme do hlavnφ obrazovky, kde si ve v²b∞ru sklad∙ m∙₧eme nastavit a zkontrolovat prßv∞ naΦten² sklad.
V obrazovce Export a Import sklad∙ pracujeme se skladem, kter² je vybrßn v hlavnφ skladovΘ obrazovce v levΘm hornφm rohu. SkladovΘ karty tohoto skladu lze ulo₧it do souboru funkcφ "Export" (soubor typu skt) nebo "Ulo₧it vybran² sklad do souboru" (soubor skd). Funkce "Import" naΦφtß do vybranΘho skladu pouze ty skladovΘ karty, kterΘ vybran² sklad systΘmu dosud neobsahuje (co₧ je vhodnΘ nap°. p°i zaklßdßnφ skladov²ch karet a nßslednΘm nasklad≥ovßnφ zbo₧φ). Funkcφ "NaΦφst sklad z data souboru" lze naΦφst ji₧ smazan² sklad zp∞t do seznamu a p°id∞lit mu p°φsluÜnΘ jmΘno (na nßzvu skladu velmi zßle₧φ - je to jeden z rozhodujφcφch parametr∙ p°i v²poΦtu uzßv∞rek). Stejn∞ tak lze touto funkcφ vytvo°it nov² sklad z ji₧ exportovan²ch skladov²ch karet.
K dispozici je dßle mo₧nost srovnßvßnφ stavu sklad∙ na vφce poboΦkßch. ╚φslo skladovΘ poboΦky je uvedeno v obrazovce Export / Import v pravΘm hornφm rohu pod tlaΦφtkem TRELLSOFT. P°i startu je nastaveno na "0". Prvnφ poboΦka by m∞la mφt Φφslo "0", ka₧dß dalÜφ poboΦka Φφslo o 1 vyÜÜφ ne₧ p°edchozφ. Nikdy nesmφ existovat 2 poboΦky se stejn²m Φφslem. ╚φslo poboΦky se nastavuje hned p°i prvnφm startu systΘmu (p°ed tφm, ne₧ zaΦneme provßd∞t operace s daty). Tφm je zajiÜt∞no, ₧e budou vÜechny skladovΘ operace v protokolech korektnφ a vÜechny uzßv∞rky i p°enosy pohyb∙ zbo₧φ funkΦnφ. Srovnßnφ stavu sklad∙ na vφce poboΦkßch je mo₧nΘ prost°ednictvφm diskety (pokud jsou sklady Φi poboΦky vzdßlenΘ nebo nepropojenΘ sφtφ), zaslßnφm E-mailem (u vzdßlen²ch pracoviÜ¥ s mo₧nostφ p°ipojenφ na internet) nebo p°φmo p°es sφ¥. U srovnßvßnφ stavu sklad∙ p°es sφ¥ je nutnΘ na vÜech poboΦkßch nastavit (do ₧lut∞ vysvφcenΘ kolonky) sprßvnou cestu do spoleΦnΘho adresß°e, kde budou ulo₧eny soubory se skladov²mi daty. Proces srovnßnφ probφhß tak, ₧e se funkcφ "Ulo₧it" vytvo°φ protokol o vÜech pohybech na vÜech skladech poboΦky, kterΘ byly provedeny za uplynulΘ obdobφ. PotΘ by m∞l b²t proces "Ulo₧it" spuÜt∞n postupn∞ i na vÜech ostatnφch poboΦkßch. Ve chvφli, kdy je na sφti ulo₧en kompletnφ seznam vÜech operacφ vÜech poboΦek za obdobφ, je t°eba na vÜech poboΦkßch postupn∞ spustit funkci "NaΦφst", kdy ka₧dß poboΦka naΦte a provede ty operace, o nich₧ nemß zßznamy ve vlastnφch databßzφch. SpoleΦn∞ s operacemi se naΦφtajφ z ostatnφch poboΦek i p°φsluÜnΘ p°φjemky a v²dejky a srovnßvß se stav sklad∙. Pokud se srovnßvajφ nap°. pouze 2 poboΦky p°es disketu, pak staΦφ na jednΘ poboΦce provΘst "Ulo₧it", na druhΘ poboΦce po vlo₧enφ tΘto diskety spustit "NaΦφst" a pak "Ulo₧it" a na zßv∞r na p∙vodnφ poboΦce op∞t se stejnou disketou "NaΦφst". Data pak budou na obou poboΦkßch identickß. V p°φpad∞ sφ¥ovΘho spojenφ odpadajφ klasickΘ problΘmy, kdy nenφ mo₧nΘ pracovat se skladem z d∙vodu poruch Φi p°ehlcenφ sφt∞. Stav sklad∙ poboΦek se v∞tÜinou srovnßvß veΦer na konci sm∞ny nebo po v∞tÜφch operacφch (naskladn∞nφ apod.). PoboΦky pak pracujφ naprosto samostatn∞ (v m≤du Pokladna je navφc mo₧no nastavit tΘ₧ odebφrßnφ zbo₧φ z centrßlnφho skladu na sφti a stavy na vÜech poboΦkßch odpovφdajφ v₧dy okam₧itΘmu stavu zbo₧φ na skladu).
TlaΦφtko "SystΘm" pod v²b∞rem skladu spouÜtφ automatickou revizi systΘmu skladov²ch databßzφ a provßdφ korekce za ·Φelem maximßlnφho v²konu systΘmu. Pokud se v pr∙b∞hu prßce se sklady vyskytnou jakΘkoliv chybovΘ hlßÜky systΘmu, pak je tlaΦφtko "SystΘm" ve skladovΘ obrazovce a potΘ kliknutφ na obrßzek diskety v Hlavnφ obrazovce systΘmu Trell spolehlivou metodou, jak provΘst oΦistu databßzφ i registr∙ systΘmu nap°. po neoΦekßvanΘm v²padku proudu nebo po havßrii Windows.
Pod tlaΦφtkem "SystΘm" je zobrazen souΦasn² stav vybranΘho skladu (poΦet polo₧ek - skladov²ch karet, souΦty nßkupnφch cen s DPH i bez, souΦty prodejnφch cen zbo₧φ vΦetn∞ DPH i bez DPH). V levΘ hornφ Φßsti obrazovky je takΘ tlaΦφtko "Info o skladu", kde je mo₧nΘ zadat informace a poznßmky k vybranΘmu skladu v neomezenΘm rozsahu. Pokud jsou n∞jakΘ informace o vybranΘm skladu vlo₧eny, pak je toto tlaΦφtko podsvφceno Φerven∞.
Sazby DPH lze m∞nit v menu pod tlaΦφtkem "Sazby DPH" v pravΘ hornφ Φßsti obrazovky. Jakßkoliv zm∞na t∞chto ·daj∙ mß vÜak zßsadnφ vliv na funkci programu a proto nedoporuΦujeme m∞nit sazby nikdy d°φve, ne₧li je uzav°eno celΘ obdobφ, vytiÜt∞ny vÜechny sestavy a cel² systΘm zazßlohovßn.
V pravΘ hornφ Φßsti Hlavnφ skladovΘ obrazovky je k dispozici nastavenφ, podle kterΘho parametru chceme polo₧ky ve skladech °adit. Po startu je nastaveno °azenφ podle k≤du v²robku (mo₧nΘ je tΘ₧ °azenφ podle kategorie, nßzvu, poΦtu jednotek, nßkupnφ ceny nebo prodejnφ ceny). Zde je k dispozici takΘ celkov² souΦet poΦtu vÜech jednotek ve vybranΘm skladu.
P°ihlßÜenß obsluha programu je vypsßna zhruba uprost°ed obrazovky. JmΘno obsluhy pak figuruje ve v∞tÜin∞ doklad∙ vΦetn∞ skladov²ch v kolonce "Vystavil:". Pod jmΘnem obsluhy je kolonka, kde lze nastavit, zda je povolen zßporn² poΦet jednotek na skladovΘ kart∞. DalÜφ mo₧nostφ je vypnout zobrazovßnφ skladov²ch karet s nulov²m stavem zbo₧φ, co₧ je velmi v²hodnΘ pokud je t∞chto prßzdn²ch karet v∞tÜφ mno₧stvφ a mohou komplikovat a zdr₧ovat prßci se skladem. Po zaÜkrtnutφ tΘto kolonky se v celΘm programu p°estanou zobrazovat prßzdnΘ karty a cel² systΘm se znaΦn∞ zp°ehlednφ.
Ve spodnφ polovin∞ Hlavnφ skladovΘ obrazovky jsou soust°ed∞ny vÜechny podstatnΘ funkce, kterΘ jsou p°i prßci se sklady nezbytnΘ :
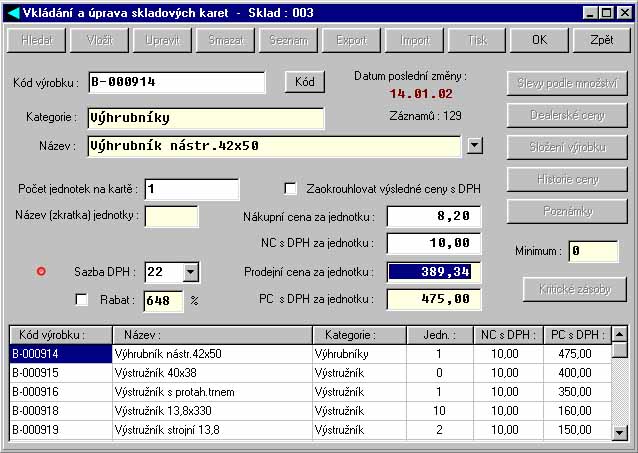
"Vklßdßnφ a ·prava karet" - zde je mo₧nΘ zadßvat karty a provßd∞t s nimi vÜechny zßkladnφ operace. K≤d v²robku lze vklßdat ruΦn∞, ze ΦteΦky ΦßrovΘho k≤du nebo vyu₧φt tlaΦφtko "K≤d", kterΘ automaticky dopl≥uje nßsledn² k≤d k poslednφmu vlo₧enΘmu k≤du v²robku (pokud nebyl vlo₧en ₧ßdn² v²robek, pak se po stisku tlaΦφtka "K≤d" nestane nic, proto₧e nenφ z Φeho vypoΦφtat nßsledn² k≤d v²robku). Pokud se opakujφ nebo jsou velmi podobnΘ ·daje v kolonkßch "Kategorie" a "Nßzev zbo₧φ", pak je v²hodnΘ, ₧e lze v²b∞rem ze seznamu (Üipka vpravo vedle kolonek) naΦφst do kolonky text z minulΘho uklßdßnφ. Nßkupnφ ceny s DPH i bez DPH, sazba DPH, rabat i prodejnφ ceny se vÜechny navzßjem p°epoΦφtßvajφ. Lze tedy zadat nap°. pouze Nßkupnφ cenu bez DPH, Sazbu DPH, Rabat a Prodejnφ cena s DPH i bez se vypoΦte automaticky p°i skoku kurzorem na polφΦko Prodejnφ ceny. Ceny s DPH lze tΘ₧ zaokrouhlovat p°φmo p°i vklßdßnφ (jednohalΘ°e ani p∞tihΘ°e ji₧ samoz°ejm∞ neplatφ), ale jsou i p°φpady, kdy to nenφ vhodnΘ.
Po vlo₧enφ skladovΘ karty volbou "Vlo₧it" a "OK" je mo₧nΘ nastavit dalÜφ nßle₧itosti, jako jsou "Slevy podle mno₧stvφ" - poΦet kus∙, od kterΘho se cena zbo₧φ m∞nφ - poΦet mno₧stevnφch slev nenφ omezen, "DealerskΘ ceny" - zvlßÜtnφ ceny podle dealersk²ch kategoriφ (tΘ₧ v neomezenΘm mno₧stvφ dealersk²ch kategoriφ - ceny jsou zadßny v absolutnφch Φßstkßch nebo procentußlnφ slevou) a "Poznßmky" ke ka₧dΘmu v²robku (kvalita, dodacφ lh∙ty, upozorn∞nφ).
"Historie ceny" zobrazφ historii pohyb∙ a nßkupnφch cen zbo₧φ na skladovΘ kart∞. Pokud byla karta prßv∞ zalo₧ena a nebyly naskladn∞ny ₧ßdnΘ v²robky, pak je "Historie ceny" prßzdnß. P°i nasklad≥ovßnφ zbo₧φ i v jin²ch Φßstech programu se ·daje o nßkupnφch cenßch, mno₧stvφ zbo₧φ a p°φjemkßch automaticky zapisujφ a zde jsou k dispozici v₧dy kompletnφ ·daje. Dvojklikem na polo₧ku v historii ceny se zobrazφ konkrΘtnφ p°φjemka o tΘto operaci.
"KritickΘ zßsoby" umo₧≥ujφ sledovat, zda stav zbo₧φ na kart∞ neklesl pod nastavenou mez. Ta se vklßdß jako jeden z parametr∙ skladovΘ karty do kolonky "Minimum". Po kliknutφ na tlaΦφtko "KritickΘ zßsoby" se zobrazφ p°ehled vÜech v²robk∙ vybranΘho skladu, jejich₧ stav je ni₧Üφ ne₧ nastavenΘ minimum v jejich skladov²ch kartßch.
V²robky lze samoz°ejm∞ p°φmo v obrazovce "Vklßdßnφ a ·pravy skladov²ch karet" vyhledßvat podle libovolnΘho parametru Φi slabiky t°eba i uprost°ed nßzvu, Φßsti k≤du nebo ceny. JednotlivΘ skladovΘ karty i v²pisy nalezen²ch v²robk∙ lze tisknout. P°i hledßnφ lze postupn∞ zu₧ovat v²b∞r tak, ₧e zadßvßme p°esn∞jÜφ a p°esn∞jÜφ parametry a mno₧stvφ polo₧ek vypsan²ch ve ₧lut∞ oznaΦenΘm v²pisu se nßm sni₧uje a₧ z n∞ho dvojklikem vybereme hledanou kartu. Do zobrazenφ vÜech v²robk∙ skladu se vrßtφme kliknutφm na tlaΦφtko "Seznam". Tφm zφskß v²pis v²robk∙ op∞t bφlou barvu namφsto ₧lutΘ a ve v²pisu se objevφ vÜechny v²robky uvedenΘho skladu.
P°eruÜenφ Vklßdßnφ Φi ┌prav lze provΘst stiskem tlaΦφtka "Zp∞t". Pokud byly ji₧ do karty vlo₧eny v²robky, pak nelze m∞nin nßkupnφ ceny zbo₧φ ani poΦty kus∙. Jestli₧e je vÜak p°ihlßÜen u₧ivatel s nejvyÜÜφmi oprßvn∞nφmi, tak se po kliknutφ na tlaΦφtko "Upravit" zobrazφ Φerven² puntφk v levΘ Φßsti obrazovky. Po kliknutφ na n∞j se zp°φstupnφ i kolonky nßkupnφch cen, poΦtu jednotek a k≤du v²robku, kterΘ lze nynφ upravovat. Z hlediska pr∙hlednosti celΘho systΘmu a korektnosti protokol∙ vÜak nejsou obdobnΘ zßsahy p°φliÜ vhodnΘ. Jsou vÜak situace, kdy podobnß ·prava uÜet°φ spoustu Φasu i prßce.
U ka₧dΘ skladovΘ karty se zobrazuje "Datum poslednφ zm∞ny na kart∞" a takΘ aktußlnφ poΦet karet v zobrazenΘm seznamu. Po°adφ vypsan²ch polo₧ek ve spodnφ Φßsti obrazovky se °φdφ nastavenφm z hlavnφ skladovΘ obrazovky (K≤d, nßzev, cena, jednotky,...). Lze jej vÜak zm∞nit kliknutφm na hlaviΦku tabulky na p°φsluÜnou kolonku (K≤d, Nßzev, Jedn.) a podle zvolenΘho parametru se p°enastavφ sortovßnφ skladov²ch polo₧ek v celΘm systΘmu.
Export a Import v hornφ Φßsti obrazovky "Vklßdßnφ a ·pravy skladov²ch karet" slou₧φ k uklßdßnφ a naΦφtßnφ skupin v²robk∙, kterΘ byly nalezeny funkcφ "Hledat". Ze seznamu nalezen²ch v²robk∙ lze mazat bez toho, aby byla polo₧ka odstran∞na ze skladu a tak lze vytvo°it seznam v²robk∙ k exportu, kter² p°esn∞ odpovφdß urΦit²m kritΘriφm (nap°. skupinu karet nov²ch v²robk∙, kterΘ budou teprve nasklad≥ovßny). SkladovΘ karty importovanΘ tφmto zp∙sobem se naΦφtajφ v₧dy s nulov²m stavem.
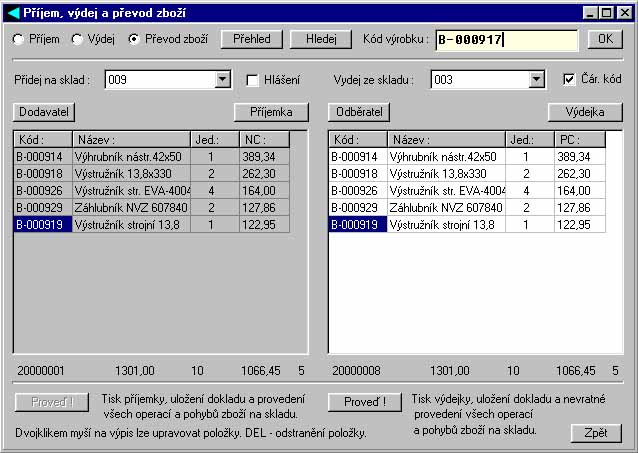
"P°idat a vydat zbo₧φ" je dalÜφ ze zßkladnφch funkcφ v Hlavnφ skladovΘ obrazovce, kterß slou₧φ k operacφm se zbo₧φm a spouÜtφ obrazovku "P°φjem, v²dej a p°evod zbo₧φ".
V levΘ hornφ Φßsti obrazovky jsou spφnaΦe P°φjem, V²dej, P°evod zbo₧φ, kterΘ urΦujφ druh operacφ a vzhled i funkΦnost celΘ tΘto obrazovky. TlaΦφtko "P°ehled" vpravo vedle spφnaΦ∙ zobrazφ po kliknutφ kompletnφ p°ehled vÜech v²robk∙, kterΘ obsahuje vybran² sklad (pokud je v zßkladnφ skladovΘ obrazovce zaÜkrtnuto "Nezobrazovat skladovΘ karty s nulov²m stavem", pak nebudou v p°ehledu tyto karty zobrazeny). Zp∙sob, jak²m jsou v²robky v p°ehledu se°azeny podle parametr∙, lze samoz°ejm∞ m∞nit op∞t kliknutφm na tlaΦφtka v zßhlavφ tabulky p°ehledu (K≤d, Nßzev, Jednotky).
TlaΦφtko "Hledej" spustφ prohledßvßnφ aktußlnφho skladu, kde hledß Φßst zadanΘho °et∞zce z kolonky v pravΘ hornφ Φßsti obrazovky, kde lze vklßdat tΘ₧ p°φmo K≤d hledanΘho v²robku a po stisku Enter nebo tlaΦφtka "OK" prob∞hne vyhledßvßnφ v²robku podle k≤du.
"╚ßr. k≤d" je spφnaΦ v pravΘ hornφ Φßsti obrazovky, po jeho₧ zatr₧enφ se systΘm p°izp∙sobuje ΦteΦkßm ΦßrovΘho k≤du (n∞kterΘ ΦteΦky generujφ znaky, kterΘ namφsto Φφsel p°edstavujφ znaky s hßΦkami a Φßrkami z ΦeskΘ znakovΘ sady Windows - tφmto spφnaΦem se zapφnß automatickß korekce zp∞t na Φφsla).
"HlßÜenφ" - pokud je tento spφnaΦ zatr₧en, pak systΘm poka₧dΘ, ne₧li ulo₧φ jak²koliv skladov² doklad (v²dejku, p°φjemku), zkontroluje, zda je vypln∞n odb∞ratel Φi dodavatel. Pokud nenφ tento ·daj vypln∞n, tak nßsleduje dotaz, zda vlo₧it dodavatele - odb∞ratele. Jestli₧e nenφ spφnaΦ zatr₧en, pak ₧ßdnΘ dotazy nejsou. SpφnaΦ urΦuje i vypl≥ovßnφ dodavatel∙ do p°φjemek vytvß°en²ch pokud vklßdßme zbo₧φ v obrazovce "Vklßdßnφ a ·pravy skladov²ch karet".
Pokud vklßdßme k≤d v²robku, jeho₧ karta ve skladu dosud nenφ, pak se nabφdne zalo₧enφ skladovΘ karty a nßslednΘ vlo₧enφ zbo₧φ do tΘto karty. Tφm je znaΦn∞ zjednoduÜena prßce a odpadß nutnost zaklßdat karty pouze ve "Vklßdßnφ a ·pravy karet". Obdobn∞ je provßzßno mnoho funkcφ ve skladech a stejnΘ v∞ci lze d∞lat n∞kolika r∙zn²mi metodami tak, aby byla prßce maximßln∞ zjednoduÜena.
Po vlo₧enφ v²robk∙ do tabulky k v²deji (nap°. p°i v²deji zbo₧φ) jeÜt∞ nedochßzφ k odebφrßnφ zbo₧φ ze sklad∙, ale polo₧ky, mno₧stvφ i ceny lze dvojklikem na zßznam v tabulce upravovat nebo klßvesou DEL mazat a₧ do okam₧iku, kdy stiskneme tlaΦφtko "Prove∩ !" dole pod tabulkou. Po stisku tohoto tlaΦφtka se nevratn∞ provedou po₧adovanΘ operace, vytvo°φ se skladovΘ doklady (p°φjemky, v²dejky) a vÜechny pohyby se ulo₧φ do protokol∙ vΦetn∞ data a Φasu a ·daje o obsluze, kterß operaci provedla. Pod tabulkou jsou k dispozici kontrolnφ souΦty, kterΘ je vhodnΘ zkontrolovat p°ed stiskem "Prove∩ !", aby nedochßzelo ke zbyteΦn²m chybßm a operace prob∞hla a₧ v okam₧iku, kdy vÜechny ·daje odpovφdajφ nap°. dodacφmu listu.
Pokud neukonΦφme klßvesou "Prove∩ !" operace v obrazovce "P°idat a vydat zbo₧φ", pak nenφ mo₧nΘ provßd∞t ₧ßdnΘ jinΘ skladovΘ operace. Pokud nechceme pohyby provΘst, pak je mo₧nΘ jednotlivΘ polo₧ky odmazat z tabulky tak, ₧e na n∞ najedeme myÜφ a pak stiskneme klßvesu Delete na klßvesnici. Dvojklikem myÜφ na jednotlivΘ polo₧ky v tabulce lze tyto polo₧ky upravovat. Obdobn² postup mazßnφ i ·prav polo₧ek z tabulek funguje v celΘm systΘmu.
"P°evod zbo₧φ" pracuje obdobn∞ jako v²dej, pouze s tφm rozdφlem, ₧e se zbo₧φ zßrove≥ z jednoho skladu vydßvß a do druhΘho vklßdß. Zßrove≥ tedy vznikß V²dejka i p°φjemka. Zbo₧φ lze p°evßd∞t za nßkupnφ cenu (bez zisku v rßmci skladu) nebo za normßlnφ prodejnφ ceny. P°i vÜech pohybech lze samoz°ejm∞ m∞nit i ceny, vyu₧φvat systΘmy slev podle mno₧stvφ i dealerskΘ kategorie a dalÜφ mo₧nosti, kterΘ systΘm poskytuje.
"P°ehled v²robk∙" v hlavnφ skladovΘ obrazovce spouÜtφ obrazovku, v nφ₧ lze vyhledßvat podle libovolnΘho parametru (ka₧d² parametr zvlßÜ¥ - K≤d, nßzev, kategorie, vÜechny kolonky) nebo podle Φφseln²ch ·daj∙ (v∞tÜφ ne₧, menÜφ ne₧, p°esnß cifra - jednotky, nßkupnφ ceny, prodejnφ ceny). ┌daj, podle kterΘho chceme vyhledßvat se vklßdß do ₧lut∞ vysvφcenΘ kolonky v levΘm hornφm rohu obrazovky pod nßzvem vybranΘho skladu. P°i hledßnφ je nutno v₧dy zkontrolovat, jak² hledan² parametr je zatr₧en a p°i Φφseln²ch jednotkßch, zda je v pravΘ Φßsti obrazovky opravdu zatr₧ena metoda vyhledßvßnφ, kterou po₧adujeme. Kliknutφm na kolonku "VÜe" zobrazφme op∞t vÜechny polo₧ky skladu bez ohledu na p°edchozφ hledßnφ. Ceny zobrazenΘ v tabulce lze p°epnout na ceny bez DPH nebo s DPH.
V hornφ Φßsti obrazovky je mo₧nΘ vybrat sklad, kter² nßs zajφmß, v pravΘ hornφ Φßsti pak zvolit filtr podle kategorie. ZaÜkrtnutφm spφnaΦe "pouze vybranou kategorii" jsou pak v tabulce zobrazeny pouze polo₧ky, kterΘ odpovφdajφ vybranΘ kategorii. VÜechny nevyhovujφcφ polo₧ky z tabulky zmizφ. ╪azenφ polo₧ek v tabulce je klasickΘ jako u v∞tÜiny obrazovek tlaΦφtky v hlaviΦce tabulky.
Z obrazovky "P°ehled v²robk∙" lze tisknout v²pisy nalezen²ch polo₧ek, cenφky pro koncovΘ u₧ivatele i dealerskΘ cenφky. Cenφky lze navφc exportovat i ve form∞ TXT soubor∙ nebo v k≤du HTML pro umφst∞nφ na VaÜe internetovΘ strßnky. Podklady pro inventuru spoleΦn∞ s pot°ebn²m formulß°em lze tΘ₧ vytisknout spφnaΦem v dolnφ Φßsti tΘto obrazovky.
TlaΦφtko "Inventura" v "Hlavnφ skladovΘ obrazovce" spouÜtφ obrazovku, kde lze vykonat vÜechny operace s inventurou souvisejφcφ vΦetn∞ v²b∞ru zbo₧φ k inventu°e podle libovolnΘho parametru Φi p°φm²m v²b∞rem, tisku sestavy pro inventuru a₧ po odepsßnφ zbo₧φ ze skladu. Obsluha obrazovky je obdobnß jako v "P°ehledu v²robk∙".
"Vyhodnocenφ zbo₧φ podle obratu" spouÜtφ obrazovku "vyhodnocenφ prodeje zbo₧φ". V²poΦet hitparßdy nej·sp∞Ün∞jÜφch polo₧ek a nej·sp∞Ün∞jÜφch odb∞ratel∙ podle skladu a obdobφ se provßdφ na zßklad∞ dat z protokol∙, kterΘ se automaticky vytvß°ejφ p°i ka₧dΘ operaci. P°i prßci s vφce poboΦkami tak lze na libovolnΘ poboΦce zφskat kompletnφ ·daje o prodeji. SpφnaΦi v levΘ hornφ Φßsti obrazovky lze nastavit "P°ehled karet podle mno₧stvφ vydan²ch v²robk∙" nebo "P°ehled firem podle ·sp∞Ünosti prodeje". V²slednou tabulku lze samoz°ejm∞ tisknout nebo ulo₧it do textovΘho souboru na disk.
"P°φjemky-V²dejky" v Hlavnφ skladovΘ obrazovce volß obrazovku "P°ehled vydan²ch doklad∙". Zde lze v hornφ Φßsti obrazovky nastavit "Rok vydßnφ" dokladu a "Sklad" ze kterΘho byl doklad vydßn. Pod rokem vydßnφ dokladu je p°epφnaΦ s mo₧nostφ zatrhnout "P°φjemky" nebo "V²dejky". Ten urΦuje, kterΘ doklady z po₧adovanΘho skladu a obdobφ se nßm zobrazφ v "P°ehledu doklad∙" pod t∞mito spφnaΦi. Po vstupu do obrazovky vydan²ch doklad∙ se automaticky zobrazφ nejΦerstv∞jÜφ doklad ze seznamu nebo doklad, kter² volßme (pokud do obrazovky vstupujeme dvojklikem na polo₧ku v n∞kterΘm z v²pis∙, kterΘ umo₧≥ujφ p°φmou kontrolu p°φjemek a v²dejek, t²kajφcφch se urΦitΘ operace).
Dvojklikem myÜφ na jak²koliv doklad ve v²pisu se tento doklad zobrazφ v pravΘ Φßsti obrazovky. ╚φslo zobrazenΘho dokladu je uvedeno v hornφ Φßsti. V levΘ dolnφ Φßsti obrazovky je umφst∞n spφnaΦ "Tato poboΦka". Pokud je zatr₧en, pak se zobrazujφ doklady, kterΘ byly vytvo°eny pouze na tΘto poboΦce a ostatnφ doklady se ignorujφ. Pokud nenφ spφnaΦ zatr₧en, pak se zobrazujφ a jsou p°φstupnΘ k nahlΘdnutφ vÜechny doklady vytvo°enΘ na vÜech poboΦkßch vΦetn∞ tΘto poboΦky. Doklady se z ostatnφch poboΦek naΦφtajφ prost°ednictvφm funkce "Export / Import" popsanΘ v²Üe.
P°φjemky i v²dejky lze samoz°ejm∞ tisknout i uklßdat do souboru v TXT form∞. Pokud doklad sprßvce systΘmu upravφ a ulo₧φ, pak se tento doklad p°i tisku liÜφ od ostatnφch doklad∙ (jin² vzhled rßmeΦk∙) - ·pravy a nßslednΘ uklßdßnφ se doporuΦuje pouze v nouzov²ch p°φpadech, proto₧e znep°ehled≥uje pozd∞jÜφ kontroly uzßv∞rek a doklad∙ - ·daje v dokladech se mohou liÜit od ·daj∙ v uzßv∞rce. V p°φpad∞, ₧e p°i tvorb∞ dokladu doÜlo k chyb∞ a doklad je "nejΦerstv∞jÜφ" ze seznamu doklad∙, pak je mo₧nΘ jej smazat, ale i pro tuto operaci platφ v²Üe uvedenΘ pravidlo, ₧e by se m∞la provßd∞t pouze ve vyjφmeΦn²ch p°φpadech, kdy je nezbytn∞ nutnß. JakΘkoliv chyby p°i vklßdßnφ lze toti₧ snadno upravit jeÜt∞ p°ed tφm, ne₧ se stiskne tlaΦφtko "Prove∩!" v obrazovce "P°φjem, v²dej a p°evod zbo₧φ".
╚φselnou °adu doklad∙ lze samoz°ejm∞ zm∞nit tlaΦφtkem "╚φslovßnφ".
V zobrazenΘm seznamu doklad∙ lze vyhledßvat libovoln² text, slabiku, Φφslo Φi nßzev firmy obsa₧enΘ v dokladu funkcφ "Vyhledat". Na kompletnφ seznam doklad∙ se pak vracφme tlaΦφtkem "Seznam vÜech doklad∙".
Funkce "Uzßv∞rka skladu" v hlavnφ skladovΘ obrazovce slou₧φ ke zpracovßnφ veÜker²ch pohyb∙ za obdobφ a k v²poΦtu celkovΘho zisku, tr₧eb i Φßstek za nßkup zbo₧φ. Sklad, pro kter² se uzßv∞rka zpracuje, se vybφrß v levΘ hornφ Φßsti obrazovky ze seznamu sklad∙. Obdobn∞, jako u ostatnφch obrazovek tohoto typu lze v²pis omezit pouze na urΦitou kategorii zbo₧φ zaÜkrtnutφm spφnaΦe "Pouze vybranou kategorii" a v²b∞rem kategorie ze seznamu v pravΘ hornφ Φßsti obrazovky. V²poΦty cen a zisk∙ lze poΦφtat vΦetn∞ DPH (zaÜkrtnutφm spφnaΦe "V²poΦty vΦetn∞ DPH) nebo bez DPH. Lze zobrazit tΘ₧ pouze "P°φjmy" Φi pouze "V²deje" zbo₧φ. SpφnaΦem "Zisk" nastavφme, zda se mß vypoΦφtßvat, zobrazovat a tisknout do protokol∙ tΘ₧ ·daj o zisku nebo zda nenφ vhodnΘ tento ·daj zobrazovat. ZpracovßvanΘ obdobφ je ohraniΦeno datem a rokem Od - Do v pravΘm hornφm rohu obrazovky.
V²slednou uzßv∞rku lze tisknout v normßlnφ podob∞ (seznam polo₧ek pod sebou) nebo podle kategoriφ (rozd∞leno na skupinky zbo₧φ podle jednotliv²ch kategoriφ). V²pis lze samoz°em∞ ulo₧it tΘ₧ do souboru ve form∞ TXT souboru.
"Zrcadlo" spouÜtφ obrazovku "Zrcadlo prodeje zbo₧φ". Obsluha je zde velmi podobnß obrazovce uzßv∞rek. Na rozdφl od p°edchozφ obrazovky se zde zobrazφ vÜechny karty z vybranΘ skupiny, na kter²ch doÜlo za obdobφ k pohybu zbo₧φ. Na ka₧dΘ kart∞ je k dispozici ·daj o stavu poΦtu jednotek na poΦßtku i na konci vybranΘho obdobφ, kolik bylo p°ijato a kolik vydßno jednotek za obdobφ, ·daj o v²Üi obratu i zisku. Zrcadlo poskytuje p°ehlednΘ a komplexnφ informace o prodeji a pohybu zbo₧φ na jednotliv²ch kartßch. Lze jej samoz°ejm∞ tisknout i uklßdat do souboru.
"Revize operacφ" v hlavnφ skladovΘ obrazovku umo₧≥uje kontrolu pohyb∙ na jednotliv²ch skladov²ch kartßch za obdobφ nebo kontrolu operacφ proveden²ch konkrΘtnφm pracovnφkem za obdobφ. Z v²pisu lze velmi jednoduÜe urΦit podez°elΘ operace a dvojklikem na polo₧ku v²pisu zkontrolovat p°φsluÜnΘ skladovΘ doklady (p°φjemky, v²dejky). V²pisy lze samoz°ejm∞ tisknout i uklßdat.
"P°ecen∞nφ skladu" je funkce, kterß je velmi v²hodnß p°i zvyÜujφcφ se inflaci Φi zm∞nßch kurzu a nßslednΘmu pohybu vÜech cen zbo₧φ na sklad∞. Aby nebylo nutnΘ upravovat ceny jednotliv∞, pak lze vybrat skupinu polo₧ek v "P°ehledu zbo₧φ" nebo p°φmo v obrazovce "P°ecen∞nφ skladu" a tuto skupinu zbo₧φ (nebo cel² sklad) p°ecenit. Polo₧ky, kterΘ chceme ze seznamu k p°ecen∞nφ vy°adit, odstranφme stiskem klßvesy Delete na polo₧ce a potvrdφme jejφ odstran∞nφ ze seznamu polo₧ek nalezen²ch k p°ecen∞nφ. Lze nastavit, zda zaokrouhlovat prodejnφ cenu s DPH, Φi bez i v jakΘm rozsahu mß b²t zaokrouhlenφ provedeno. Ceny zbo₧φ se dajφ automaticky m∞nit tΘ₧ v systΘmu slev podle mno₧stvφ i v dealersk²ch cenßch. Jako zßchrannß funkce je k dispozici "Zp∞t na stav p°ed poslednφm p°ecen∞nφm". Zde je vÜak t°eba si uv∞domit, ₧e pokud je spuÜt∞na omylem a vlivem nepozornosti dojde k dvojφmu potvrzenφ p°φkazu, pak se cel² stav skladu nevratn∞ vrßtφ do podoby p°ed poslednφm p°ecen∞nφ (co₧ m∙₧e b²t stav star² t°eba i n∞kolik m∞sφc∙) a vÜechny pozd∞ji provedenΘ operace zmizφ. Proto mß oprßvn∞nφ ke skupinovΘmu p°ece≥ovßnφ zbo₧φ pouze sprßvce systΘmu. V²pis zbo₧φ k p°ecen∞nφ lze samoz°ejm∞ se°adit podle libovolnΘho parametru v hornφ Φßsti tabulky tak, jak je to i u v∞tÜiny ostatnφch obrazovek, pouh²m kliknutφm na tlaΦφtko s popisem (K≤d, Nßzev, atd.).
Sna₧φme se nabφzet v₧dy vφce ne₧ ostatnφ a k tomu pat°φ i podpora naÜich zßkaznφk∙ bezplatnou aktualizacφ programu po dobu dvou let.
Zßkaznφk∙m, kte°φ p°echßzejφ na nßÜ systΘm z jinΘho systΘmu a objednajφ si vφce ne₧ jednu licenci nabφzφme zdarma zkonvertovßnφ databßzφ sklad∙, dodavatel∙ a odb∞ratel∙ z existujφcφho systΘmu do databßzφ systΘmu TRELL.

Trell@atlas.cz