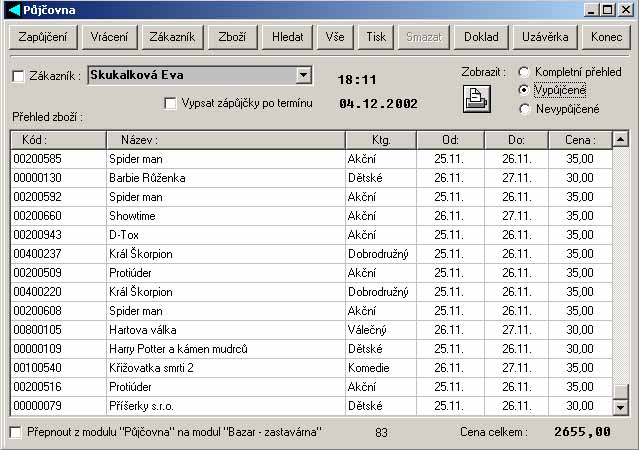P∙jΦovna - Videop∙jΦovna
V modulu p∙jΦovna lze vΘst b∞₧nou videop∙jΦovnu s vyu₧itφm ΦteΦek ΦßrovΘho k≤du s v²razn²m zrychlenφm provozu oproti b∞₧n²m videop∙jΦovnßm. P°i zm∞n∞ nastavenφ program pracuje jako univerzßlnφ p∙jΦovna. Sledovßnφ vyp∙jΦenΘho i nevyp∙jΦenΘho zbo₧φ, zßp∙jΦek po termφnu, podez°el²ch odb∞ratel∙ a dennφ sestavy s rozpisy vΦetn∞ DPH jsou souΦßstφ systΘmu.

Optimßlnφ nastavenφ rozliÜenφ obrazovky pro provoz p∙jΦovny je
640 x 480. V tomto nastavenφ je systΘm zobrazen p°es celou obrazovku, co₧ velmi zjednoduÜuje rutinnφ prßci obsluhy. SystΘm pracuje samoz°ejm∞ i ve v∞tÜφch rozliÜenφch, ovÜem pokud se PC pou₧φvß v²luΦn∞ jako pokladna na prodejn∞, pak nenφ d∙vod, proΦ by m∞lo b²t toto rozliÜenφ vyÜÜφ a s v²hodou lze vyu₧φvat i levnΘ monitory, kterΘ vyÜÜφ rozliÜenφ neumo₧≥ujφ.
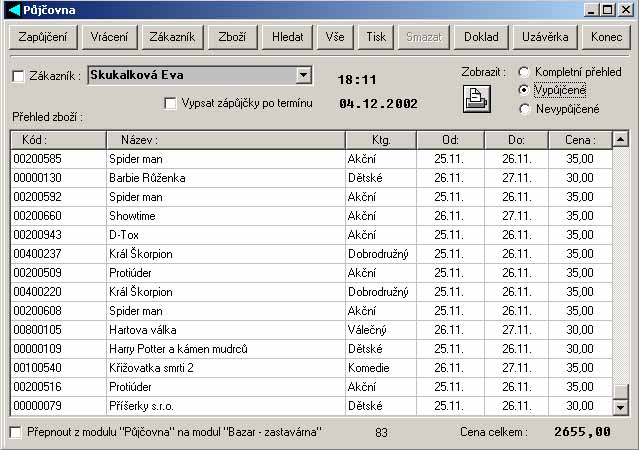
Do modulu p∙jΦovna lze tΘ₧ vstoupit spuÜt∞nφm modulu "Bazar - zastavßrna", kde v hornφ Φßsti obrazovky zaÜkrtneme spφnaΦ "P∙jΦovna". Po zav°enφ tΘto obrazovky se namφsto tlaΦφtka s nabφdkou modulu "Bazar - zastavßrna" objevφ tlaΦφtko s nßpisem "P∙jΦovna" a stejn∞ tak se zm∞nφ nabφdka tΘ₧ v p°ehledu nßvod∙ k jednotliv²m modul∙m.
Kliknutφm na tlaΦφtko "P∙jΦovna" v hlavnφ obrazovce systΘmu Trell (kterΘ se objevilo a z∙stane na mφst∞ b²valΘho tlaΦφtka "Bazar - zastavßrna") se dostßvßme do zßkladnφ obrazovky modulu "P∙jΦovna".

Nejd°φve je nutnΘ vlo₧it zbo₧φ tlaΦφtkem "Zbo₧φ" v hornφ Φßsti obrazovky. Kliknutφm na obrßzek videokazety v pravΘ Φßsti obrazovky vklßdßnφ zbo₧φ lze zm∞nit m≤d programu z videop∙jΦovny na normßlnφ p∙jΦovnu (kdy se kolonka "DΘlka" zm∞nφ na "Popis"). U zbo₧φ se vklßdß "K≤d" (tlaΦφtkem vpravo vedle kolonky "K≤d" lze po vlo₧enφ k≤du a ulo₧enφ v²robku automaticky vygenerovat nßsledn² k≤d) - systΘm podporuje samoz°ejm∞ prßci se ΦteΦkami ΦßrovΘho k≤du. Dßle je t°eba vlo₧it "Nßzev", "Kategorii" (nap° akΦnφ, detektivnφ, d∞tskΘ, ero, atd..) a "Druh" (VHS, DVD, CD, atd..). Kategorii i druh je mo₧no po prvnφm vlo₧enφ vybφrat ze seznamu, druh z∙stßvß u dalÜφho zßznamu nastaven podle p°edchozφho a lze jej samoz°ejm∞ m∞nit.
Do polφΦka "DΘlka" se uvßdφ dΘlka zßznamu (p°φpadn∞ do polφΦka "Popis" podrobnosti Φi jinΘ ·daje).
"Poznßmky" se v∞tÜinou vztahujφ k vadßm na nosiΦi nebo jin²m specifick²m vlastnostem zbo₧φ.
"Cena za den" je standartn∞ ·Φtovanß cena, kterou zßkznφk platφ za dennφ v²p∙jΦku a "Cena se slevou" je Φßstka, se kterou se poΦφtß v p°φpad∞, ₧e p°i v²p∙jΦce zaÜkrtneme spφnaΦ "Sleva".
Po vlo₧enφ zbo₧φ se v hlavnφ obrazovce p∙jΦovny objevφ v²pis polo₧ek, kterΘ je mo₧nΘ °adit podle k≤du, nßzvu, kategorie, atd.. kliknutφm na p°φsluÜnß tlaΦφtka v zßhlavφ tabulky.
V pravΘ Φßsti obrazovky lze nastavit, zda je zobrazen "Kompletnφ p°ehled" (zobrazeno vÜechno zbo₧φ, kterΘ je v seznamu), "Vyp∙jΦenΘ" (zobrazeny pouze aktußln∞ vyp∙jΦenΘ polo₧ky) nebo "Nevyp∙jΦenΘ" (zobrazeny pouze ty polo₧ky, kterΘ jsou nynφ k dispozici pro p∙jΦovßnφ).
Pokud jsou zaÜkrtnuty "Vyp∙jΦenΘ", pak se p°i pohybu Φi kliknutφ myÜφ na kolonky v seznamu v tabulce zobrazφ v ÜedivΘ kolonce "Zßkaznφk", kdo mß uvedenΘ zbo₧φ vyp∙jΦeno. Pokud zaÜkrtneme spφnaΦ vlevo vedle kolonky "Zßkaznφk", pak vyfiltrujeme a zobrazφme ze seznamu pouze zap∙jΦenΘ polo₧ky vybranΘho zßkaznφka. Zßkaznφky lze m∞nit v²b∞rem ze seznamu (Üipkou v pravΘ Φßsti kolonky "Zßkaznφk"), Φφm₧ zφskßme okam₧it² p°ehled o tom, jakΘ zbo₧φ mß konkrΘtnφ zßkaznφk zap∙jΦeno.
ZaÜkrtnutφm spφnaΦe "Vypsat zßp∙jΦky po termφnu" lze zobrazit zßp∙jΦky, kterΘ ji₧ m∞ly b²t k aktußlnφmu datu vrßceny a nestalo se tak. Ty lze op∞t kontrolovat podle zßkaznφk∙, p°φpadn∞ tisknout seznamy tlaΦφtkem "Tisk" v hornφ Φßsti hlavnφ obrazovky p∙jΦovny.
Dvojklikem na polo₧ku vybranΘho zbo₧φ v tabulce p°ehledu se zobrazφ karta zbo₧φ, kde je mo₧nost zkontrolovat poslednφch 30 v²p∙jΦek (nap°. v p°φpad∞ nutnosti zjistit, kdo zbo₧φ poÜkodil a kdy to bylo). DalÜφm d∙le₧it²m ·dajem je poΦet v²p∙jΦek (tedy kolikrßt bylo ji₧ toto zbo₧φ vyp∙jΦeno).
P°i nßhledu na kartu zbo₧φ se v dolnφ Φßsti obrazovky nabφdne tlaΦφtko "Vyp∙jΦit" p°φpadn∞ "Vrßtit" - podle toho, zda je zobrazenΘ zbo₧φ prßv∞ vyp∙jΦenΘ nebo ne. Kliknutφm na toto tlaΦφtko se zavolß funkce vyp∙jΦenφ nebo vrßcenφ zbo₧φ (p°i vracenφ zbo₧φ se automaticky zobrazφ p°φsluÜnß osoba, kterß si zbo₧φ zap∙jΦila - nenφ ji tedy nutnΘ hledat v databßzi).
Klinutφm na tlaΦφtko "Zap∙jΦenφ" v hornφ Φßsti hlavnφ obrazovky p∙jΦovny se spustφ obrazovka "Zap∙jΦenφ", kde je t°eba vybrat Φi vlo₧it zßkaznφka. Lze jej vybφrat ze seznamu zßkaznφk∙ p°φmo v tΘto obrazovce nebo jej lze vlo₧it kliknutφm na "Nov²", kdy je t°eba vyplnit zßkladnφ ·daje o zßkaznφkovi a ulo₧it jej do databßze.
Zelen² otaznφk vpravo vedle jmΘna zßkaznφka znamenß, ₧e tento zßkaznφk nemß v souΦasnΘ dob∞ ₧ßdnΘ nevrßcenΘ v²p∙jΦky, Φerven² otaznφk udßvß, ₧e je v databßzi u vybranΘho zßkaznφka zjiÜt∞no nevrßcenΘ zbo₧φ. Kliknutφm na tento otaznφk lze zobrazit "Historii v²p∙jΦek zßkaznφka" (tedy kdy a jakΘ zbo₧φ si zap∙jΦil - velmi u₧iteΦnß funkce p°i rozesφlßnφ nabφdkov²ch list∙, kdy lze snadno zjistit ₧ßnrovΘ zam∞°enφ jednotliv²ch zßkaznφk∙).
Po kliknutφ na "Zap∙jΦenφ" v hlavnφ obrazovce p∙jΦovny skoΦφ kursor automaticky do kolonky "EvidenΦnφ Φφslo", kde je mo₧nΘ bu∩ z klßvesnice nebo ΦteΦkou ΦßrovΘho k≤du zadat Φφslo zßkaznφka. PotΘ se dohledajφ a zobrazφ vÜechny ostatnφ ·daje o zßkaznφkovi vΦetn∞ rodnΘho Φφsla Φi hesla pro zm∞nu ·daj∙. Pokud vklßdßme k≤d zßkaznφka ΦteΦkou ΦßrovΘho k≤du a zßkaznφk s uveden²m k≤dem se dosud v seznamu nevyskytuje, pak je nabφdnuta mo₧nost zalo₧it zßkaznφka s p°φsluÜn²m Φßrov²m k≤dem, kdy je zapot°ebφ Φßrov² k≤d ze ΦteΦky ulo₧it do kolonky "Φφslo ·Φtu" v zobrazenΘ evidenci zßkaznφk∙ - Upravit, vlo₧it k≤d a OK (ze standartnφ evidence zßkaznφk∙ v rßmci p∙jΦovny lze p°φsluÜnou obrazovku zavolat tΘ₧ spφnaΦem "X").
Kliknutφm myÜφ na Φφslo udßvajφcφ "dosavadnφ poΦet v²p∙jΦek zßkaznφka" v pravΘ dolnφ Φßsti obrazovky "Zap∙jΦenφ" lze nastavit hranici minimßlnφho poΦtu v²p∙jΦek, odkdy ji₧ lze pova₧ovat zßkaznφka za stßlΘho (kdy mu nap°. nenφ ·Φtovßna zßloha). Pokud nastavφme nap°. Φφslo 10, pak se u vÜech zßkaznφk∙, kte°φ majφ mΘn∞ ne₧ 10 v²p∙jΦek p°i jejich zadßnφ v obrazovce "Zap∙jΦenφ" podsvφtφ jmΘno zßkaznφka zelen∞ a obsluha vφ, ₧e se nejednß o stßlΘho zßkaznφka.
"K≤d zbo₧φ" k vyp∙jΦenφ je mo₧nΘ op∞t vklßdat ΦteΦkou ΦßrovΘho k≤du nebo z klßvesnice. Pokud jsme do obrazovky vstoupili z nßhledu na zbo₧φ (dvojklikem na polo₧ku ve v²pisu v hlavnφ obrazovce a pak "Zap∙jΦit"), pak je ji₧ zbo₧φ samoz°ejm∞ vypln∞no. Zbo₧φ lze tΘ₧ vybrat ze seznamu "P°ehled" nebo "Vyhledat". JakΘ zbo₧φ se bude v p°ehledu nabφzet lze nastavit spφnaΦem "Nabφzet pouze nevyp∙jΦenΘ zbo₧φ", co₧ je velmi praktickΘ pro p°ehlednost.
Dßle je mo₧nΘ zm∞nit ·daj v kolonce cena, kter² se utomaticky vynßsobφ poΦtem dn∙. P°i zaÜkrtnutφ spφnaΦe "Sleva" je cena vypoΦφtßna z ceny se slevou. PokraΦovat lze tlaΦφtkem "OK a dalÜφ", kdy vklßdßme dalÜφ polo₧ku nebo "OK a pryΦ", kdy vklßdßnφ ukonΦφme.
Pokud zßkaznφk platil zßlohu, pak kliknutφm na tlaΦφtko "Zßloha" vlo₧φme Φßstku, kterß byla uhrazena a tato Φßstka se nßm zobrazφ a ulo₧φ do kolonky "Zprßva" (tedy p°i p°φÜtφm v²b∞ru tohoto zßkaznφka se zobrazφ p°φsluÜnß zprßva - nap°. zaplacena zßloha 1000,- KΦ).
Do kolonky "Zprßva" lze samoz°ejm∞ udßvat jakoukoliv informaci, kterß se mß u p°φsluÜnΘho zßkaznφka zobrazovat (nap°. "PoÜkozuje zbo₧φ, problΘmy s placenφm, atd.) a p°i opuÜt∞nφ kolonky "Zprßva" se tato informace ulo₧φ do p°φsluÜnΘ databßze. Zprßva se v₧dy zobrazuje souΦasn∞ se zßkaznφkem.
Rezervace zbo₧φ se provßdφ v²b∞rem zßkaznφka, kter² si zbo₧φ rezervuje a rezervovanΘho zbo₧φ. Pak se klikne na tlaΦφtko "Rezervace". Nabφdne se termφn "Od" data "Do" data, kdy mß b²t zbo₧φ zarezervovßno. P°edepsßn je v obou kolonkßch nßsledujφcφ den, ale lze jej samoz°ejm∞ zm∞nit na jin² ·daj. Pokud je ji₧ toto zbo₧φ rezervovßno, pak se po stisknutφ "Rezervovat" v obrazovce Rezervace zobrazφ ·daj o zßkaznφkovi, na kterΘho je rezervace napsanß a Φasov² ·daj o ji₧ existujφcφ rezervaci. Starou rezevaci je mo₧nΘ samoz°ejm∞ nahradit novou.
Pokud je vybranΘ zbo₧φ pro aktußlnφ den ji₧ zarezervovßno, pak se p°i v²b∞ru zbo₧φ ze seznamu Φerven∞ vysvφtφ tlaΦφtko rezervace a objevφ se upozorn∞nφ.
Po zap∙jΦenφ zbo₧φ, opuÜt∞nφ obrazovky "Zap∙jΦenφ" a nßvratu do zßkladnφ obrazovky p∙jΦovny se v p°φpad∞, ₧e byly provedeny jakΘkoliv finanΦnφ operace (zap∙jΦenφ, zßloha atd..) automaticky volß obrazovka Kasa, kde jsou ji₧ zobrazeny pol₧ky k ·hrad∞ i jejich souΦet. Zde lze zadat Φßstku, kterou zßkaznφk uhradil, potΘ je vypoΦtena Φßstka k vrßcenφ a vytiÜt∞na ·Φtenka. Vyp∙jΦenΘ zbo₧φ i ostatnφ transakce se samoz°ejm∞ promφtnou i do uzßv∞rky kasy a dalÜφch sestav. Pro podrobn∞jÜφ ·daje o prßci s modulem "Kasa" doporuΦujeme prostudovat nßvod k modulu kasa, kde jsou vemi podrobn∞ popsßny jednotlivΘ funkce a mo₧nosti.
Po ukonΦenφ dokladu (s tiskem Φi bez tisku ·Φtenky) se zobrazφ op∞t zßkladnφ obrazovka p∙jΦovny. Pokud nebyl doklad ukonΦen a obrazovka kasy byla p°esto zav°ena, pak se neuhrazenΘ polo₧ky zobrazφ p°i p°φÜtφm volßnφ tisku dokladu spoleΦn∞ s dalÜφmi vlo₧en²mi polo₧kami. Kliknutφm na ikonku tiskßrny v pravΘ hornφ Φßsti obrazovky "P∙jΦovna" lze kdykoliv p°φmo vstoupit do kasy a provßd∞t i jak²koliv dalÜφ prodej p°φmo z modulu "P∙jΦovna" (nap°. videokazety, igelitovΘ taÜky, obaly, apod.).
Dvojklikem na polo₧ku v²pisu vyp∙jΦenΘho zbo₧φ a potΘ kliknutφm na tlaΦφtko "Vrßtit" lze vrßtit konkrΘtnφ zbo₧φ. Stejnou operaci lze provΘst kliknutφm na tlaΦφtko "Vrßtit" v hlavnφ obrazovce p∙jΦovny, kdy se zobrazφ obrazovaka "Vrßcenφ".
V hornφ Φßsti jsou ji₧ popsanΘ ·daje o zßkaznφkovi, se kter²mi se pracuje obdobn∞ jako p°i zap∙jΦenφ. V seznamu zßkaznφk∙ jsou po vstupu do obrazovky uvedeni pouze ti, kte°φ majφ vyp∙jΦenΘ zbo₧φ - lze tedy vybφrat velmi snadno. Pro ka₧dΘho konkrΘtnφho zßkaznφka se zobrazφ tabulka se seznamem vyp∙jΦenΘho nevrßcenΘho zbo₧φ. Dvojklikem myÜφ na polo₧ku v tabulce lze toto zbo₧φ vrßtit. Stejn∞ tak lze zbo₧φ vracet ΦteΦkou ΦßrovΘho k≤du p°φmo v kolonce "K≤d zbo₧φ", kdy se zbo₧φ odebere z v²pisu vyp∙jΦen²ch a vrßtφ. K≤d zbo₧φ lze samoz°ejm∞ tΘ₧ vypsat z klßvesnice a potvrdit kliknutφm na "Vrßceno".
Pokud mß zßkaznφk n∞kterΘ zßp∙jΦky po datu vrßcenφ, pak je Φerven∞ podsvφcenß kolonka "Doplatek" a v nφ zobrazena nenulovß Φßstka. Tφm je obsluha upozorn∞na na nedoplatek a zkontroluje Φßstku, kterou mß zßkaznφk doplatit.
TlaΦφtkem "Zßloha" se vracφ zßloha zßkaznφkovi a odebφrß Φßstka z poklady (tiskne se zßporn² paragon). P°i ukonΦenφ prßce v obrazovce "Vrßcenφ" se po provedenφ jak²chkoliv finanΦnφch operacφ (Doplatek, zßloha,..) op∞t volß obrazovka Kasa, kde se pracuje s pokladnou a lze vytisknout p°φsluÜn² paragon.
Kliknutφm na tlaΦφtko "Zßkaznφk" v hlavnφ obrazovce p∙jΦovny lze p°φmo zadßvat Φi vyhledßvat zßkaznφky v databßzi. TlaΦφtko "X" v evidenci zßkaznφk∙ spouÜtφ rozÜφ°enΘ rozhrannφ, kde je k dispozici vφce ·daj∙ pro ·pravy i zpracovßnφ (viz. Odb∞ratelΘ a dodavatelΘ).
TlaΦφtko "Hledat" v hornφ Φßsti obrazovky umo₧≥uje vyhledßvat zbo₧φ podle jakΘhokoliv slova Φi slabiky (t°eba i uprost°ed slova). Pokud je nalezeno vφce ne₧ jedna polo₧ka vyhovujφcφ zadan²m po₧adavk∙m, pak se v tabulce zobrazφ vÜechny nalezenΘ polo₧ky a tabulka se vysvφtφ ₧lut∞. V tomto seznamu lze dßle vyhledßvat nebo z n∞ho vybrat dvojklikem myÜφ po₧adovan² zßznam a upravit jej Φi jej podrobn∞ prohlΘdnout. Kliknutφm na tlaΦφtko "VÜe" v hornφ Φßsti obrazovky se zobrazφ op∞t seznam vÜech doklad∙ (stejn² jako p°ed poΦßtkem vyhledßvßnφ) a barva tabulky se zm∞nφ ze ₧lutΘ zp∞t na bφlou (tento zp∙sob vyhledßvßnφ v datech se pou₧φvß tΘm∞° ve vÜech obrazovkßch systΘmu).
"Tisk" tiskne v²pis vÜech zobrazen²ch polo₧ek podle kritΘriφ zadan²ch v pravΘm hornφm rohu obrazovky p∙jΦovny.
Funkce "Smazat" je k dispozici pouze v p°φpad∞, ₧e je v pravΘm hornφm rohu zaÜkrtuto "Kompletnφ p°ehled". Pak lze mazat zbo₧φ v p∙jΦovn∞ bez mo₧nosti nßvratu.
"Doklad" zobrazφ p°ehled prodejek. V zßkladnφm nastavenφ p°ehledu je aktußlnφ datum, ale lze je samoz°ejm∞ m∞nit a tak zjistit p°ehled prodejek v libovolnΘm obdobφ (v prodejkßch lze samoz°ejm∞ vyhledßvat). Dvojklikem na prodejku ze seznamu se tato prodejka zobrazφ a lze ji znovu vytisknout.
"Uzßv∞rka" je operace, kterou je vhodnΘ vykonat a vytisknout v₧dy na konci sm∞ny Φi dne a vytiÜt∞nou sestavu peΦliv∞ schovat pro dalÜφ ·Φetnφ zpracovßnφ. V²stupnφ sestava obsahuje rozepsanΘ vÜechny polo₧ky, zbo₧φ, p°φsluÜnß DPH podle kategoriφ a dalÜφ ·daje, kterΘ jsou pot°ebnΘ. Uzßv∞rku je mo₧nΘ nastavit tΘ₧ pro urΦit² sklad nebo sm∞nu - pokud vÜak mezitφm dochßzelo k pohyb∙m i z jin²ch sklad∙ nebo odebφraly r∙znΘ sm∞ny st°φdav∞, pak nemusφ souhlasit ·daje o z∙statcφch kterΘ v normßlnφm m≤du samoz°ejm∞ souhlasφ.

Sna₧φme se nabφzet v₧dy vφce ne₧ ostatnφ a k tomu pat°φ i podpora naÜich zßkaznφk∙ bezplatnou aktualizacφ programu po dobu dvou let.
Zßkaznφk∙m, kte°φ p°echßzejφ na nßÜ systΘm z jinΘho systΘmu a objednajφ si vφce ne₧ jednu licenci nabφzφme zdarma zkonvertovßnφ databßzφ sklad∙, dodavatel∙ a odb∞ratel∙ z existujφcφho systΘmu do databßzφ systΘmu TRELL.

Trell@atlas.cz