|
|
Začátečník |
Pokročilý |
Profesionál |
|||||
|
|
|
|
||||||
|
Prostor
pro experimentování Programátorská laboratoř |
||||||||
|
|
|
Budete potřebovat
přibližně 45 minut |
|
Operační systém
použitý v příspěvku: Windows 2000 Vývojové nástroje: Visual Basic 6.0, Visual Basic .NET |
||||
|
||||||||
|
|
|
|
|
|
|
|
|
|
|
|
|
|
|
Přehrávání animací
počítačového pomocníka
Přehrávání animací počítačových pomocníků, kterých základy spočívají na technologii MS Agent 2.0, má na starosti metoda Play. Obecné použití metody má tuto podobu:
agent.Characters ("CharacterID").Play "AnimationName"
Jak můžete vidět, metoda disponuje jediným parametrem (AnimationName), jenž specifikuje název animace, která se má přehrát. Kdybychom například chtěli, aby nám pomocník zatleskal, použijeme tento programový kód:

Agent1.Characters.Load "Pomocník1",
"genie.acs"
Dim pomocník As Object
Set
pomocník = Agent1.Characters("Pomocník1")
pomocník.Show
pomocník.Speak "Gratuluji vám!"
pomocník.Play "Congratulate"
Výsledek
můžete vidět na obr. 1.
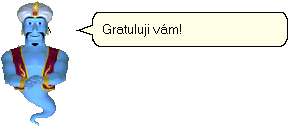
Obr.
1 – Přehrání vybrané animace pomocníka použitím metody Play
|
|
Sady animací, které podporují standardní počítačoví pomocníci (jako je
například čarovný džin či kouzelník Merlin) můžete získat z dokumentu
Agent: Platform SDK, jenž si můžete stáhnout z webové stránky www.microsoft.com/msagent/. |
Současná deklarace a inicializace proměnné
Visual
Basic .NET uvádí nový a nutno říci, že mnohem rychlejší a efektivnější způsob
procesu deklarace a následní inicializace proměnných. Oba tyto parciální úkony
můžete od nynějška spojit dohromady, protože VB .NET vám dovoluje proměnné
ihned při deklaraci inicializovat. Nejdříve se ovšem podívejme, jaká byla
situace při deklaraci a inicializaci proměnných před příchodem VB .NET:

Dim
proměnná1 As Integer
'deklarace proměnné s názvem proměnná1
proměnná1 = 1024
'inicializace proměnné
Teď
se podívejme, jak lze oba kroky spojit (ovšem pamatujte, že pouze ve VB .NET!):

Dim proměnná1 As Integer = 1024
Pokud
se rozhodnete pro současnou deklaraci a inicializaci proměnných, nejenom, že si
ušetříte trochu psaní, ale můžete snadno optimalizovat svůj programový kód.
Vytvoření distribuční jednotky aplikace
V tomto
tipu si ukážeme, jak k stávajícímu projektu (resp. řešení) VB .NET přidat
distribuční jednotku. Postupujte dle následujících instrukcí:
- Otevřete ve VB .NET váš
projekt.
- Vyberte nabídku New, ukažte na položku Add Project a vyberte příkaz New
Project.
- Objeví se dialogové
okno Add New Project. V části Project Types vyberte položku Setup
and Deployment Projects a v oddílu Templates označte ikonu
s názvem Setup Wizard. Pokud chcete, můžete
zadat i název pro distribuční jednotku. Po všech úpravách by mělo
dialogové okno vypadat jako to z obr. 2.
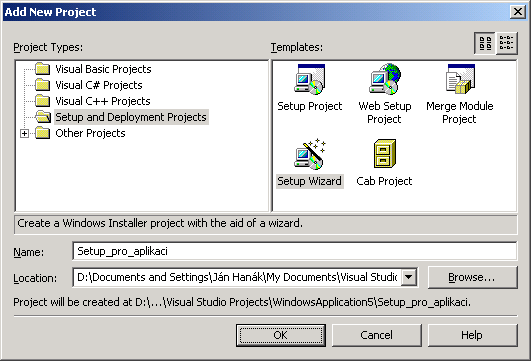
Obr. 2 – Přidání
nového projektu do stávajícího řešení
- Po klepnutí na tlačítko
OK se na obrazovce objeví průvodce (Setup Wizard). V prvním kroku není co provádět a proto můžete
aktivovat tlačítko Next.
- Ve druhém kroku vám
průvodce nabídne, abyste si vybrali typ distribuční jednotky, kterou si
přejete vytvořit. My zde vybereme první položku Create a setup for a Windows application (předpokládám, že
vyvíjíte aplikaci pro Windows). Situaci demonstruje obr 3.
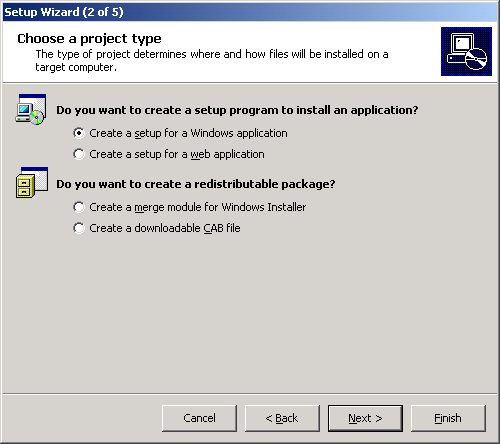
Obr. 3 – Bližší specifikace
typu vytvářeného projektu
- Ve třetím kroku je
zapotřebí určit, které součásti chceme zahrnout do distribuční jednotky.
Pro potřeby tohoto ilustračního příkladu bude stačit, když zatrhněte první
položku (Primary output from jméno_vaší_aplikace). Po výběru klepněte
na tlačítko Next.
- Ve čtvrtém kroku se vás
průvodce zeptá, zdali chcete do distribuční jednotky zahrnout i jiné typy
souborů, například textové soubory typu ReadMe nebo soubory s nápovědou.
Chcete-li přidat dodatečné soubory, klepněte na tlačítko Add a vyhledejte je. Pokračujte aktivací tlačítka Next.
- V posledním kroku
průvodce shrne všechny informace, které jste mu poskytli
v předchozích krocích. Nakonec klepněte na tlačítko Finish.
Posléze
průvodce přidá do VB .NET nový projekt s distribuční jednotkou. Tuto
skutečnost můžete spatřit, když se podíváte do okna Průzkumníka řešení (Solution Explorer) (obr. 4).

Obr.
4 – Okno Průzkumníka řešení po přidání projektu s distribuční jednotkou
Ještě
předtím, než se dostaneme k popisu okna FileSystem, se podíváme do okna
s vlastnostmi projektu s distribuční jednotkou (jde o okno Properties Window). Zde můžete změnit hodnoty několika zajímavých vlastností,
jako je třeba jméno autora (Author), popis distribuční
jednotky (Description), či informace o výrobci (Manufacturer).
|
|
Jestliže v okně Properties Window tyto vlastnosti
nevidíte, ujistěte se, že je v Průzkumníkovi řešení (Solution
Explorer) vybrána položka s názvem vašeho projektu
s distribuční jednotkou. |
Průvodce
pro vás také otevře okno FileSystem, které je rozděleno na dvě části.
V levé části můžete vidět strukturu souborového systému tak, jak bude tato
nainstalována na cílové počítačové stanici. V opozitní části se zobrazuje
seznam položek, které tvoří obsah jednotlivých uzlů souborové struktury.
Abyste
vytvořili zástupce pro aplikaci, jenž bude po instalaci aplikace na cílovém
počítači umístěn na ploše, proveďte toto:
- Ujistěte se, že
v levé části okna FileSystem je vybrána položka Application Folder.
- V pravé části okna
FileSystem klepněte pravým tlačítkem myši
na položku Primary output from
jméno_vaší_aplikace.
- Z kontextové
nabídky vyberte první položku Create
Shortcut to
Primary output from
jméno_vaší_aplikace.
- Vytvoří se zástupce,
kterého název můžete ihned přepsat třeba na Moje aplikace (obr. 5).

Obr. 5 –
Vytvoření zástupce pro aplikaci
- Ikonu zástupce
přetáhněte na ikonu složky User´s
Desktop,
která se nachází v levé části okna FileSystem (obr. 6).

Obr. 6 –
Přemístění zástupce do složky User´s Desktop
- Zvolte nabídku Build a vyberte příkaz Build Název_distribuční_jednotky.
Podívejte
se do složky vašeho projektu, kde by se měla nacházet i složka se soubory pro
distribuční jednotku. Spustíte-li soubor Setup, bude aktivována instalační
procedura. Po instalaci bude na plochu uložen soubor se zástupcem, po spuštění
kterého se rozběhne samotná aplikace. Dobrá práce!
|
|
Sestavování distribučních jednotek je zcela jistě zajímavá práce, a
proto se s ní střetnete také v sekci Téma měsíce v některém
z příštích vydání vaší oblíbené programátorské rubriky. |
Pokročilé použití
operátorů
VB
.NET vám dovoluje efektivnější použití hlavních operátorů ve spojení s přiřazovacím
příkazem. Mezi hlavní operátory patří:
- operátor pro sčítání
(+),
- operátor pro odčítání
(-),
- operátor pro násobení
(*),
- operátor pro dělení
(/),
- operátor pro
celočíselné dělení (\),
- operátor pro umocňování
(^) a
- operátor pro řetězení (&).
Pomocí
pokročilého použití uvedených operátorů můžete příkaz:

x = x + 1
zapsat
jako:

x += 1
Podobná
je situace i při použití dalších operátorů (tab. 1).
Tab. 1.
|
Standardní forma příkazu |
Pokročilá forma příkazu |
|
x = x - 1 |
x -= 1 |
|
x = x * 1 |
x *= 1 |
|
x = x / 1 |
x /= 1 |
|
x = x \ 1 |
x \= 1 |
|
x = x ^ 1 |
x ^= 1 |
|
x = x & "text" |
x &= "text" |
Opět
se vám tedy naskýtá příležitost pro ušetření námahy a zabezpečení
efektivnějšího běhu vašich aplikací.
Ján
Hanák




