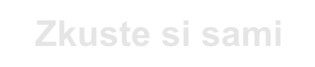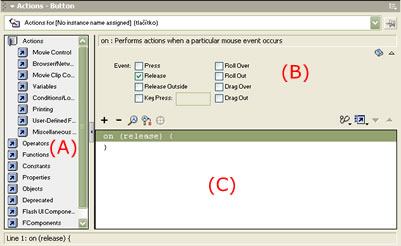
Klikn∞te pro zv∞tÜenφ
ActionScript je skriptovacφ jazyk Flashe, pomocφ kterΘho m∙₧eme dynamicky m∞nit obsah scΘn, umφst∞nφ objekt∙, spouÜt∞t hudbu, reagovat na novΘ udßlosti a mnohΘ dalÜφ. ActionScript takΘ umo₧≥uje spoluprßci s XML. ActionScript se svou syntaxφ velice podobß klientskΘmu jazyku JavaScript, proto pokud ji₧ znßte tento jazyk, nebude p°echod k ActionScriptu tak slo₧it². ActionScriptu se nemusφ bßt ani zßΦßteΦnφci, proto₧e si vÜe podrobn∞ ukß₧eme.
Akce p°i°azujeme jednotliv²m objekt∙m (tlaΦφtka, atd.) pomocφ panelu Actions. Tento panel se sklßdß ze t°φ zßkladnφch Φßstφ:
A - jednß se o knihovnu, ve kterΘ jsou uvedeny vÜechny akce, operßtory, funkce, vlastnosti, kterΘ m∙₧eme p°i°adit jednotliv²m objekt∙m. Na konci jsou vÜechny akce, operßtory, atd. se°azeny podle abecedy.
B - v tΘto Φßsti panelu Actions se zobrazujφ jednotlivΘ mo₧nosti a vlastnosti, kterΘ m∙₧eme u vybranΘ akce Φi funkce dosadit. Tento panel je vÜak zobrazen jen v p°φpad∞, ₧e mßte vybrßn tzv. Normal Mode - o t∞chto m≤dech si povφme za chvφli. Napravo se nachßzφ obrßzek knφ₧ky, na kter² kdy₧ kliknete se zobrazφ nßpov∞da k prßv∞ vybranΘ Φßsti zdrojovΘho k≤du. TlaΦφtko vedle knihy umo₧≥uje skrytφ Φi zobrazenφ jednoduchΘ nßpov∞dy, kterß se nachßzφ ve vrchnφ Φßsti panelu. Ve spodnφ Φßsti se nachßzφ n∞kolik tlaΦφtek. Jednß se o:
C - zde se nachßzφ zdrojov² k≤d prßv∞ vybranΘho snφmku Φi objektu.
Ve vrchnφ Φßsti panelu Actions se nachßzφ select menu, ve kterΘm si m∙₧eme vybrat objekt, s jeho₧ zdrojov²m k≤dem budeme pracovat. Vedle tohoto select menu se nachßzφ takΘ ikona Üpendlφku, kterß umo₧≥uje zamknutφ zdrojovΘho k≤du na vybran² objekt. Nad touto ikonou Üpendlφku nalezneme ikonu seznamu, na kterou kdy₧ klikneme se zobrazφ kontextovΘ menu:
 |
|
Pro zaΦßtek bude nejlepÜφ, kdy₧ zaΦneme s jednoduÜÜφ (zßkladnφ) Φßstφ ActionScriptu a pozd∞ji p°ejdeme ke slo₧it∞jÜφ. Nynφ zaΦneme s popisem a ukßzkami akcφ.
Umφst∞nφ v knihovn∞: Actions -> Movie Control.
Tato akce umo₧≥uje okam₧itΘ p°esunutφ na zvolen² snφmek ΦasovΘ osy. Otev°te si nov² dokument a do prvnφho snφmku ΦasovΘ osy nakreslete pomocφ nßstroje Rectangle Tool (R) Φerven² Φtverec. P°esu≥te se do snφmku 10 ΦasovΘ osy a vlo₧te nov² klφΦov² snφmek (F6). Nßsledn∞ zm∞≥te barvu tohoto Φtverce (10 snφmek) na zelenou. Nynφ se p°esu≥te zp∞t do prvnφho snφmku hlavnφ ΦasovΘ osy, klikn∞te prav²m tlaΦφtkem a z kontextovΘho menu vyberte volbu Actions - otev°e se panel Actions pro prßv∞ vybran² snφmek. Zde rozbalte nebo vyberte z kontextovΘho menu tlaΦφtka + akci Actions -> Movie Control -> goto.
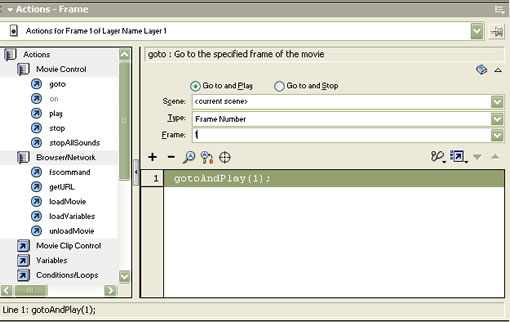
Na v²b∞r mßme nßsledujφcφ mo₧nosti:
VÜe by m∞lo vypadat nßsledovn∞:
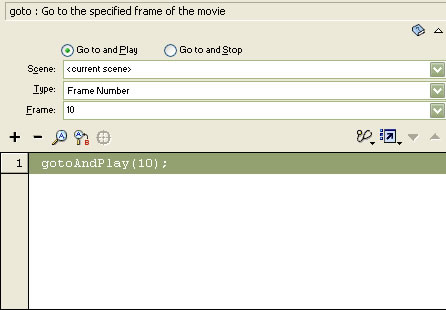
Nynφ si ji₧ m∙₧ete tento skript p°ehrßt (CTRL + ENTER). Tento p°φklad je pon∞kud jednoduch², ale myslφm, ₧e pro zaΦßtek bude u₧iteΦn². Cel² p°φklad si m∙₧ete stßhnout zde.
Umφst∞nφ v knihovn∞: Actions -> Movie Control.
Nßsledujφcφ akci vyu₧ijete p°i pou₧itφ tlaΦφtek (symbol Button) a Movie Clip∙, kdy₧ bude chtφt reagovat na udßlosti vzniklΘ jednou z nßsledujφcφch udßlostφ:
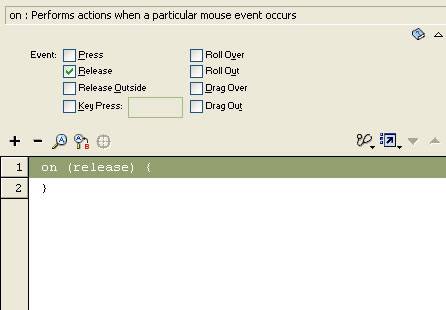
Op∞t si ukß₧eme p°φklad v tomto p°φpad∞ se po kliknutφ na tlaΦφtko p°esuneme do snφmku 10 ΦasovΘ osy. Otev°ete si nov² dokument a p°esu≥te se do 10 snφmku. Zde vlo₧te nov² klφΦov² snφmek (F6). Do tohoto snφmku nakreslete pomocφ nßstroje Rectangle Tool (R) libovoln² Φtverec, kter² bude slou₧it k orientaci v klipu. Nynφ vytvo°te tlaΦφtko libovolnΘ barvy a velikosti (CTRL + F8). Vytvo°te instanci tohoto tlaΦφtka do snφmku 1 ΦasovΘ osy, klikn∞te na n∞j prav²m tlaΦφtkem myÜi a zvolte Actions. P°idejte akci Actions -> Movie Control -> On. Zde odeberte udßlost Release a p°idejte udßlost Press. Op∞t vyberte Actions -> Movie Control -> goto (Go to and Stop) a nastavte snφmek na hodnotu 10 jako v p°edchozφm p°φklad∞. Do prvnφho snφmku ΦasovΘ osy jeÜt∞ umφstφme akci stop (o nφ₧ si povφme nßsledn∞) a kterß zamezφ p°ehrßvßnφ animace.
Nynφ m∙₧ete tento klip p°ehrßt. Cel² klip si m∙₧ete stßhnout zde.
Umφst∞nφ v knihovn∞: Actions -> Movie Control.
Tyto akce umo₧≥ujφ zastavenφ a pokraΦovßnφ p°ehrßvßnφ animace. P°ehrßvßnφ se pozastavφ na vybranΘm snφmku a p°i pou₧itφ akce play bude pokraΦovat od tohoto snφmku.
Pou₧itφ je toto₧nΘ jako v p°edchozφm p°φklad∞.
V dneÜnφm dφle jsme si ukßzali, co je to ActionScript, prßci s panelem Actions a ukßzali jsme si zßkladnφ v²Φet akcφ, ve kterΘm budeme p°φÜt∞ pokraΦovat.
Pro tento dφl to bude vÜe. V p°φÜtφm dφle budeme pokraΦovat v ActionScriptu.