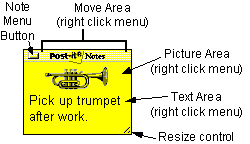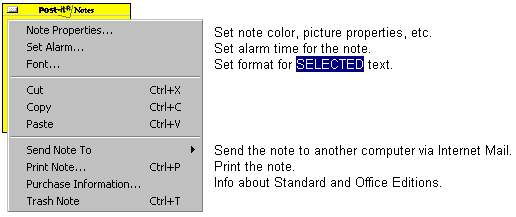 Move a note by dragging it from the Move Area at the top of the note. Drop it
anywhere on an open spot on your desktop.
Copy a note by holding the Control (Ctrl) key down when you drag the note. The
original note will remain at its old location.
Resize a note by dragging its edges or dragging the Resize Control at the bottom right. You can double-click the top area of a note to resize
the note to just fit the text, and do it again to resize to show one line of
text.
Click the Picture Area to open a URL or file (if it is set up as a link--see
Move a note by dragging it from the Move Area at the top of the note. Drop it
anywhere on an open spot on your desktop.
Copy a note by holding the Control (Ctrl) key down when you drag the note. The
original note will remain at its old location.
Resize a note by dragging its edges or dragging the Resize Control at the bottom right. You can double-click the top area of a note to resize
the note to just fit the text, and do it again to resize to show one line of
text.
Click the Picture Area to open a URL or file (if it is set up as a link--see