 |
 |
|||
 |
||||
 |
 |
 |
freeware | |  |
Win.9x/Me, Win.2k,.Win.XP | |  |
0,8.MB | |  |
česky |
IrfanView 3.75 CZ |
IrfanView patří mezi nejoblíbenější prohlížeče obrázků. Jeho hlavní výhody
jsou rychlost, široká škála funkcí, podpora plug-inů a také to, že jde o freeware.
Kromě prohlížení obrázků umí IrfanView i řadu dalších zajímavých věcí.
V průběhu uzávěrky byla dokončena i česká lokalizace, kterou přinášíme ve společném balíčku s instalačními daty.
|
||||||||||||||
|
Každý kvalitní prohlížeč obrázků obsahuje funkci slideshow (postupné zobrazování
série obrázků). IrfanView umí navíc uložit slideshow do jednoho EXE souboru.
Vyberte příkaz File/Slideshow (nebo využijte klávesovou zkratku W). Objeví se
okno Slideshow. V pravé části okna označte požadované obrázky a tlačítkem Add
(nebo Add all) je přidejte do levé části okna (tato část je nadepsána Slideshow
files).
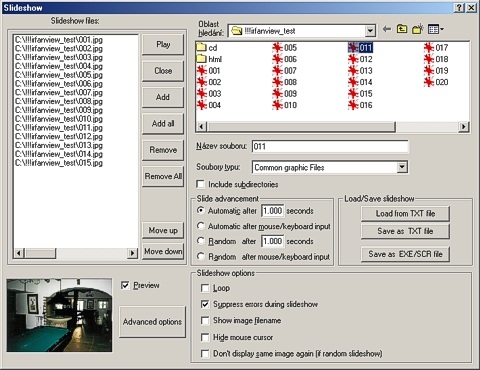
Nyní můžete využít tlačítka Play (spuštění slideshow), Remove (odstranění označených
obrázků ze slideshow) nebo Move up a Move down (změna pořadí obrázků v slideshow).
V části Slide advancement a v části Slideshow options lze nastavit vlastnosti
slideshow. Jednotlivé volby si nyní stručně popíšeme:
Chcete-li, aby se po skončení slideshow program IrfanView automaticky zavřel, klepněte na tlačítko Advanced options a v zobrazeném okně vyberte volbu Stop slideshow and close IrfanView after last image.
Po nastavení příslušných voleb, můžete přistoupit k vytvoření slideshow ve formě EXE souboru - klepněte na tlačítko Save as EXE/SCR file. Objeví se okno Save slideshow as EXE/SCR.
|
Užitečné klávesové zkratky + (plus na numerické klávesnici) - zvětšení (přiblížení) obrázku |
O - otevření obrázku (dialog Open) P - nastavení programu (dialog Properties) SHIFT+P - tisk obrázku (dialog Print) CTRL+R - změna velikosti obrázku (Dialog Resize/Resample image) T - okno náhledů (okno IrfanView Thumbnails) TAB - rychlé přepínání mezi hlavním oknem a oknem IrfanView Thumbnails W - tvorba slideshow (dialog Slideshow) CTRL+W - spuštění slideshow (použity budou obrázky v aktuální složce) mezerník - zobrazení dalšího obrázku v aktuální složce backspace - zobrazení předchozího obrázku v aktuální složce L - otočení obrázku o 90 stupňů vlevo R - otočení obrázku o 90 stupňů vpravo M - minimalizace programu |
Vyberte volbu Create EXE file, dále vyberte volbu Play in fullscreen mode (slideshow bude probíhat přes celou obrazovku) nebo volbu Play in Window mode (slideshow bude probíhat v okně o určité velikosti - lze nastavit), nastavte složku pro uložení slideshow, zadejte název slideshow a nakonec klepněte na tlačítko Create. Poté se objeví okno informující o dokončení operace.
Nyní zbývá už jen spustit vytvořený EXE soubor a kochat se vlastním slideshow. Probíhající prezentaci lze ukončit klávesou ESC.

Jak vytvořit screensaver
S IrfanView lze velmi snadno vytvořit pěkný screensaver. Stačí pár fotografií
nebo obrázků, ze kterých IrfanView vytvoří slideshow a výsledek uloží ve formátu
SCR.
Postup je naprosto identický s tvorbou slideshow ve formě EXE souboru (viz předchozí
část). Jen v okně Save slideshow as EXE/SCR (viz obr. č. 2) vyberte volbu Create
SCR file. Vytvořený soubor s příponou SCR pak stačí překopírovat do složky Windows
nebo Windows/System. Screensaver pak nastavte v okně Obrazovka - vlastnosti
(ikonu Obrazovka najdete v Ovládacích panelech).
Obrázkové CD snadno a rychle
Ukážeme si, jak vytvořit CD s obrázky, které se (po vložení CD do mechaniky)
začnou automaticky zobrazovat jako slideshow. Využijeme-li IrfanView, jsou dva
způsoby, jak toho dosáhnout.
Nejjednodušší je uložit slideshow jako EXE soubor (viz část Slideshow v jednom EXE souboru) - vytvořte např. soubor fotky.exe. Dále vytvořte jednoduchý soubor autorun.inf s tímto obsahem:
[autorun]
open=fotky.exe
Soubory fotky.exe a autorun.inf vypalte na CD a dílo je hotovo. Nevýhoda tohoto způsobu tkví v tom, že nebudete mít na CD jednotlivé obrázky. Nemůžete si tudíž prohlédnout nebo zkopírovat pouze určité soubory.
Druhý způsob je praktičtější. Na CD vytvořte např. složku images, do které nakopírujte všechny obrázky (fotografie). Do kořenového adresáře CD nakopírujte také soubor i_view32.exe (najdete ho ve složce, do které jste IrfanView instalovali - pravděpodobně půjde o složku Program Files/IrfanView) a soubor i_view32.ini (v něm jsou uložena všechna vaše nastavení IrfanView).
Dále musíte vytvořit soubor s příponou TXT (např. slideshow.txt), ve kterém
bude seznam všech obrázků. Soubor slideshow.txt může vypadat např. takto:
.\images\foto01.jpg
.\images\foto02.jpg
.\images\foto03.jpg
atd.
Soubor slideshow.txt umístěte rovněž do kořenového adresáře CD.
Poslední soubor, který musíte do kořenového adresáře CD umístit, je soubor
autorun.inf. Měl by mít následující obsah:
[autorun]
open = i_view32.exe /slideshow=slideshow.txt
Než se pustíte do vypalování, tak si ještě jednou shrňme, jaký by měl být obsah
kořenového adresáře CD:
IMAGES
autorun.inf
i_view32.exe
i_view32.ini
slideshow.txt
Výhodu tohoto způsobu jsme již naznačili - ve složce images najdete jednotlivé obrázky (fotografie).
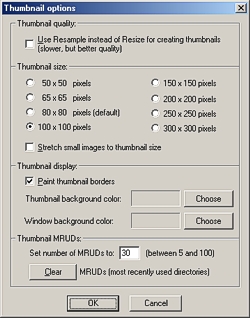 HTML
stránka s náhledy
HTML
stránka s náhledy
IrfanView obsahuje šikovnou funkci, která umí vytvořit HTML stránku s náhledy
vybraných obrázků. Vyberte příkaz File/Thumbnails (nebo použijte klávesovou
zkratku T). Objeví se okno IrfanView Thumbnails. Toto okno slouží k zobrazení
zmenšených náhledů všech obrázků v určité složce. Pojem "náhled" budeme
používat i nadále.
V levé části okna vyberte složku s připravenými obrázky. V pravé části okna
označte požadované obrázky (chcete-li označit všechny obrázky ve složce, využijte
funkci Options/Select all).
Nyní je třeba nastavit několik vlastností. Vyberte příkaz Options/Set thumbnail
options. Objeví se okno Thumbnail options. V části Thumbnail size zvolte požadovanou
velikost náhledu. Dále můžete vytvořit rámeček okolo každého náhledu (volba
Paint thumbnail borders) a nastavit barvu pozadí (volba Thumbnail background
color a volba Window background color).
V okně Thumbnail options jsme nastavili potřebné vlastnosti a můžeme postoupit k hlavnímu bodu. Zvolte příkaz File/Save selected thumbs as HTML file. Objeví se okno Create HTML file.
V okně Create HTML file zadejte název budoucího HTML souboru (HTML file name), cílovou složku (Destination folder), nadpis stránky (Page title) a počet sloupců obrázků na stránce (Columns).
Dále doporučujeme zvolit volbu Copy original images to destination folder - původní obrázky (tj. obrázky, ze kterých budou vytvořeny náhledy) budou překopírovány do cílové složky (Destination folder). V části Link/Image display lze nastavit, ve kterém okně se zobrazí původní obrázek.
Vytvořený HTML soubor s obrázky můžete umístit na internet nebo vypálit na CD. Na cédéčku si tak můžete velmi snadno vytvořit katalog svých výrobků nebo třeba album fotografií z dovolené.
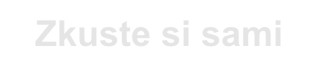 |