|
After importing a photo into Webstyle, you can perform
a number of different operations to get the image exactly the way
you want it.
 Figure 4.1. Photo effects
Figure 4.1. Photo effectsThe image above shows just some of the ways you can
enhance a photograph. The effects used are - clockwise from top-left:
Duo tone color, no effect, increased Contrast and
Saturation and Sharpen.
The image was made using the Enhance dialog (see below)
and the Color dialog (for Duo tone color). Please note: you
cannot apply different effects to different areas in a single image
- for Figure 4.1 four separate images were made in Webstyle, then
collated together in Xara X, for demonstration purposes.
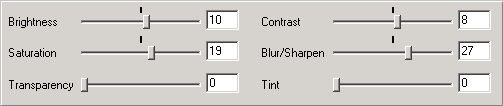 Figure 4.2. Photo Enhance dialog
Figure 4.2. Photo Enhance dialogApart from enhancing a photo, you can also Rotate,
Crop and Resize your image. The Rotate dialog
(see Figure 4.3) allows you to put your image on an angle, or Flip
it horizontally or vertically.
 Figure 4.3. Photo Rotate dialog
Figure 4.3. Photo Rotate dialogThe Size dialog (see Figure 4.4) gives you
the option of resizing the whole image, or cropping it. Both functions
are incredibly easy to use and happen in real-time.
 Figure 4.4. Photo Size/Crop dialog
Figure 4.4. Photo Size/Crop dialog
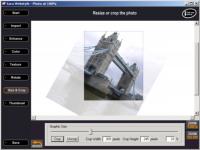 There is also an option which allows you to Save a Thumbnail
or smaller version of your photo that you can use in a web page
- and when you click on it, the larger image is shown.
There is also an option which allows you to Save a Thumbnail
or smaller version of your photo that you can use in a web page
- and when you click on it, the larger image is shown.
The image on the right was made in this way. It shows a photo that
has been rotated and is about to be cropped. When the image was
Saved from Webstyle, the option to create a thumbnail was selected
and the thumbnail size was set to 200 pixels - you can set it to
whatever suits you.
All the JavaScript code required to open the new window containing
the larger image was exported along with the image.
|
