i.Mage has only one "document" open at a time. This document is a linear array
of pixels of a given bit depth, either 8 bit indexed colour or 16/24/32 bit
true colour. The same document is displayed in both the right and left panes
at different zoom levels. The left pane shows the pixels zoomed to a specified
level and the right pane shows pixel for pixel.
When you select part of an i.Mage it is copied into whats known as the "brush".
The brush is just another bitmap which attaches itself to the mouse cursor as it
travels over the document. If you click while holding the brush over the document
the brush is combined with the document using the current opererator. The brush
is not the windows clipboard. Although it can be easily copyed and pasted to and
from the clipboard.
The current operator is the method of combining source colours with the document.
The default mode is just to overwrite the document with the source but you can also
use binary operators and an alpha operator.
Beneath the tools palette is the colour selection and palette. This control allows
you to see and edit the current foreground and background colours and the documents
palette.
The foreground colour (upper left) and background colour (lower right) can be
set by left clicking. A colour selection dialog is opened with various methods of
colour selection displayed on different tabs.
You can drag and drop the foreground or background colour to append that colour
to the palette by right clicking a dragging to the palette control. Typically
this only is useful when editing a true colour document because a paletted
document already has a palette.
The palette control shows the current palette. True colour images can have a
palette as well, except that it isn't saved with the graphic and doesn't effect
the look of the document at all. To edit a colour, double click on it. To select
it into the foreground colour, use a single left click. Hold the ctrl button down
to select into the background colour. Right clicking on the palette brings up the
palette menu. This allows you to set a range of colours, make gradients, swap
ranges, load and save the palette and set the palette to some useful defaults. The
copy and paste options don't use the system clipboard but are internal to the
palette control itself. You can select a range of entries by clicking and
dragging. You can resize the palette using the bottom-right hand corner. The colours
reflow to fit the window. This is useful if you want to view the palette in a certain
dimension.
If you are editing a paletted document and set the colour to use to a 24 bit
colour, i.Mage has to match that to the current document to draw on the image.
This may mean that the colour drawn is not exactly the colour selected. Because
the colour selected is not available in the current palette. To get an exact
colour select from the palette instead of using the RGB sliders.
Zoom (left pane)
The left pane contains the zoomed view of the document. To adjust the zoom level
click on the  icon. Left click magnifies and right
click zooms out. The
icon. Left click magnifies and right
click zooms out. The  icon toggles the grid. Right
clicking on it brings up the tiling settings. Tiling is drawing a grid line
of a different colour every often across the zoomed view. This is useful for
drawing icons and other similarly sized objects, like this:
icon toggles the grid. Right
clicking on it brings up the tiling settings. Tiling is drawing a grid line
of a different colour every often across the zoomed view. This is useful for
drawing icons and other similarly sized objects, like this:
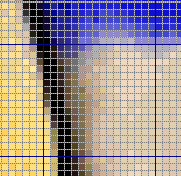
Normal (right pane)
The right pane contains the 1:1 view of the document. Both panes will scroll to
keep the portion of the document under the cursor in view. This means when you
click and drag outside the visible section of the document the view will scroll in
the direction of the mouse.