Always on Top
If this option is checked, the MP3Gain window will always stay on top of other windows.
Work on Selected files only
If this option is checked, then only those files that are actively selected will be operated on if you do an Analysis or Gain.
Each folder is album
If checked, then when you do an Album analysis, all mp3s in a folder are considered to be part of the same album. If this option is not checked, then when you do Album analysis, all the mp3s in the whole list are considered to be individual files.
Add Subfolders
If checked, then when you Add a Folder, all of the mp3s in all of the folders inside the selected folder will be added to the list.
Preserve file date/time
If checked, changed files will keep their original timestamp. If unchecked, changed files will update their timestamp to when the file was changed.
You can have MP3Gain log operations to various logfiles. Selecting this item will launch the Logs window:
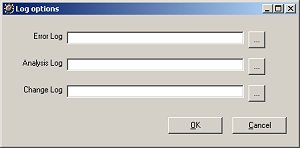
You can specify the directory and filename for log files that will collect all errors, analysis results and changes made.
Toolbar
You can modify the look of the toolbar with this item. Available options for the toolbar are:
Big Buttons
Small Buttons
Text Buttons
No Buttons
Filename Display
You can select how files are displayed in the File List. By default, files are shown with their full path and filename. Available options for the filename display are:
Show Path/File
Show File only
Show Path & File
Reset Default Column Widths
This option will reset the column position & size to their default settings. Use this if you accidentally hide a column under another, or off the screen.
Reset "Warning" messages
The first time you click on Clear Analysis it pops up with a Yes/No dialog box asking if you really want to clear the analysis results. On the dialog box, there's a check box that says Don't ask me again. If you check that box, the program stops warning you when you're about to clear analysis results.
Clicking Reset "Warning" Messages makes that Clear Analysis warning box start popping up again.
Advanced...
Advanced options allows you to modify Thread Priority and Performance variables.
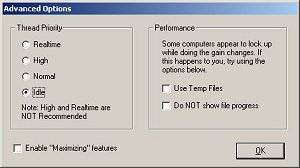
|
Thread Priority |
This adjusts what priority the program has in using your computer's resources. If you know what this means, feel free to play with this setting. If you don't know what this means, just leave it alone :)
|
|
Performance |
On some computers, applying a gain change to a file causes the computer to either slow down considerably or stop responding completely. If this happens to you, check the Use Temp Files box and/or the Do NOT show file progress box. Depending on your computer configuration, one or both of these should fix the problem.
|
|
Enable "Maximizing" features |
Under development.
|