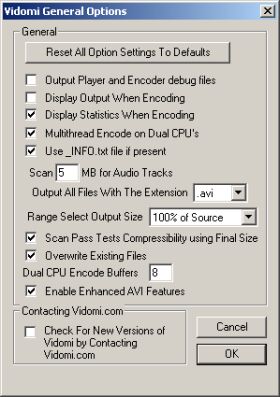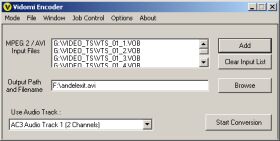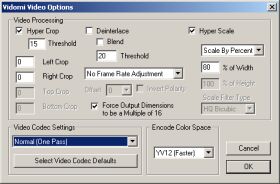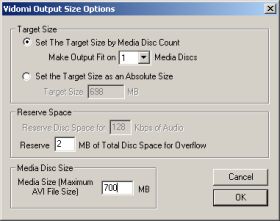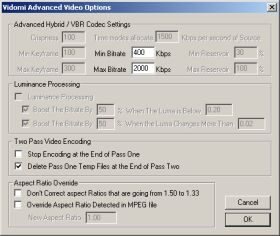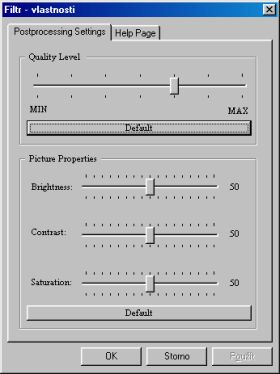DivX s Vidomi
Jednoduchá konverze DVD do DivX
Všechny kodeky DivX jsou založeny na MPEG-4 standardu, pokračovateli MPEG-2, který je používán u DVD. MPEG-4 je na rozdíl od něj dimenzován na menší datový tok a pro tento účel využívá nejen techniky svého předchůdce, ale pro ušetření kapacity definuje ve videu navíc jednotlivé objekty, které jsou přesouvány z jednoho obrazu do druhého.
Tuto technologii si chtěl osvojit i Microsoft. Kodeky, které proto Microsoft vyvinul měli všechny ale jednu chybu v nemožnosti měnit množství nastavení ručně. Teprve až když programátor jménem "Gej" prolomil tuto technologii Microsoftu, vylepšil ji a zveřejnil pod jménem DivX, stal se tento formát populární.
Microsoft na to reagoval a předložil v podobě Windows Media 8 (WM8) přepracovaný MPEG-4 kodek, který je velmi slibný. Ale i tak lze nastavení parametrů provést buď jen na úrovni příkazového řádku DOSu, přes externí grafická prostředí třetích stran nebo Windows Media Producer, také od Microsoftu. Kromě toho WM8 nepatří k nejrychlejším kodekům své doby. Mírné vylepšení kvality vás bude stát hodně času.
Daleko pohodlnější je konvertování videí do DivX, protože veškerá nastavení můžete provést v libovolném nástroji, který dokáže pracovat s kodeky Windows. Kromě toho se DivX, ve všech svých variantách, stal takřka standardem a je instalován na mnoha počítačích.
Poslední verze DivX, která staví na základech Microsoftu, je velmi populární a na internetu koluje jako "DivX ;-) 3.11a". DivX od verze 4 a výše jsou naproti tomu komerční novinky, které jsou v základní verzi k mání zdarma na adrese www.divx.com. Protože tyto kodeky pracují minimálně stejně dobře jako originál a jsou právně nezávadné, použijeme aktuální verzi 5 a ukážeme si, jak můžete s jedním jediným nástrojem během krátké doby zkonvertovat úplně zdarma vaše DVD - se zvukem ve formátu MP3, více audio stopami a optimální kvalitou obrazu.
1. Instalace bezplatných nástrojů pro video a audio
Nejprve musíte instalovat DivX kodek pod Windows. Najdete ho na přiloženém CD nebo na www.divx.com. Spusťte instalační program, abyste integrovali potřebné soubory do Windows. DivX je poté k dispozici všem programům, které umí pracovat s Windows kodeky. Restart počítače by neměl být nutný.
Jeden z nejlepších nástrojů pro převádění z DVD nebo AVI souborů do DivX se jmenuje Vidomi. Nainstalujte si proto v současné době nejnovější verzi 0.448. Tento nástroj sjednocuje pod jednu střechu všechny potřebné funkce a dokonce na přání nainstaluje i původní kodek DivX 3.11a. Vidomi obsahuje i gratis MP3 kodér Lame, který v mnohém převyšuje komerční variantu z Frauenhofer Institut.
Pokud byste chtěli použít Lame i pro převod audio CD disků, informujte se na internetových adresách v rámečku o nejnovějších verzích a o uživatelských rozhraních vhodných pro audio konvertování. Velmi dobré rozhraní nabízí např. Razor Lame (www.dors.de/razorlame), který lze stáhnout společně s právě aktuální Windows verzí programu Lame. Software disponuje plochou se snadným ovládáním, se kterým můžete převádět neomezeně mnoho WAV souborů do všech možných MP3 datových toků, včetně proměnlivých.
|
2. Ripování DVD
Jednotlivé kroky pro ripování DVDéčka odpovídají v podstatě návodu k SmartRipperu. Jediný rozdíl je v tom, že pro převod do DivX přehrajte celý film vcelku na pevný disk, pokud chcete vytvořit rip pouze na jedno CD (dvě využijete, jste-li náročnější na kvalitu nebo chcete-li vícekanálový AC3 zvuk). DivX je tak efektivní, že i dvouhodinové filmy na jednom CD vypadají podstatně lépe než na dvě Video-CD.
|
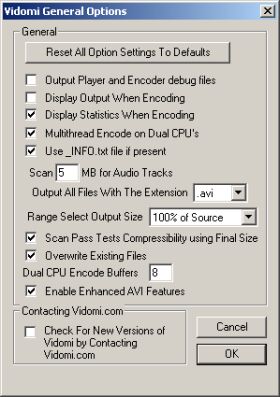
|
|
Základní nastavení: Zde můžete také uvést, jestli má Vidomi používat případné dva procesory ("Multithread Encode").
|
3. Provedení základních nastavení
Spusťte Vidomi (vidomi.exe). V menu prostudujte nejdříve vlevo položku "Mode". Tímto přepínáte mezi kodérem (Encoder) a přehrávačem (Player) programu sem a tam. Při prvním spuštění Vidomi je aktivní softwarový přehrávač. Kliknutím na "Mode" se přepněte na kodér (Encoder).
Přejděte poté na "Options | General Options". Změňte položku "Output All Files With The Extension" na "avi". V opačném případě by totiž všechny DivX soubory vytvořené pomocí Vidomi měli příponou "divx" a byly by standardně použitelné pouze pro Vidomi přehrávač. Prakticky lze přehrát DivX video ale také pomocí Media Player ve Windows, takže nezvyklou příponu nepotřebujete.
Zaškrtněte ještě kontrolní pole "Overwrite Existing Files", aby byly smazány dočasné soubory a staré pokusy DivX o konvertování. Položku "Check For New Versions of Vidomi" můžete naproti tomu klidně vypnout, abyste zabránily nepotřebným internetovým připojením. Okno "General Options" zavřete přes "OK".
|
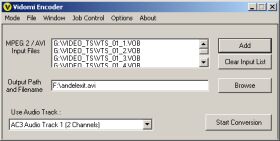
|
|
Vstupní soubory: Všechny zpracovávané DVD soubory (přípona VOB) jsou k dispozici ve vstupním okně nástroje.
|
4. Importování DVD souborů
V hlavním okně vidíte seznam s názvem "MPEG2/AVI Input Files", vedle vpravo je k němu náležící tlačítko "Add". Tím můžete importovat jakékoliv DVD soubory pro převádění. Klikněte na "Add" a otevřete adresář, ve kterém se nachází celý film. Zde se uplatní další velká přednost Vidomi - nástroj umí používat bez okolků VOB soubory DVD filmu, řetězit a dekódovat Dolby Digital zvuk.
Dávejte pozor na to, abyste otevírali VOB soubory ve správném pořadí, teda zpravidla nejprve VTS_02_1.VOB, poté VTS_02_2.VOB atd. Ještě jednou pořadí překontrolujte v hlavním okně Vidomi, aby nedošlo k převodu filmu v chybném pořadí scén. Zobrazená zvuková stopa v okně "Use Audio Track" v této chvíli není důležitá.
|

|
|
Zkrácení: Pokud se chcete zbavit např. závěrečných titulků, můžete zde označit, kterou část filmu má Vidomi vystřihnout.
|
5. Volitelné: Zkrácení hrací doby
Pokud je film delší než dvě hodiny nebo pokud nepotřebujete závěrečné titulky, měli byste film ve Vidomi sestříhat a díky tomu zvýšit datový tok pro zbývající zvuk a obraz. Pokud toto nastavení nepotřebujete, můžete pokračovat rovnou krokem 6.
Nejdříve otevřete "Options | Select Source Range". Uvidíte první obrázek filmu a pod ním lištu s údajem o čase. Pomocí jezdce najděte začátek závěrečných titulků, poté klikněte na pravoúhlou závorku vedle "Current Position" a závěrečné titulky jsou odstřiženy. Okno opusťte přes tlačítko "Done" vpravo dole.
|
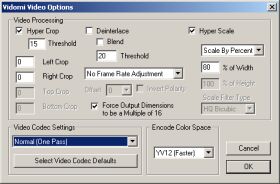
|
|
Hyper Crop: Automaticky odstřihne rušivé černé pruhy kinofilmů.
|
6. Ripování první části
Jděte do "Options | Video Options". Pod "Video Processing" musíte provést následující nastavení:
"Hyper Crop" odstraní nepříjemné černé okraje, které jsou obvyklé u téměř všech kinofilmů a tím ušetří bitrate (datový tok) pro samotný obraz. Tyto černé okraje se při přehrávání přes celou obrazovku znovu sami vytvoří.
"Deinterlace" musí být vypnuto. Na DVD je film uložen progresivně (snímek za snímkem, bez prokládání). Jen při nahrávaní z digitálních kamer nebo obrazu z televize v SVCD a vyšším rozlišení je celý obraz vytvořen ze dvou půlsnímků vždy se sudými a lichými obrazovými řádky (tzv. interlacing, prokládaný režim).
"Force Output Dimensions to be a Multiple of 16" musí být označeno, protože jinak za určitých okolností některé přehrávače nebudou umět video přehrát.
Pod "Hyper Scale" nastavte 80-83 v poli "% of Width". Originální rozlišení DVD 720 x 576 bodů tím bude rovnoměrně zredukováno. Při redukci na 83% to představuje rozlišení 592 x 256 bodů u filmu v širokoúhlém formátu 1: 2,35 - šetří se tím bitrate a méně se zatěžuje procesor při kódování a přehrávání.
Máte-li zájem o titulky, pak vás Vidomi trochu zklame. Umí je totiž vložit pouze ve formátu, který je přehrávatelný jen ve Vidomi přehrávači, nikde jinde. Jejich použití přes v menu "Options | Subtitle Options" tedy nedoporučuji. Lepší je však uložení titulků do externích souborů (viz. pozn. v bodě 10).
|

|
|
Audio: Díky přibalenému MP3 kodéru Lame můžete jednoduše převést zvuk.
|
7. Nastavení audia pro MP3 konvertování
Přejděte do "Options | Audio Options", abyste zde mohli provést nastavení pro Lame. Standardně by měla být aktivována pole "Process Audio", "Use Lame to Encode" a "Limit Lame to MPEG 1 Samplerates/Bitrates".
Výběr s "No Normalize" byste měli změnit na "One Pass Normalize". Tím budou extra tiché dialogy na Dolby Digital stopách zesíleny a hlasité efekty zeslabeny.
Pod částí okna "Audio Channel Settings" vyberte ze seznamu "Use Audio Track" požadovanou audio stopu. Posloupnost stop odpovídá audio stopám, které zobrazuje SmartRipper před kopírováním v "Stream Processing". Nastavte o řádek níž "Lame Encode Type" na "Joint Stereo". To ušetří bitrate a zvýší kvalitu, aniž by se to projevilo na stereo efektech, protože "Joint Stereo" rozděluje bitrate pokud je třeba jen mezi pravý a levý kanál. Hodnota napravo by měla být nastavena na nejméně 96 KBps. Nižší hodnoty způsobují zkreslení, ideální pro DivX je 128 Kbit. "Lame Output Frequency" změňte na 44.100 Hz jen tehdy, pokud vaše zvuková karta neumí zacházet s u DVD obvyklými 48 kHz. Jinak můžete položku zanechat na "Same as Source". Pokud vám Lame nebude produkovat poslouchatelný zvuk (jakože se to stává), neoznačujte "Use Lame To Encode" a v nově aktivním tlačítku "Select Audio Codec Defaults" vyberte jiný MP3 kodek, který ovšem musí být nainstalován.
|

|
|
Jemné ladění: Nastavení parametrů, které DivX kodek použije při kompresi.
|
8. Převádění filmu jedním průchodem do DivX
Vyberte "Options" a dále "Video Options". Pod "Video Codec Settings" vyberte jako kodér "DivX Networks (One Pass)". Potom klikněte na "Set DivX Networks Codec Parameters" a proveďte tato nastavení:
Na záložce "Advanced Parameters" nastavte "Performance / quality" na "Slowest" kvůli co možná nejlepší kvalitě.
Na záložce "General Paramaetrs" změňte "Maximum Keyframe interval" na 200 Frames, aby se klíčové snímky objevovaly častěji.
V oddílu "Data Rate Control" nastavte "Maximum quantizer" na "9" a položku "RC averaging period, frames" na cca. 500. Při menší velikosti kvantizace jsou vytvářeny obrazy s menším počtem "schodů" a kratší odstupy "Rate Control" dohlížejí na to, jestli je opravdu dodržován nastavený bitrate.
Všechna ostatní nastavení můžete ignorovat. Obě okna opusťte vždy přes tlačítko "OK". Pokud budete chtít, můžete ještě ve "Video Option" přednastavit "Encode Color Space" z YV12 na RGB32. Tím přidáte na barvě a i kontrast bude trochu vyšší. Zvýší se ale také nároky na kódování, takže použijte toto nastavení pouze v případě, že máte dostatečně rychlý počítač.
Tím jste provedli detailní nastavení kodeku, teď určit ještě datový tok ("Encoding bitrate") videa na první záložce "DivX Codec". 700 MB disk pojme 5.734.400 kilobitů. Podělte tedy tuto hodnotu počtem sekund filmu a na závěr odečtěte audio bitrate. Konečnou sumu vepište do pole a potvrďte přes "OK". "Video Options" opusťte také přes "OK".
Spusťte konvertování kliknutím na "Start Conversion" dole vpravo. Pro konverzi je s procesorem 1 GHz třeba dvojnásobné množství času, než je délka filmu. Hotovo! Pro nastavení dekodéru pro přehrávaní čtěte krok 10. Ještě poznámka k normám: Vidomi automaticky rozpozná, jakou obrazovou frekvenci video má. U formátu PAL je tato frekvence 25 obrázků za sekundu (frames per second = fps). U formátu NTSC, který pochází z USA se ale Vidomi dostává do úzkých - filmy jsou přehrávány s 29,27 obrázky za sekundu, mají ale "uvnitř" jen 23,976 fps. Výsledkem je cukání převedených filmů.
|
9. Převádění filmu dvěma průchody do DivX
Vyberte "Options | Video Options". Pod "Video Codec Settings" vyberte jako kodér "DivX 4 Networks Vidomi VBR (Two Pass)".
Pod menu "Options | Output Size Options" ponechte u "Make Output Fit on" hodnotu 1. Změňte ale "Media Size" dole vlevo na 700 MB. Opusťte okno přes "OK". Vyberte "Options | Advanced Video Options" zadejte zde minimum 400 Kbit a maximum 2.000 Kbit. Vyšší maximální hodnota počítač přibrzdí, nižší minimální zhorší za určitých okolností podstatně obraz.
Opusťte okno přes "OK" a spusťte převádění kliknutím na "Start conversion" vpravo dole. Konverze se dvěma průchody potřebuje na počítači s procesorem 1 Ghz asi čtyřikrát tolik času než je délka filmu.
Pozn.: Stávalo se nám ovšem, že tato metoda někdy vůbec nepracovala a nedocházelo k žádné konverzi. Alternativně ještě můžete vyzkoušet nastavení varianty konverze "DivX Networks Codec (Two Pass)". Tento způsob sice vytvoří velmi dobrý obraz, naproti tomu se sem tam velikost přehoupne přes udanou velikost CD.
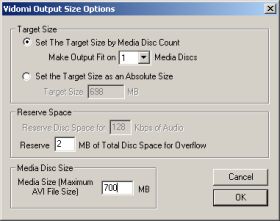
|
|
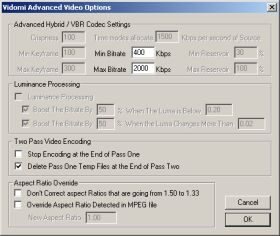
|
|
Žádné počítání: Když vytvoříte film dvěma průchody, nastaví Vidomi automaticky bitrate na zaplnění celého disku.
|
|
Variabilní bitrate: Kodér určí, kolik která scéna potřebuje bitů a dodržuje přitom zadané minimální a maximální hodnoty.
|
|
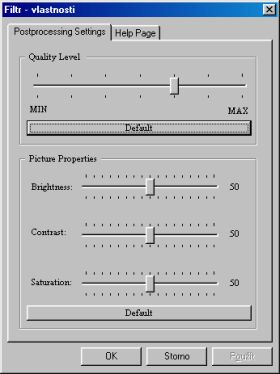
|
|
Přehrávání: Ve vlastnostech dekodéru lze ovlivnit kvalitu obrazu a tím i zátěž procesoru.
|
10. Přehrání filmu
Konečný produkt si můžete přehrát přímo na vestavěném Vidomi přehrávači, pomocí Microsoft Media Playeru, či jiného přehrávače. Pokud vlastníte Media Player 8, můžete si vyvolat jednodušší a verzi 6.4 pomocí malého triku: do řádky pod "Start - Spusť" napište "mplayer2.exe". V něm můžete zvýšit kvalitu přehrávání přes "Soubor | Vlastnosti | Upřesnit" pod položkou "DivX Decoder Filter" tím, že posunete jezdec pro "Postprocessing Level" doprava. I barvy lze "oživit". Ale pozor: Už jen poloviční nastavení potřebuje podle obtížnosti až 1 GHz procesor, maximální kvalita dokonce od 1,3 GHz - potom je ale kvalita vašich DivX filmů opravdu brilantní!
Ještě poznámka k titulkům: Není běžné titulky dávat natvrdo do obrazu - nejdou vypnout, měnit jejich velikost či umístění a ani výběr jiné jazykové mutace není možný. Toto vše odstraňuje metoda externích souborů s titulky, které se z DVD souborů vytvoří na základě OCR analýzy pomocí programů typu "DVD Subtitle Ripper". Každý jazyk je pak umístěn v jednom textovém souboru. Přehrávání je pak možné s řadou přehrávačů (např. BSPlayer - www.bsplayer.org, MicroDVD).
|
Až čtyři zvukové stopy na film
Pomocí Vidomi můžete do jednoho filmu zabudovat až 4 zvukové stopy. Jděte do "Options | Audio Options". Pod "Output Channel" můžete videu přiřadit až čtyři zvukové stopy. Pro každou stopu musíte vyhledat v poli "Use Audio Track" vždy konkrétní stopu z DVD a také nastavit odděleně MP3 nastavení. Kromě toho můžete každou zvukovou stopu pod "Channel Name" pojmenovat. Každá další audio stopa snižuje ale bitrate pro video. Mimoto můžete přehrávat video s více audio stopami jen pomocí Vidomi přehrávače nebo jiných DivX přehrávačů na to uzpůsobených. Ve Vidomi změníte zvukovou stopu kliknutím pravého tlačítka myši v obraze a výběrem v položce menu "Audio Channel".
|
VirtualDub namísto Vidomi
DivX videa pro internet
Ne vždy je smysluplné ukládat video s větším množstvím zvukových stop a velikosti CD disku. Vysoká komprese DivX je vhodná také pro e-maily s video přílohou, aniž by musely být stahovány příjemcem celé hodiny.
Nejčastěji se komprimace nabízí přirozeně pro internet, když chcete např. poslat přátelům a příbuzným záběry z dovolené pořízené VHS nebo digitální kamerou. Potřebná data dostanete do PC nahráním analogového zdroje TV karty. Tomuto postupu se budeme věnovat v samostatném článku o programu VirtualDub. Nahrané video můžete poté také převést pomocí Vidomi. Dávejte pozor, aby byla zapnuta funkce "Deinterlace", která odstraňuje nežádoucí hřebenový efekt, jestliže toto neupraví nahrávací kodek. Kromě toho byste měli nastavit rozlišení mezi 176 x 144 a 352 x 288 body pro zredukování množství dat. Ještě více místa ušetříte, pokud snížíte obrazovou frekvenci na 15 obrázků za sekundu, což se při přehrávaní projeví slabým cukáním.
Celý postup můžete ale také zkrátit tím, že budete nahrávat video do DivX rovnou v odpovídajícím rozlišení. Při nahrávání byste neměli zapomenout snížit bitrate (pozn. DivX-Codec 3.11a dodržuje nižší bitrate spolehlivěji než vyšší verze) - pro DivX 3.11a ve "Slow Motion" variantě stačí pro 176 x 144 bodů datový tok 10 Kbit. Finálně potřebujete už jen převést zvuk na MP3 pomocí VirtualDubu. Jeden předinstalovaný kodek najdete také v každé verzi Windows. Pokud zvolíte tuto variantu, můžete kódovat jen do 56 Kbit., to ale pro takováto videa stačí. Postup je následující:
Otevřete video přes "File" a pod tím "Open video file".
Nastavte pod "Video" "Direct stream copy", protože video už je v DivX a není nutné ho znovu komprimovat.
Vyberte "Audio | Full processing mode", aby mohla být upravena zvuková stopa.
Klikněte na "Audio | Conversion" a "Sampling rate" nastavte na "22050", "Precision" na "8-bit" a "Channels" na "mono". Potvrďte pomocí "OK". Pod "Audio | Compression" vyberte v levém okně "MPEG Layer 3", potom v pravém okně "32 kBit/s, 22,050 Hz, Mono". Pokud máte k dispozici plnou verzi MP3 kodeku, můžete ji samozřejmě také použít a zvolit jiné nastavení. Potvrďte pomocí "OK".
Pomocí "File | Save as AVI" vyberte cílový adresář a nové (!) jméno pro konvertovaný soubor. Klikněte na "Uložit".
Zvuk bude převeden a navázán na nové video. S výše uvedenými nastaveními potřebuje nahrávka (25 obrázků za sekundu) na 1 minutu záznamu jen 1 MB. Při 15 obrázcích za sekundu se velikost sníží na cca. 700 kB.
|
M. Suck, P. Zákostelný
Vaše tipy pro další návody a recenze očekáváme na adrese navody.chipcd@vogel.cz