The names of Folders you need to be synchronized are listed in Profiles
Each Profile holds a List of Entries
Each Entry holds how and what you are going to synchronize
How to use this Program
|
The names of Folders you need to be synchronized are listed in Profiles | |
|
Each Profile holds a List of Entries | |
|
Each Entry holds how and what you are going to synchronize |
|
How to Start a new Profile ? |
|
Click on "File" and "New Profile" to start a new Profile |
|
How to Start a new Entry ? |
|
Right Click on "Profile Entries" and Choose "New Entry" |
we will have this screen :
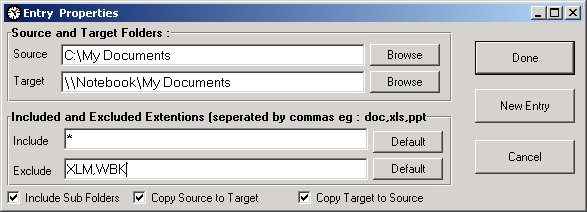
|
Choose a
Source directory û
either click on ôBrowseö to the right of the Source entry, or type the
directory directly into the edit box. |
|
Choose a
Target directory û
either click on ôBrowseö to the right of the Source entry, or type the
directory directly into the edit box. | |
|
Include wanted extensions, by writing the extensions separated by commas., or simply ô*ö to select all files or you can press ôDefaultö to choose All Files (ô*ö) | |
|
Exclude unwanted extensions, by
writing the extensions separated by commas.,
or simply nothing to Exclude
none or you can press ôDefaultö to Exclude none | |
|
"Include Sub Folders" should be checked when we need Sub Folders of Source and Target Folders to be synchronized | |
|
"Copy Source to Target" should be checked when we need Files to be copied from Source Folder to Target Folder and Not checked when we don't need Files to be copied from Source Folder to Target Folder | |
|
"Copy Target to Source " should be checked when we need Files to be copied from Target Folder to Source Folder and Not checked when we don't need Files to be copied from Target Folder to Source Folder | |
|
If we need to add New Entry we click on "New Entry" button to start a new Entry | |
|
Once Every thing is Done , Choose ôOKö |
Our New Profile Should look like this:

|
How to Save a Profile ? |
|
Click on "File" and "Save Profile" to Save a Profile |
|
What is Scanning process? |
|
Scanning is determining which files need updating in both Source and Target Folders |
|
What is Updated Files? |
|
The Updated Files are those files which is Newer in either Source or Target folders |
|
How to make our program Scan the updated Files? |
|
Click on "Synchronize" and choose "Scan Updated Files" to Scan Files of All Entries in a Profile OR Right Click on an Entry and choose "Scan Files of this Entry" to Scan only the Files of this Entry |
|
We will see this Message to the left of the status bar indicating that the
Program is working on Files: |
![]()
|
Also there is a Progress Bar to the Right Top Displaying the Progress of Scanning process |
|
when
Scanning is Finished you
æll see a window like this
: |
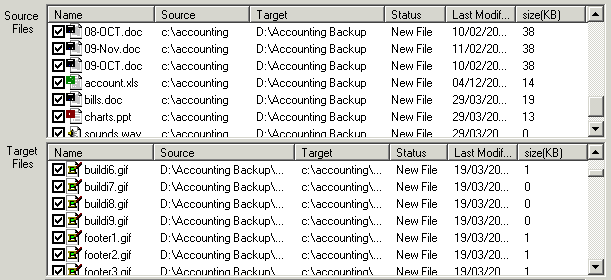
|
which Displays two lists |
Source
Files List : displays the files in Source
Directories that should be copied to Target Directories
Target Files List : displays the files in Target Directories that should be copied to Source Directories
each list contains the following columns:
|
Name |
the File Name |
|
Source |
where to copy the file from |
|
Target |
where to copy the file to |
|
Status |
states if the fiele is a new file or newer File (will be overwritten) |
|
Last Modified |
the date when the file was last modified |
|
Size (KB) |
File Size in Kilo Bytes |
|
When we look at the status bar we see this : |
![]()
|
Here you can see the number of files in Source Folders that should be copied to Target Folders (with their total Size) and also the number of files in Target Folders that should be copied to Source Folders (with their total Size) |
|
Note : time taken by this operation is determined according to the number of files need to be scanned and network speed (you may increase speed by disabling ôShow File Iconsö) |
|
How to disable "Show File Icons"? |
|
Click on "View" and "Show File Icons" to Enable and Disable Displaying an ICON for every file |
|
What is Synchronization process? |
|
Synchronization Process is Copying all newer files in Source folders to Target folders (if the properties of this entry states that ) and all newer files in target folders to source folders (if the properties of this entry states that ) |
|
How to Synchronize? |
|
Click on "Synchronize" and choose "Synchronize Updated Files" to Synchronize Files of All Entries in a Profile OR Right Click on an Entry and choose "Synchronize Files of this Entry" to Synchronize only the Files of this Entry |
|
Only Checked files will be Synchronized , All files are Checked by Default , we can Check and UnCheck files using either "Space Bar" or clicking the check mark to the left of the file name | |
|
we can manage Files by Right Clicking any of the two lists (see. File Management ) | |
|
Clicking the
ôSynchronize ô Button weÆll see the status Bar looks like this: |
![]()
|
Here we see the current file being
Copied , progress bar indicating where we are |
|
When
Copying is Finished the Status
Bar will Show: |
![]()
|
So
we know that we are Finished |