|
Blender 2.22 |
Na jednom z předcházejících CD jste měli možnost seznámit se s tímto skvělým 3D programem. I když jeho prostředí vypadá na první pohled velmi nepřehledně a zmateně, má přesný řád a pravidla, které si člověk velice rychle osvojí. Pokud by Vás tento program zajímal, ale zmíněné skutečnosti Vás odradili, nabízíme alespoň pár rad do začátku. |
|
|
|
|
Takto nějak by mělo vypadat prostředí po prvním spuštění. Celá procha programu je nyní rozdělena na tři okna - horní menu, prostřední plocha pro modelování a dolní tlačítka. Jejich počet, velikost nebo rozložení však lze měnit dle vlastních přání a požadavků. Jak upravit velikost okna jistě není potřeba popisovat. Další operaci, která lze s okny provádět, spočívá v jejich rozdělení nebo sloučení.  Klepnutím pravým tlačítkem na hranici se zobrazí výběr mezi
rozdělením (Split Area) nebo sloučení (Join Areas) dvou částí. Stačí potvrdit
jednu nebo druhou variantu. Asi by tato funkce nedávala moc smysl bez informace,
že typ okna lze měnit, a to ikonou, která se nachází v hlavičce uplně vlevo každého okna
(např. ikona s I vedle menu File). Klepnutím levým tlačítkem se zobrazuje jejich seznam i
potvrzuje volba.
Klepnutím pravým tlačítkem na hranici se zobrazí výběr mezi
rozdělením (Split Area) nebo sloučení (Join Areas) dvou částí. Stačí potvrdit
jednu nebo druhou variantu. Asi by tato funkce nedávala moc smysl bez informace,
že typ okna lze měnit, a to ikonou, která se nachází v hlavičce uplně vlevo každého okna
(např. ikona s I vedle menu File). Klepnutím levým tlačítkem se zobrazuje jejich seznam i
potvrzuje volba.
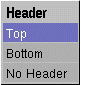 S hlavičkou lze také manipulovat, opět přes menu zobrazené pravým tlačítkem.
Umístit ji můžete buď do horní části(Top), dolní části Bottom
nebo úplně skrýt (No Header). Znovu se poté zobrazuje přes nabídku
popsanou v předchozím odstavci (Add header).
S hlavičkou lze také manipulovat, opět přes menu zobrazené pravým tlačítkem.
Umístit ji můžete buď do horní části(Top), dolní části Bottom
nebo úplně skrýt (No Header). Znovu se poté zobrazuje přes nabídku
popsanou v předchozím odstavci (Add header).
Pro majitele dvoutlačítkových myší bude orientace v programu trochu složitější. Některé funkce se totiž vyvolávají prostředním tlačítkem a tak musí místo něho použít kombinaci klávesy Alt s levým tlačítkem. Většina funkcí, o kterých se dočtete, je přístupna i přes pohyblivé menu vyvolávané mezerníkem. Levý spoupec odpovídá hlavním kategoriím, pravá část se mění podle jejich výběru. Ukládání a otevírání souborů
Jako celé prostředí, i dialogy pro otevírání a ukládání souborů se od těch standartních z Windows liší. Přistupovat k nim lze jak z menu, tak pomocí klávesových zkratek. Dialog pro otevírání souborů vyvoláte klávesou F1 nebo příkazem Open. Většinu části okna zabírá seznam souborů a adresářů. Na levé straně se nachází posuvník pro listování. Tlačítko P vyvolá stejně jako adresář .. přechod do nadřazeného adresáře. - (pomlčka) slouží ke změně disku nebo skoku do adresáře, kam jste dříve nějaký soubor ukládali. Adresáře se mění levým tlačítkem. Vlastní soubor se otevírá buď přímo prostředním tlačítkem nebo levým tlačítkem a příkazem Load File. Ukládání se mnoho neliší. Použijte Save (Ctrl+S) pro běžné ukládání nebo Save As (F2) pro ukládání pod jiným jménem. Klávesami Num + a Num - snadno změníte verzi ukládané scény. Budete-li chtít uložit vyrendrovanou grafiku, musíte použít příkaz Save Image (F3). Tlačítka Předtím, než se pustíme do popisování dalších částí programu, podíváme se ještě na způsob práce s tlačítky. Konkretně na změnu jejich číselné hodnoty. Jedna varianta spočívá v klepnutí na pravou nebo levou stranu. Hodnota se buď zvětší nebo zmenší. Pokud levé tlačítko podržíte, můžeme táhnutím do stran rychleji dostat požadovanou hodnotu. A do třetice klepnutí spolu s klávesou Shift umožní číslo přesně zapsat. 3D scéna 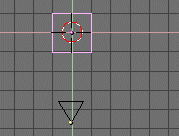 V prostoru 3D scény se zřejmě budete pohybovat nejvíce. Tmavě šedé čáry slouží k
přesnějšímu polohování objektů a usnadňují orientaci.
Po založení nového souboru se vždy hned zobrazí několik objektů.
Kříž s bíločerveným kruhem má funkci kurzoru. Určuje
např. místo, kam bude vložen objekt. Přesunuje se levým tlačítkem.
Zvýrazněný čtverec představuje základní plochu.
Trojúhelním pod ní je kamera. Objekty se vybírají pravým tlačítkem.
Zvolené objekty se poznají podle fialové barvy.
V prostoru 3D scény se zřejmě budete pohybovat nejvíce. Tmavě šedé čáry slouží k
přesnějšímu polohování objektů a usnadňují orientaci.
Po založení nového souboru se vždy hned zobrazí několik objektů.
Kříž s bíločerveným kruhem má funkci kurzoru. Určuje
např. místo, kam bude vložen objekt. Přesunuje se levým tlačítkem.
Zvýrazněný čtverec představuje základní plochu.
Trojúhelním pod ní je kamera. Objekty se vybírají pravým tlačítkem.
Zvolené objekty se poznají podle fialové barvy.
Orientace v prostoru Pohled lze měnit samozřejmě myší i klávesnicí. V případě myši k tomu slouží prostřední tlačítko. Stiskem a tažením budete celou scénou volně otáčet kolem jejího středu. Přidáte-li klávesu Shift, dojde k posouvání do stran a kombinací s CTRL lze pohled zmenšovat a zvětšovat (také Num + a -). V případě klávesnice se jedná hlavně o Num 0 (pohled kamery), Num 1 (zadní pohled), Num 3 (boční pohled), Num 7 (horní pohled). Pokud se přestanete orientovat v aktuálním pohledu, stačí zmáčknout klávesu Home. Dojde ke změně velikosti tak, aby obrazovka obsahovala všechny objekty. Pouze vybrané objekty takto zobrazíte klávesou "." (opět v numerické části). Zbývá ještě dodat, že Num 5 slouží k zapnutí a vypnutí perspektivy pohledu. Vkládání a editace objektů Vkládání objektů se provádí přes nabídku Add. Jedná se hlavně o tělesa složená ze sítě bodů (Mesh), křivky (Curve) a tělesa z nich vytvořená (Surface). U některých těles první skupiny je nutné zadat, kolik vrcholů (Vertices) má obsahovat. Vyšší číslo znamené lepší kvalitu zobrazní při rendrování, ale také větší nároky na počítač. S menším hodnotou budou vypadat tělesa po vyrendrování kostrbatě. Budete-li někdy potřebovat povrch naopak uplně hladký bez viditelných přechodů a hran, použijte tělesa typu NURBS. Ty jsou totiž celá popisována jako křivky a tudíž tyto potíže nastat nemohou. Editace probíhá ve dvou základních módech. V jednom se pracuje s tělesem jako celkem. Veškeré operace se tak projeví na celém objektu. Druhý případ poskytuje editaci jednotlivých částí tělesa, tzn. posunovat se nebude celé, ale pouze vybraná část (došlo by tedy k deformaci). Mezi módy se přepíná klávesou Tab. Při editaci jednonotlivých bodů se na vybraném tělese objeví v uzlech zvýrazněné tečky. Označit se mohou opět pravým tlačítkem (poznají se podle žluté barvy). Více jich vyberete spolu se Shiftem nebo přes funkci Border Select. Nejlépe se k ní přistupuje klávesou B. Po prvním stisku dovolí vybrat obdelníkovou oblast, po druhém označovat body kruhovým ukazatelem. Celý objekt nebo i jeho části se dají přemísťovat levým i pravým tlačítkem (nejprve je potřeba kousek táhnout myší naprázdno) nebo klávesou G. Poloha se potvrzuje levým tlačítkem, pravým se vše vrací do původního stavu. Mezi další základní operace s tělesy patří změna velikosti (Scale), otáčení (Rotation) a zkosení (Shear - Ctrl S). Mazání se vyvolává klávesou X nebo Del. V módu editace celých těles vyžaduje pouze potvrzení odstanění vybraných objektů, v druhém případě máme na výběr několik dalších možností. Vertices smaže vybrané body, All všechno, Faces vybrané plochy a Edges hrany. Pro přesné polohování objektů nebo kurzoru slouží příkazy nabídky Snap Menu (Shift S). Přichycují se buď vybrané objekty k mřížce (Sel -> Grid), kurzoru (Sel -> Curs) nebo kurzor k mřížce (Curs -> Grid) a vybranému objektu objektu (Cur -> Sel). Zdroje světla se vkládají příkazem Add/Lamp.
Tlačítka vlastností světel získéte klávesou F4. Může se jednat buď o lampu (Lamp), bodové světlo (Spot), slunce (Sun nebo poloviční světlo (Hemi). Dist. značí vzdálenost dosvitu bodového světla, SpotSI úhel kužele a SpotBl průhlednost krajů. Nastavením Energy můžete upravovat intenzitu světla, pomocí tří posuvníků RGB lze nastavit barva.
Následující skupina tlačítek slouží k přiřazování barev jednotlivým povrchům těles. Nová se zakládá přes ikonu "-" v hlavičce a příkaz ADD NEW. Slouží zárověn i jako zásobník použitých barev. Jejich hlavní vlastnost se nastavuje opět na třech lištách RGB. Chcete-li zobrazit tělesa ve 3D scéně jejich barvou, můsíte se přepnout klávesou Z do skutečného režimu zobrazování.
Při návrhu scény se však nemusíme omezit pouze na barvu, která sice obsahuje nepřeberné množství dodatečných vlastností, ale někdy nemusí stačit. Povrchy, světla i okolní svět se dají "potahovat" i vzorkami. Přidávají se stejně barvy. Může se jednat buď o přednastavené (např. mraky - Clouds, dřevo - Wood, mramor - Marble) nebo lze použít vlastní obrázek (Image). Stačí ho nalistovat přes tlačítko Load Image. Rendrování Máme-li na scéně alespoň jeden objekt s definovanou barvou povrchu nebo texturou, který je osvětlen, můžeme se přes tlačítko Render (případně i F11 a F12) podívat na vyslednou podobu. Size XY určuje rozměry plochy, Asp XY poměr těchto hodnot. Rendrování se nemusí provádět s celou velikostí, ale pouze její procentní částí (25%...). OSA určuje kvalitu výsledného obrazu. Dále zde najdete volbu formátu pro ukládání tohoto obrazu do souboru (včetně Jpeg). Závěrem... Napsat by se toho o tomto programu dalo mnohem více, ale jako malý základ pro začátek by to mohlo stačit. Firma NaN, tvůrce tohoto produktu, vydává vlastní tištěný manuál s podrobným popisem všech funkcí, spousta návodů a rad se skrývá také v hlubinách Internetu. Koho tento program zaujme, určitě si k nim cestu najde.
Vaše tipy pro další návody očekáváme na
adrese navody.chipcd@vogel.cz |
© 2001  Vogel Publishing, design by
Vogel Publishing, design by  ET NETERA
ET NETERA