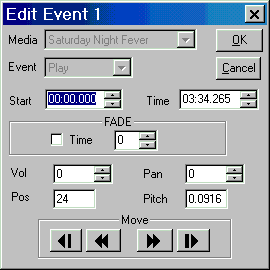
Mix Functions
Edit Event
Create Playlist
Record
Play/Stop Mix
Backward/Forward Mix
Previous/Next
Open/Save Mix Sequence
Auto Mix
Arrange
AutoArrange
Auto Assign media channel
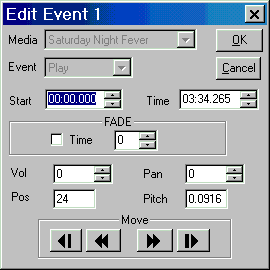
MixVibes can edit all events in your mix. Select an event in the Mix Sequence view and tape the key Enter or run the menu command "Edit"->"Edit"
An event is defined with :
There are 4 moving button controls : you can use them for moving in the list of events
The time resolution is 1 ms.
A playlist is a simple mix sequence where there are only play and stop event. Of course, you will be able to add others events in a playlist.
There are 5 ways to create Playlist :
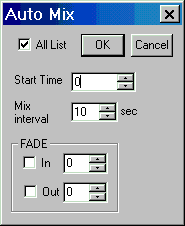
Activate the Media Base view and run the command menu "Mix" -> "Auto
Mix".
You can add all the Media Base (All List check box) or selected medias to the Mix
Sequence.
You can set in the AutoMix dialog box :
- The insert start time in Mix Sequence (initially set with counter position)
- The mix interval time in seconds
- Fade in and out assigned to all medias inserted in seconds
If you set the Record button ![]() in the "Mix Commands"
toolbar, then MixVibes will record all actions done in the Mixer view. All operations will
be recorded in the current Mix Sequence at the position of the counter : play, pause, cue,
frame, volume change, pitch change, equalization ...
in the "Mix Commands"
toolbar, then MixVibes will record all actions done in the Mixer view. All operations will
be recorded in the current Mix Sequence at the position of the counter : play, pause, cue,
frame, volume change, pitch change, equalization ...
At the end of the record session, uncheck the record icon. Now MixVibes can redo any time all actions recorded with the command Play and Stop Mix.
There are 2 options for setting the record mode, in menu options->general :
For starting a Sequence Mix, run the menu command "Mix"->"Play"
or press the button Play ![]() . For stopping a Sequence Mix,
run the menu command "Mix"->"Stop" or the button Stop. The command
Stop Mix will stop only media starting with the current Sequence Mix.
. For stopping a Sequence Mix,
run the menu command "Mix"->"Stop" or the button Stop. The command
Stop Mix will stop only media starting with the current Sequence Mix.
There are keyboard shortcuts :
If you want to backward or forward the Sequence Mix, use the command menu
"Mix" -> "Backward" or "Forward" or buttons ![]() . These command will avance or down all events of the current Sequence Mix.
. These command will avance or down all events of the current Sequence Mix.
Previous and Next command ![]() will move in the Sequence Mix to next or previous Play event.
will move in the Sequence Mix to next or previous Play event.
There are keyboard shortcuts :
If you want to change the start time of an event or many events, select 1 or more events in Mix Sequence and run the menu comannd "Mix"->"Arrange". You can increase time (positive value) or decrease (negative value).
If you set the AutoArrange icon ![]() in the "Mix
Commands" toolbar then inserting, deleting or moving events, will udpate the
Mix Sequence start time for all other following events. MixVibes will try to remove
all gaps between events.
in the "Mix
Commands" toolbar then inserting, deleting or moving events, will udpate the
Mix Sequence start time for all other following events. MixVibes will try to remove
all gaps between events.
If you want to order the mixer channel assignment from the Mix Sequence, run this command. For example if you have 4 mixer channels in the Mixer view, your Mix Sequence have 8 play events with 8 different medias. Then the first media in Mix Sequence will be assigned to mixer channel 1, the 2nd the channel 2, the 3rd the channel 3, the 4th the channel 4, the 5th the channel 3, the 6th the channel 2, the 7th the channel 1, the 8th the channel 2,
You can save your mix in a wave or mp3 file. If you want to save the mix in mp3,
select the extension mp3 and choose the mp3 bit rate.
MixVibes can even generate cue sheet file for recording audio cd.
If you want to do audio cd with your mix, save your mix in a wave file and ask to generate
a cue sheet file.
You can create autorun files. Then if you place all files in removal support, windows
will start automatically your mix file (like a audio cd).
You can burn all files in the autorun directory to do a autorun cd.
commands line for mixvibespro.exe
mixvibespro mixfile [commands ...]
mixfile: any mix file name with path (and with extension .vib)
commands
/R [starttime] [startlist] : run at starttime (HH:MM:SS) the play list at the item number startlist (if startlist=0 then shuffle)
/L: Loop the playlist
/C: Close the playlist at end
For example: mixvibespro e:\groove.vib /R 11:00 5 /L wil run mixvibes at 11:00 the playlist e:\groove.vib and start the playlist at item 5.
You can use time more than 24 hour. For example : 30:00 for tomorrow morning 6:00
You can use these commands to run night playlist (radio) or to wake up with a mix.
Don't forget that you can run more than 1 mixvibespro.