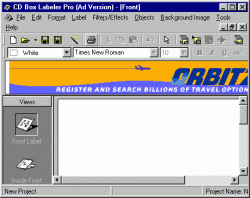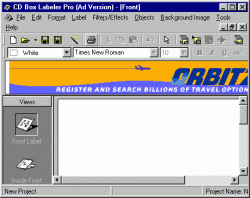|
Tento program by vám neměl být neznámý.
Na Chip CD jste jej již mohli několikrát najít a vzhledem k tomu, že
od verze 1.5 je šířen ve dvou provedeních, z nichž jedno je zdarma,
není od věci se s ním blíže seznámit. Freeware
verze, které se zde budeme věnovat, je naprosto shodná s verzí, která
stojí necelých 15 dolarů. Jak to? Není totiž úplně freeware,
jde o program s reklamním bannerem, který má velikost asi 600x60 bodů,
což je sice dost, ale při práci nepřekáží. Na rozdíl od download manažerů, které v
sobě také mají bannery, zde díky nepřítomnosti internetu nedochází
ke stahování nových. Program byl
tvůrci navržen tak, aby jej mohli používat i úplní začátečníci.
Je sice v angličtině, ale to dnes už není velkou překážkou. Po
spuštění vás přivítá průvodce (o něm dále). Pokud se rozhodnete
jeho služeb nevyužít, stačí stisknout tlačítko Cancel. Průvodce
se objeví při příštím spuštění. Pokud to nechcete, můžete před
stiskem tlačítka Cancel zrušit zatržení položky Show
Wizard at Startup. Okno se skládá
jako vždy ze soustavy nabídek, dvou panelů nástrojů ve stylu MS
Office 2000, již zmíněné reklamy, vlevo je čtyřtlačítkový panel a
největší část zabírá náhled / editační okno štítku. Potřebné
příkazy najdete i v místní nabídce, která je stejná u všech objektů
na štítku. Po spuštění by mělo být zobrazeno okno s nástroji.
Zobrazit a skrýt jej můžete příkazem Tools - Show/Hide ToolBox. Editovat
můžete 4 typy štítků na CD: přední (Front Label), vnitřní
(Inside Front), zadní (Back Label) a přímo na CD (CD
Label). K přepínání mezi štítky slouží právě levý panel. UPOZORNĚNÍ:
Pokud vás bude zlobit čeština, pak vězte, že si program vyžádal na
operačním systému přepnutí na anglickou klávesnici. Jak ji přepnout
zpět na českou jistě víte. Tvorba
pomocí průvodce 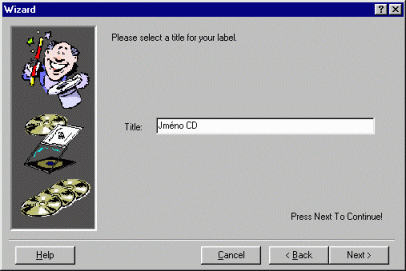 Pokud
se chcete nechat vést při tvorbě obalu programem, máte možnost využít
průvodce. V pěti krocích vytvoříte základní vzhled nového obalu,
který můžete dodatečně upravit. Pokud
se chcete nechat vést při tvorbě obalu programem, máte možnost využít
průvodce. V pěti krocích vytvoříte základní vzhled nového obalu,
který můžete dodatečně upravit.
První
okno obsahuje pouze položku povolující zobrazení průvodce po každém
startu programu. Proto stiskněte Next a přesunete se na další
krok. Do textového pole zadáte jméno
CD a pokračujeme na další krok. Nyní
si vyberete, zda obsah CD zadáte ručně (Enter the CD Index manualy),
nebo má program projít adresáře disku (Read the CD Index from disk).
Další možností je využít i získání obsahu AudioCD internet (Read
the CD Index using ...). Pokud zvolíte poslední možnost, mějte na
paměti, že musí jít o originální CD nebo o kopii originálu beze změn
pořadí skladeb. Tento krok se liší
podle toho, jaký způsob zadání obsahu CD jste zvolili.
Pro ruční zadávání se zobrazí editační pole, kam můžete začít
obsah psát.
V případě procházení adresářů bude navíc zobrazeno okénko pro výběr
disku. Pomocí zatržení můžete požadovat výpis ve dvou sloupcích (List
in Columns). Výpis může být malými (Text Lower Case) nebo
velkými (Text Upper Case) písmeny a můžete nechat projít i
podsložky (Read Subfolders). Do textového pole lze vepsat
masky souborů, které mají výt vypsány (pokud jich má být více, oddělte
je středníkem). Stiskněte tlačítko Read a počkejte. V textovém
poli je možné výsledek opravit nebo doplnit.
Pokud požadujete použití databáze z internetu, je nutné dodržet několik
předpisů, aby vše vyšlo: Vložit CD do mechaniky, vypnout aplikaci,
které CD přehrávají a v dialogovém okně vybrat správnou mechaniku
(pokud máte pouze jednu, není to potřeba) a stisknout tlačítko Read
(pokud nejste připojeni k internetu, pak tak učiňte). V textovém poli
můžete výsledek opravit nebo doplnit. Předposlední
krok vám umožní určit grafiku, která má být použita na pozadí
jednotlivých částí obalu: přední (Front Label), vnitřní (Inside
Label), zadní (Back Label) a přímo na CD (CD Label).
Pokud přiřadíte někam obrázek, ale spletli jste se, stiskněte opětovně
tlačítko a v dialogu stiskněte Storno. Pamatujte, že program
automaticky uzpůsobí obrázek požadovaným rozměrům. Poslední
krok umožňuje stejným způsobem jednotlivým částem přiřadit barvu pozadí. Editace
textu Editovat text
libovolné části obalu můžete, pokud na editační okno pomocí myši
dvakrát poklepete. Pokud byl na pozadí obrázek nebo barva, dočasně
zmizí. K editaci textu se můžete dostat i jinými postupy: klávesovou
zkratkou F5, příkazem Label - Edit Text nebo stiskem tlačítka
 .
Další editace je již podobná práci v textovém editoru, spodní panel
nástrojů se stane aktivním, tlačítka a jejich vzájemné umístění
je velice podobné MS Office, takže by editace neměla být problémem. .
Další editace je již podobná práci v textovém editoru, spodní panel
nástrojů se stane aktivním, tlačítka a jejich vzájemné umístění
je velice podobné MS Office, takže by editace neměla být problémem.
Pro ty, kteří se s MS Office nesetkali, připojuji seznam tlačítek a
rozbalovacích seznamů odleva: barva písma, písmo, velikost, tučné
(CTRL+B), kurzíva (CTRL+I), podtržené (CTRL+U), přeškrtnuté
(CTRL+T), zarovnání vlevo (CTRL+L), na střed (CTRL+E), vpravo (CTRL+R),
odrážky, menší odsazení, větší odsazení, barva písma. Editace
názvu CD 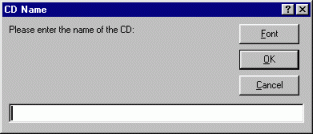 Pokud
zobrazíte zadní část obalu, uvidíte po stranách název CD. Vše, co
se týká názvu CD, naleznete v menu Label - CD Name. Příkaz Edit
Name... zobrazí okno s textovým polem ke změně názvu. Okno
obsahuje tlačítko Font, které otevře klasický dialog Windows
pro výběr parametrů písma. Pokud
zobrazíte zadní část obalu, uvidíte po stranách název CD. Vše, co
se týká názvu CD, naleznete v menu Label - CD Name. Příkaz Edit
Name... zobrazí okno s textovým polem ke změně názvu. Okno
obsahuje tlačítko Font, které otevře klasický dialog Windows
pro výběr parametrů písma.
Program standardně zarovnává název CD na střed, pokud to chcete
jinak, stačí vybrat příkaz Align Left/Right Spine a určit
zarovnání nahoru (Top), na střed (Center) nebo dolu (Bottom)
pro levý a pravý pás.
Text je za normálních podmínek otočen do středu. I to lze změnit, a
to příkazem Rotate Text - Left/Right Spine.
Grafika Co
se grafiky týče, došlo od poslední verze k přidání možnosti malování
čar, obdélníků a elips ve stylu vektorového editoru. Funkce jsou sice
velice primitivní (neočekávejte nic převratného), ale pro běžné
potřeby postačí. Obrázek
na pozadí
Stejně jako v minulých
verzích, i nyní lze dát na pozadí nějaký obrázek. Jak to uděláte?
Opět několik možností: z místní nabídky zvolíme Load Background
Image..., v menu příkazem Background Image - Load Background...
nebo pomocí tlačítka  .
V dialogu vyberte obrázek, vpravo vidíte náhled. Nezapomeňte, že
pokud má obrázek jiný tvar než čtverec, bude více či méně
deformován, protože program jej roztáhne na celou plochu obalu, tedy do
čtverce. Obrázek z pozadí vymažete příkazem Background Image -
Delete Background..., z místní nabídky Load Background Image...
nebo tlačítkem .
V dialogu vyberte obrázek, vpravo vidíte náhled. Nezapomeňte, že
pokud má obrázek jiný tvar než čtverec, bude více či méně
deformován, protože program jej roztáhne na celou plochu obalu, tedy do
čtverce. Obrázek z pozadí vymažete příkazem Background Image -
Delete Background..., z místní nabídky Load Background Image...
nebo tlačítkem  . .
Na grafiku pozadí lze aplikovat některý z efektů, které najdete
v nabídce Filters/Effects. Pamatujte, že máte k dispozici pouze
jeden krok zpět, takže pokud se spletete, vraťte se a zkuste to znovu.
Na zadním obalu je možno u obrázku na pozadí určit, zda bude
zasahovat až do okrajů na bocích, nebo pouze na hlavní části. Přepínat
mezi těmito dvěmi módy můžete tlačítkem  . . Barva
na pozadí
Namísto obrázku můžeme na pozadí použít barvu. Na výběr
máme dvě možnosti. Buďto jednobarevné pozadí (Label - Background
Color - Solid Color..., Solid Background Color... v místní
nabídce, levé tlačítko ze dvojice  nebo pomocí rozbalovacího seznamu vlevo na formátovacím panelu) nebo přechod
z jedné barvy do druhé (Label - Background Color - Shaded Color...,
Shaded Background Color... v místní nabídce nebo pravé tlačítko
ze dvojice
nebo pomocí rozbalovacího seznamu vlevo na formátovacím panelu) nebo přechod
z jedné barvy do druhé (Label - Background Color - Shaded Color...,
Shaded Background Color... v místní nabídce nebo pravé tlačítko
ze dvojice  ).
V případě jednobarevného pozadí stačí vybrat v dialogu barvu, pokud
jste se rozhodli pro přechod, pak vyberte dvě barvy a typ přechodu
(vpravo v dialogu vidíte náhled). Přechod není až tak plynulý, ale
na obal postačí. ).
V případě jednobarevného pozadí stačí vybrat v dialogu barvu, pokud
jste se rozhodli pro přechod, pak vyberte dvě barvy a typ přechodu
(vpravo v dialogu vidíte náhled). Přechod není až tak plynulý, ale
na obal postačí.
TIP:
Pokud chcete lepší barevný přechod, vytvořte si jej v nějakém
grafickém editoru (Serif PhotoPlus, Photoshop) a vložte jako obrázek na
pozadí. Obrázek
Obrázek můžeme též vložit na libovolné místo. Postupů
je opět několik (Objects - Load Image, klávesová zkratka F9,
Load Image v místní nabídce, nebo tlačítko  .
Nejprve musíte určit obdélník, ve kterém bude obrázek uvězněn a
poté teprve soubor. Velikost obrázku můžete kdykoliv upravovat pomocí
čtverců na rozích a přesouvat pomocí kosodélníku ve středu. .
Nejprve musíte určit obdélník, ve kterém bude obrázek uvězněn a
poté teprve soubor. Velikost obrázku můžete kdykoliv upravovat pomocí
čtverců na rozích a přesouvat pomocí kosodélníku ve středu.
Pokud máte skener, pak můžete tlačítkem  skenovat přímo do programu.
skenovat přímo do programu. Obdélník,
elipsa, čára
Jak již bylo zmíněno, obsahuje program možnost malovat čáry,
obdélníky a elipsy. Tvořit můžete pomocí tlačítek  .
V kombinaci s CTRL můžete vytvořit čtverec, kruh nebo čáru pod úhlem
o násobku 45°. .
V kombinaci s CTRL můžete vytvořit čtverec, kruh nebo čáru pod úhlem
o násobku 45°.
V okně ToolBox můžete určit tloušťku, barvu a styl čáry, barvu a
styl výplně. 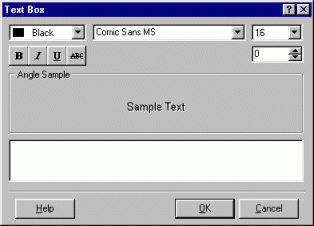 Textové pole
Textové pole
Pokud vám není jasné, proč je zde textové pole, když text
se píše nezávisle na objektové grafice. Textové pole je zde z toho důvodu,
že umisťovat někam text pouze pomocí mezer není příliš dobré a
textové pole můžete libovolně přesouvat. Navíc je zde možnost text
psát pod určeným úhlem. Pole vložíte příkazem Objects - Text
Box.
Čárový
kód
Máte-li potřebu vložit na obal čárový kód, program vám
to umožní. Tlačítkem s čárovým kódem nebo příkazem Objects -
Bar Code... otevřete okno, kde vyberte jeden ze 6 formátů a zadejte
číslo. Objekty
Protože veškeré grafické prvky, kromě pozadí a textu jsou
objekty, můžete je mezi sebou posouvat. K tomu slouží příkazy v menu
Objects: Move Object Front / Back (přesuň objekt vpřed /
vzad).
TIP:
Pokud již máte objekt umístěn tam, kde jej chcete mít, uzamkněte
ho (tlačítko se zámkem). Zabráníte tak možnému posunutí.
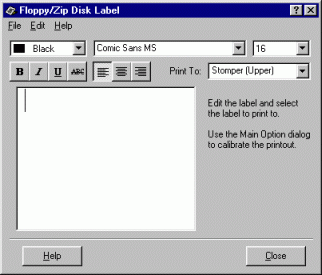 |
Popiska
na disketu Program
umí nejen vytvořit obal na CD, ale i popisku na disketu. Editační
okno vyvoláte příkazem Tools - Floppy/ZIP Label Tool. Napište
text a vyberte, který štítek (Upper - horní, Lower - dolní) má
být potištěn. Pokud tisknete na papír, můžete nechat volbu
Upper. Poté zvolte v menu File - Print a vytiskněte. |
Tisk Asi
nejdůležitější funkcí je tisk. Máte na výběr širokou škálu možností.
Tisku se týká nabídka File - Print. Můžete tisknout na čistý
papír (vytisknou se okraje, podle kterých můžete obal vystřihnout)
nebo můžete tisknout na speciální štítky.
V prvním případě zvolte Plain Paper a co se má tisknout (Front/Backside
- přední/zadní, Front/Inside (Book Cover) - přední a vnitřní,
Front Label - přední, Back Label - zadní).
Při tisku na štítky musíte zvolit jejich výrobce, pokud není uveden,
metodou pokus/omyl zkoušet tisknout postupně jednotlivé typy, ale místo
štítků používejte čistý papír a porovnávejte, zda pozice odpovídá.
Při prvním tisku je také nutné zkontrolovat kalibraci tiskárny a
pokud tisk není přesný, pak pomocí Tools - Set options posunout
tisk o potřebnou vzdálenost. Nastavení Na
dalších kartách dialogu Tools - Set options můžete určit chování
programu.
Karta Program - Nastavení standardní velikosti písma a fontu,
volba Keep aspect ratio... zabrání deformaci obrázků na pozadí
obalů, Hide font preview skryje náhled na písma při výběru
(pro pomalé počítače), Enable Balloon... povolí zobrazovaní
bublinové nápovědy u tlačítek.
Na kartě Folders je možné určit složku pro ukládání (Save
Folder) a pro obrázky (Image Folder).
Poslední karta povolí kompresi při ukládání (nastavte i úroveň: 1-
nejnižší, 9 - nejvyšší). Závěr Program
od své první verze z roku 1999 prošel docela dobrým vývojem a stává
se kvalitním programem a dobrým pomocníkem pro ty, kteří si chtějí
udělat pořádek ve své CD sbírce. Největší "výhrou" pro
běžného uživatele je, že může zdarma používat verzi Pro,která
byla donedávna pouze placená a pokud jste používali některou z předchozích
verzí, pak budete příjemně překvapeni. Některé funkce musí autoři
ještě doladit, ale jinak není programu co vytknout (snad jen vynucování
si anglického rozložení klávesnice, pro nás, Čechy, trochu nevýhodné).
|