|
Otev°enφ
souboru
Otev°φt
soubor m∙╛ete Φty°mi zp∙soby. Bu∩ p°φkazem File-Open,
stisknutφm klßvesy O,
stiskem tlaΦφtka  na nßstrojovΘ li╣t∞ nebo poklepßnφm na soubor v Pr∙zkumnφku. ╚tvrt²
zp∙sob funguje, pouze pokud mßte asociovanΘ p°φpony k programu
IrfanView. O tom, jak p°φpony soubor∙ asociovat, se dozvφte zde.
na nßstrojovΘ li╣t∞ nebo poklepßnφm na soubor v Pr∙zkumnφku. ╚tvrt²
zp∙sob funguje, pouze pokud mßte asociovanΘ p°φpony k programu
IrfanView. O tom, jak p°φpony soubor∙ asociovat, se dozvφte zde.
Jestli╛e ji╛ soubor mßte otev°en,
ud∞lali jste v n∞m zm∞ny a cht∞li byste se vrßtit k tomu, co je ulo╛eno,
m∙╛ete jednodu╣e pou╛φt p°φkaz File-Reopen, k n∞mu╛
p°φslu╣φ klßvesovß zkratka Shift+R.
Otev°enφ
v jinΘm editoru
Mßte-li
otev°en soubor v programu IrfanView a pot°ebujete pou╛φt funkci,
kterou neumφ, m∙╛ete pou╛φt jin² editor (nap°φklad Paint Shop
Pro nebo Zoner Callisto). StaΦφ vybrat z nabφdky File
p°φkaz Open with external editor.
P°ed pou╛itφm tohoto p°φkazu je ale nutnΘ nastavit cestu k tomuto
prohlφ╛eΦi. Jak cestu nastavit si p°eΦt∞te zde.
Zobrazenφ
souboru v hexadecimßlnφm tvaru
N∞kdy se m∙╛e
hodit, nechat si zobrazit soubor v hexadecimßlnφm tvaru. I toto
IrfanView zvlßdne a nejen na obrazovΘ soubory.
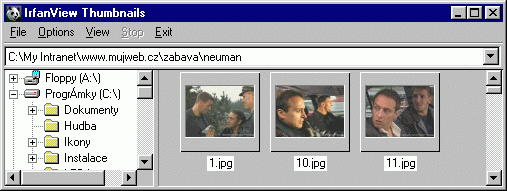
Nßhledy
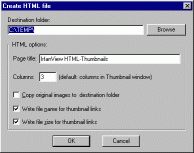 P°φkaz
Thumbnails
z nabφdky File zobrazφ
nßhledy v╣ech obrazov²ch soubor∙ ve vybranΘ slo╛ce v jednom okn∞.
Prßce je podobnß Pr∙zkumnφku, p°iΦem╛ mßte vlevo strom se slo╛kami
na va╣em disku a naho°e je navφc rozbalovacφ seznam s n∞kolika
naposled otev°en²mi slo╛kami. Pokud strom vid∞t nenφ, zobrazφte
jej p°φkazem View -> Directory tree. P°φkaz
Thumbnails
z nabφdky File zobrazφ
nßhledy v╣ech obrazov²ch soubor∙ ve vybranΘ slo╛ce v jednom okn∞.
Prßce je podobnß Pr∙zkumnφku, p°iΦem╛ mßte vlevo strom se slo╛kami
na va╣em disku a naho°e je navφc rozbalovacφ seznam s n∞kolika
naposled otev°en²mi slo╛kami. Pokud strom vid∞t nenφ, zobrazφte
jej p°φkazem View -> Directory tree.
S nßhledy m∙╛ete pracovat r∙zn²m zp∙sobem.
Jestli╛e na nßhled poklepete, soubor se
otev°e v hlavnφm okn∞.
Nabφdka File
tohoto okna obsahuje p°φkazy pro prßci
s vybran²mi nßhledy.
╚ßst nad p°φΦnou
Φarou mß p∙sobnost na soubory. M∙╛ete je kopφrovat (Copy
selected file), p°esouvat (Move
selected files) nebo mazat (Delete
selected files).
P°φkaz Start
slideshow with selected thumbs
zapoΦne prezentaci, kterß bude obsahovat vybranΘ obrßzky. Tento p°φkaz
je k dispozici teprve ve verzi 3.25, proto jej u d°φv∞j╣φ verze
nehledejte.
Pod Φarou jsou p°φkazy pro prßci pouze s nßhledy. Ty m∙╛ete ulo╛it
v╣echny do jednoho souboru (Save
selected thumbs as an image), do
souboru HTML, (nßhledy budou odkazovat na velkΘ obrazy, Save
selected thumbs as HTML file) p°φpadn∞
ulo╛it ka╛d² nßhled do samostatnΘho souboru (Save
selected thumbs as single images).
Po
volb∞ Save
selected thumbs as HTML file se otev°e
okno, kde nastavφte vlastnosti v²slednΘho HTML souboru. Volbou Copy
original images ... urΦφte, ╛e
obrazy v p∙vodnφ velikosti budou zkopφrovßny do stejnΘho adresß°e
jako nßhledy a HTML soubor, dal╣φ dv∞ polφΦka urΦφ, zda mß b²t
u nßhledu uvedeno jmΘno souboru (Write
file name ...), p°φpadn∞ jeho
velikost (Write file size ...).
Do pole Columns
napi╣te po╛adovan² poΦet sloupc∙ a v poli Page
title
uve∩te nßzev v²slednΘ strßnky.
Poslednφ p°φkaz vytiskne nßhledy na tiskßrn∞ (ka╛d² nßhledov²
obrßzek na samostatnou strßnku, Print
selected files as single images).
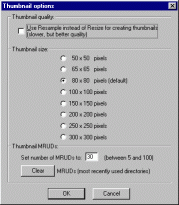 To,
jak budou nßhledy vypadat, m∙╛ete do jistΘ mφry nastavit p°φkazem
Set thumbnail option v nabφdce Options. To,
jak budou nßhledy vypadat, m∙╛ete do jistΘ mφry nastavit p°φkazem
Set thumbnail option v nabφdce Options.
Toto dialogovΘ okno
nabφzφ r∙znΘ mo╛nosti:
Chcete-li, aby nßhledy
byly kvalitnφ, za╣krtn∞te volbu Use Resample ...
Dßle m∙╛ete
nastavit velikost nßhled∙.
Poslednφ Φßst
urΦuje poΦet naposled pou╛it²ch adresß°∙, kterΘ jsou nabφzeny
v seznamu vedle tlaΦφtka Browse a tlaΦφtkem Clear
m∙╛ete tento seznam vymazat.
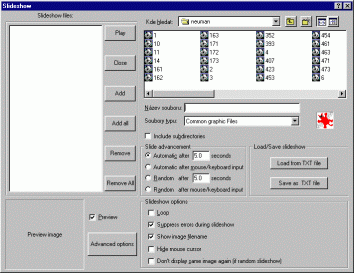
Automatickß
projekce obraz∙
Pozvali
jste si n∞kolik host∙ na prezentaci. Mßte n∞kolik desφtek obrßzk∙,
ke kter²m budete n∞co povφdat. Namφsto toho, abyste otevφrali ka╛d²
obrßzek zvlß╣╗, nabφzφ IrfanView lep╣φ °e╣enφ. Tφm je
automatickß projekce, neboli Slideshow.
Stejnojmenn² p°φkaz naleznete v nabφdce File
nebo m∙╛ete pou╛φt tlaΦφtko  z panelu nßstroj∙. A╗ u╛ pou╛ijete cokoliv, otev°e se vßm
dialogovΘ okno, ve kterΘm se celß prezentace nastavφ.
z panelu nßstroj∙. A╗ u╛ pou╛ijete cokoliv, otev°e se vßm
dialogovΘ okno, ve kterΘm se celß prezentace nastavφ.
Vyberte soubory,
kterΘ chcete v prezentaci mφt. M∙╛ete vybφrat i z vφce ne╛
jednoho adresß°e. Vybrat m∙╛ete najednou i vφce soubor∙. Do
prezentace je vlo╛φte tlaΦφtkem Add nebo, chcete-li
vlo╛it v╣echny soubory z adresß°e, tlaΦφtkem Add all.
(Prezentace m∙╛e obsahovat i videa a zvukovΘ soubory.
V levΘm sloupci
jsou uvedeny v╣echny soubory, kterΘ prezentace obsahuje. Odebrat
soubor odtud m∙╛ete tlaΦφtkem Remove, odstranit ze
seznamu v╣echny soubory umo╛nφ tlaΦφtko Remove all.
Napravo si nastavφte,
jak²m zp∙sobem se budou jednotlivΘ soubory zobrazovat.
Polo╛ka Automatic after xx seconds
zobrazφ ka╛d²ch xx sekund dal╣φ soubor bez nutnosti va╣eho zßsahu.
Stisk tlaΦφtka my╣i nebo klßvesy prezentaci ukonΦφ.
Automatic after mouse/keyboard input
zobrazφ nßsledujφcφ soubor po stisku libovolnΘ klßvesy nebo pravΘho
tlaΦφtka my╣i. Stiskem levΘho tlaΦφtka se zobrazφ p°edchßzejφcφ
soubor v seznamu, klßvesa Esc prezentaci ukonΦφ.
Zb²vajφcφ dv∞ mo╛nosti (Random
after xx seconds a Random after mouse/keyboard input)
majφ stejn² ·Φinek jako p°edchozφ s tφm rozdφlem, ╛e soubory
nejsou zobrazovßny se°azenΘ, ale na p°eskßΦku.
Abyste mohli
prezentaci spustit i pozd∞ji, ani╛ by bylo nutnΘ znovu urΦovat,
kterΘ soubory mß obsahovat, m∙╛ete si ji ulo╛it stiskem tlaΦφtka
Save as TXT file. Op∞tovnΘ naΦtenφ poskytuje tlaΦφtko
Load from TXT file.
T∞chto 5 polφΦek
umo╛≥uje nastavit r∙znΘ vlastnosti prezentace:
Aby se prezentace opakovala po°ßd dokola,
za╣krtnout polo╛ku Loop.
Pro potlaΦenφ chyb, kterΘ mohou n∞kdy
nastat p°i naΦφtßnφ soubor∙, m∞jte za╣krtnutou polo╛ku Suppress
errors during slideshow.
Chcete-li, aby se naho°e zobrazovalo jmΘno
souboru, ponechejte za╣krtnutou polo╛ku Show image filename.
Nechcete-li, aby byl b∞hem prezentace vid∞t
kursor my╣i, zatrhn∞te polo╛ku Hide mouse cursor.
A nakonec, pokud jste zvolili nßhodnΘ
zobrazovßnφ soubor∙ a chcete, aby se v╣echny soubory vyst°φdaly
ne╛ zaΦne jejich opakovßnφ, musφte mφt oznaΦenou polo╛ku Don't
display same image ....
V tomto mφst∞,
pokud je zatr╛eno pole Preview, bude zobrazen nßhled
souboru oznaΦenΘho v Φßsti 1.
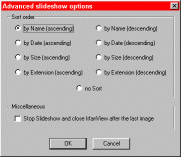 Poslednφ
Φßst dialogu obsahuje jedinΘ tlaΦφtko, po jeho╛ stisku se objevφ
novΘ okno, kterΘ obsahuje dal╣φ mo╛nß nastavenφ: Poslednφ
Φßst dialogu obsahuje jedinΘ tlaΦφtko, po jeho╛ stisku se objevφ
novΘ okno, kterΘ obsahuje dal╣φ mo╛nß nastavenφ:
V rßmeΦku Sort order nastavφte,
jak majφ b²t soubory se°azenΘ. Prvnφ sloupec obsahuje vzestupnΘ
°azenφ (a->z), druh² sloupec sestupnΘ °azenφ (z->a). Se°adit
m∙╛ete soubory podle jmΘna (by Name), data (by
Date), velikosti (by Size) nebo podle typu (by
Extension). Pokud nechcete soubory se°adit, vyberte polo╛ku no
Sort.
Zatrhnutφm pole v dolnφ Φßsti dialogu urΦφte,
╛e po poslednφm zobrazenΘm souboru bude prezentace ukonΦena a
program IrfanView se automaticky vypne.
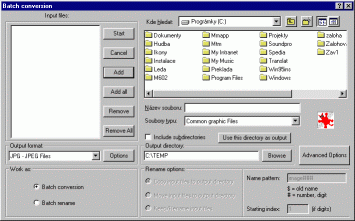
Z
formßtu do formßtu
Ulo╛it soubor v
jinΘm formßtu (nap°φklad soubor BMP se p°φli╣ nehodφ na sφ╗
internet, proto jej budete chtφt p°evΘst do JPEG) m∙╛ete op∞t n∞kolika
zp∙soby. Prvnφm je soubor otev°φt a potΘ stisknout tlaΦφtko  na panelu nßstroj∙ (identick² je stisk klßvesy S
nebo pou╛itφ p°φkazu Save as... z
nabφdky File).
na panelu nßstroj∙ (identick² je stisk klßvesy S
nebo pou╛itφ p°φkazu Save as... z
nabφdky File).
Pokud byste takto ale m∞li p°evΘst vφce
soubor∙, po chvilce neustßlΘho klikßnφ my╣φ byste se asi zblßznili.
Proto je zde je╣t∞ jeden zp∙sob, kter² je o hodn∞ lep╣φ. Je jφm
tzv. dßvkovß konverze. K jejφmu pou╛itφ je t°eba otev°φt dialog Batch
conversion / Rename, co╛ provedete pomocφ
stejnojmennΘho p°φkazu v nabφdce File.
Je velice podobn² dialogu, znßmΘmu z kapitoly o prezentacφch.
1. Vyberte
soubory, kterΘ chcete konvertovat. M∙╛ete vybφrat i z vφce ne╛
jednoho adresß°e. Vybrat m∙╛ete najednou i vφce soubor∙. Do
seznamu ke konverzi je vlo╛φte tlaΦφtkem Add nebo,
chcete-li vlo╛it v╣echny soubory z adresß°e, tlaΦφtkem Add
all (konvertovat m∙╛ete najednou soubory r∙zn²ch formßt∙,
ale v²stupnφ formßt je jedin²).
2. V levΘ Φßsti
jsou uvedeny v╣echny soubory, kterΘ se budou konvertovat. Odebrat
soubor odtud m∙╛ete tlaΦφtkem Remove, odstranit ze
seznamu v╣echny soubory umo╛nφ tlaΦφtko Remove all.
3. V rozbalovacφm
seznamu pod seznamem soubor∙ vyberte v²stupnφ formßt. TlaΦφtkem Options,
kterΘ je vedle, otev°ete dialogovΘ okno, umo╛≥ujφcφ nastavenφ
filtr∙ jednotliv²ch formßt∙. ZaΦßteΦnφk ale (v∞t╣inou) necφtφ
pot°ebu m∞nit tato nastavenφ, proto se zde o tom nebudeme zmi≥ovat.
 4.
Napravo od tlaΦφtka Options
najdete textovΘ pole, kde nastavte, kam se budou p°evedenΘ
soubory uklßdat. Chcete-li pou╛φt slo╛ku vybranou, staΦφ
stisknout tlaΦφtko Use this directory as output. K pou╛itφ
je takΘ p°ipraveno tlaΦφtko Browse. 4.
Napravo od tlaΦφtka Options
najdete textovΘ pole, kde nastavte, kam se budou p°evedenΘ
soubory uklßdat. Chcete-li pou╛φt slo╛ku vybranou, staΦφ
stisknout tlaΦφtko Use this directory as output. K pou╛itφ
je takΘ p°ipraveno tlaΦφtko Browse.
TlaΦφtko Advanced options otev°e dialogovΘ okno, kde
m∙╛ete nastavit r∙znΘ vlastnosti v²sledn²ch obrßzk∙, jako
velikost (Set new size v pixelech nebo Percentage
of original v procentußlnφm pom∞ru proti p∙vodnφmu
obrazu), zda se mß pou╛φt tzv. p°epoΦet (Use Resample
function), cφm╛ dosßhnete lep╣φho v²sledku p°i zm∞n∞
velikosti, dßle m∙╛ete nastavit barevnou hloubku. Prav² sloupec
obsahuje zatr╛φtka pro r∙znΘ efekty, kterΘ m∙╛ete p°ed konverzφ
na obraz aplikovat. Nabφzφ se nßsledujφcφ efekty (v po°adφ
odshora): vodorovnΘ otoΦenφ, svislΘ otoΦenφ, otoΦenφ vlevo,
otoΦenφ vpravo, p°evod na Φernobφl² obraz, p°evod na negativ,
zaost°enφ, ·pravu gamakorekce, kontrastu a jasu. Poslednφ dva p°φkazy
urΦujφ, zda mß b²t existujφcφ soubor p°epsßn (Overwrite
existing files) a zda mß b²t originßlnφ soubor smazßn.
DialogovΘ
okno pro dßvkovou konverzi vßm pom∙╛e i tehdy, kdy╛ budete chtφt
soubory pouze p°ejmenovat a to podle n∞jakΘ ╣ablony. V tomto p°φpad∞
aktivujte polo╛ku Batch rename,
Φφm╛ zp°φstupnφte spodnφ Φßst dialogu. Vyberte op∞t soubory k
p°ejmenovßnφ a to zp∙sobem popsan²m v²╣e. Vyberte cφlovou slo╛ku,
zda mß b²t p°ed p°ejmenovßnφm soubor do cφlovΘ slo╛ky zkopφrovßn
(Copy input files...),
p°esunut (Move input files...)
nebo zda mß b²t p°ejmenovßn soubor p°φmo (Keep/Rename).
Do textovΘho pole Name
pattern napi╣te ╣ablonu, podle kterΘ budou soubory p°ejmenovßny
($ zastupuje
p∙vodnφ jmΘno, #
Φφslici). TextovΘ pole Starting
index urΦφ poΦßteΦnφ Φφslo
souboru. A nynφ staΦφ stisknout tlaΦφtko Start.
Efekty
Program
IrfanView nabφzφ dev∞t efekt∙, kterΘ m∙╛ete aplikovat na obrßzky.
Naleznete je pod nabφdkou Image - Effects.
V╣echny efekty vßm p°edvedeme na t∞chto obrßzcφch:
|
|
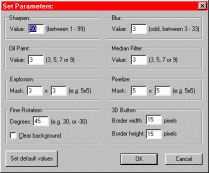
Nastavenφ vlastnostφ jednotliv²ch filtr∙ se provßdφ pomocφ p°φkazu
Image - Effects - Setup. Otev°e se dialogovΘ
okno, kde se dajφ nastavit hodnoty pro jednotlivΘ efekty. TlaΦφtko Set
default values slou╛φ k vrßcenφ k p∙vodnφm hodnotßm. Mezi
dal╣φ efekty, kterΘ nabφzφ program IrfanView pat°φ a jejich╛ pou╛itφ
je i pro zaΦßteΦnφka tak jednoduchΘ, ╛e pouze vypφ╣eme jejich
anglickΘ ekvivalenty, kterΘ naleznete v nabφdce Image:
OtoΦenφ vlevo,
vpravo (Rotate Left, Rotate Right)
P°evrßcenφ
vodorovnΘ a svislΘ (Vertical Flip, Horizontal Flip)
Snφ╛enφ barevnΘ
hloubky obrazu (Decrease Color Depth)
Zv²╣enφ barevnΘ
hloubky obrazu (Increase Color Depth)
P°evod do ΦernobφlΘ
podoby (Convert to Greyscale)
Negativ
Zm∞na velikosti
obrazu (Resize/Resample)
Zßm∞na zßkladnφch
barev (ΦervenΘ, zelenΘ, modrΘ) (Swap Colors) (R = Φervenß, G =
zelenß, B = modrß)
Zaost°enφ
(Sharpen)
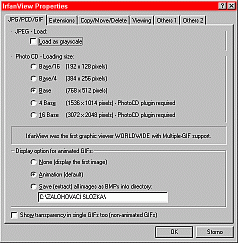
Nastavenφ
programu
Program si m∙╛ete
nastavit tak, aby co nejvφce vyhovoval va╣im po╛adavk∙m. K tomuto ·Φelu
slou╛φ polo╛ka Properties v
nabφdce Image.
DialogovΘ okno, kterΘ se otev°e, mß 6 karet.
JPG/PCD/GIF:
Naho°e je polo╛ka Load
as grayscale. Pokud ji zatrhnete, bude program naΦφtat obrßzky
JPG Φernobφle. Tφm se urychlφ naΦφtßnφ, co╛ se m∙╛e hodit
na slab╣φch poΦφtaΦφch.
V rßmeΦku Photo CD -
Loading size si nastavφte, v jakΘ velikosti se majφ naΦφtat
obrßzky z Photo CD.
Poslednφ Φßst tΘto karty slou╛φ
k nastavenφ zobrazenφ animovan²ch soubor∙ GIF. Polo╛ka None
(display the first image) zobrazφ pouze prvnφ obrßzek a
animace neprobφhß, Animation (default) zobrazφ
animaci a volba Save (extract) all images as BMP's into
directory: znamenß, ╛e animace bude rozlo╛ena na jednotlivΘ
soubory, kterΘ budou ve formßtu BMP ulo╛eny do slo╛ky, kterß je
uvedena v textovΘm poli dole.
┌pln∞ poslednφ polφΦko na tΘto
kart∞ (Show transparency in single GIF's too (non animated
GIF's)) urΦφ, ╛e i neanimovanΘ GIF soubory majφ b²t
zobrazeny transparentn∞ (pr∙hledn∞).
Extensions:
Tato
karta vßm umo╛nφ asociovat typy soubor∙ s programem IrfanView.
Postup je velice jednoduch². Zvolte (zatrn∞te) p°φpony, kterΘ
chcete otevφrat pomocφ programu IrfanView (pou╛φt m∙╛ete i tlaΦφtko
Select all,
kterΘ oznaΦφ v╣echny typy, nebo tlaΦφtko Clear
all, kterΘ oznaΦenφ v╣ech typ∙
zru╣φ.
Polo╛ka Load
only associated types during moving through directory
zp∙sobφ, ╛e p°i pohybu p°es slo╛ku pomocφ tlaΦφtek   se budou zobrazovat pouze asociovanΘ typy a nikoliv v╣echny ty, kterΘ
IrfanView znß.
se budou zobrazovat pouze asociovanΘ typy a nikoliv v╣echny ty, kterΘ
IrfanView znß.
Pole Use
Thumbnails for BMP's urΦuje, zda mß
b²t pro bitmapy pou╛ita ikona podobnß bitmap∞ (nap°φklad takto  bude vypadat ikona pro bitmapu obsahujφcφ fotografii pou╛itou v
kapitole efekty). To umo╛nφ rychlej╣φ zji╣t∞nφ, co kter²
soubor obsahuje, ale naΦφtßnφ v Pr∙zkumnφku je znaΦn∞
zpomaleno a jsou v∞t╣φ nßroky na pam∞╗. Proto nedoporuΦujeme
toto pou╛φvat na slab╣φch poΦφtaΦφch.
bude vypadat ikona pro bitmapu obsahujφcφ fotografii pou╛itou v
kapitole efekty). To umo╛nφ rychlej╣φ zji╣t∞nφ, co kter²
soubor obsahuje, ale naΦφtßnφ v Pr∙zkumnφku je znaΦn∞
zpomaleno a jsou v∞t╣φ nßroky na pam∞╗. Proto nedoporuΦujeme
toto pou╛φvat na slab╣φch poΦφtaΦφch.
Karta je╣t∞ obsahuje tlaΦφtko Set
Icon, pomocφ kterΘho m∙╛ete
nastavit ikonu asociovan²ch soubor∙, a tlaΦφtko Advanced.
Po stisku tohoto tlaΦφtka se otev°e dialogovΘ okno se t°emi
nastavenφmi. Prvnφ vlo╛φ zßstupce programu do slo╛ky Send
to (Odeslat),
druhß vlo╛φ p°φkaz Browse with
IrfanView do menu, kterΘ se objevφ
po stisku pravΘho tlaΦφtka my╣i nad slo╛kou nebo diskem a umo╛nφ
prochßzenφ grafick²mi soubory v danΘ slo╛ce, a poslednφ vlo╛φ
p°φkaz pro otev°enφ programem IrfanView do menu pravΘho tlaΦφtka
my╣i pro v╣echny soubory.
Copy/Move/Delete:
Zde nastavφte standardnφ
slo╛ky, do kter²ch se budou soubory p°esouvat nebo kopφrovat
(pomocφ p°φkaz∙ Move File a Copy File
z nabφdky File. Pokud je polo╛ka Ask me before
... zatr╛enß, budete p°ed kopφrovßnφm p°φpadn∞ p°esouvßnφm
souboru na toto dotßzßnφ.
Spodnφ t°i polo╛ky nastavujφ
chovßnφ p°i vymazßvßnφ soubor∙. Prvnφ z nich urΦφ, zda
budete dotßzßni p°ed v²mazem souboru, druhß, zda bude soubor
vymazßn do ko╣e nebo p°φmo änatvrdo, a t°etφ, jestli se mß po
tomto automaticky zobrazit nßsledujφcφ soubor ve slo╛ce.
Viewing:
Karta slou╛φ k nastavenφ
zobrazenφ.
Abyste mohli prochßzet soubory
ve slo╛ce pomocφ   ,
musφ b²t zatr╛enß polo╛ka View all files in directory. ,
musφ b²t zatr╛enß polo╛ka View all files in directory.
Nastavenφ skoku p°i pou╛itφ
tlaΦφtek   provedete v textovΘ poli Zoom step is.
provedete v textovΘ poli Zoom step is.
Pokud si p°ejete, aby velkΘ
soubory, kterΘ se nevejdou na obrazovku, byly automaticky zmen╣eny,
zatrhn∞te polo╛ku Always 'Fit To Desktop' for big images.
A aby kvalita zmen╣enφ byla lep╣φ, zatrhn∞te i dal╣φ polo╛ku.
Jestli╛e vßmi pou╛φvanß
barevnß hloubka je 16 bit∙, doporuΦujeme zatrhnou polo╛ku Dither
24 BPP images on 16 BPP displays. To zp∙sobφ, ╛e obrßzky,
jejich╛ barevnß hloubka je 24 bit∙, budou p°evedeny do 16 bitovΘ
podoby a zobrazenφ tak bude kvalitn∞j╣φ.
Pokud vßm zobrazenΘ soubory p°ipadajφ
p°φli╣ tmavΘ nebo sv∞tlΘ, m∙╛e to b²t zp∙sobeno chybn²m
nastavenφm monitoru. Ani╛ byste n∞co nastavovali, m∙╛ete pou╛φt
v programu IrfanView automatickou gammakorekci, Φφm╛ dosßhnete po╛adovanΘ
sv∞tlosti.
V rßmeΦku Fullscreen
options se nastavujφ vlastnosti pro prohlφ╛enφ v
celoobrazovkovΘm re╛imu, do kterΘho se dostanete pomocφ klßvesy
ENTER. M∙╛ete nastavit, zda budou obrßzky a videa zobrazeny v normßlnφ
velikosti (Show images/movies with the normal size) nebo
zda budou velkΘ obrazy a videa automaticky p°izp∙sobeny obrazovce (Fit
to screen: large images/movies only), p°φpadn∞ zda v╣echny
velikosti obrßzk∙ a videφ budou p°izp∙sobeny obrazovce (Fit
to screen: all images/movies). V celoobrazovkovΘm re╛imu m∙╛ete
zakßzat zobrazovat kurzor my╣i (Hide mouse cursor) a
takΘ si m∙╛ete nechat zobrazovat jmΘno souboru (Show image
filename) a zda mß b²t toto jmΘno zobrazeno transparentn∞
(Show filename transparent)
Others 1:
Chcete-li pou╛φvat funkci
zp∞t, oznaΦte polo╛ku Use Undo option.
P°ejete-li si, abyste byli dotßzßni
p°ed p°episem stejnojmennΘho souboru p°i uklßdßnφ, m∞jte oznaΦenou
polo╛ku Ask to overwrite file 'Save' and 'Save as'. V°ele
doporuΦujeme.
Mß-li se zobrazit dialogovΘ
okno p°i uklßdßnφ souboru pomocφ  ,
zatrhn∞te pole Display 'Save'-Dialog for File->Save. ,
zatrhn∞te pole Display 'Save'-Dialog for File->Save.
Volba Only 1 instance
of IrfanView is active zp∙sobφ, ╛e program IrfanView bude
spu╣t∞n pouze jednou a ve╣kerΘ dal╣φ pokusy o novΘ spu╣t∞nφ
vedou k aktivaci p∙vodnφ instance.
Chcete-li b²t informovßni, kdy╛
program zjistφ ╣patnou koncovku souboru, vyberte volbu Ask to
rename if incorrect extension.
Pokud budete vyu╛φvat prochßzenφ
slo╛kou pomocφ   ,
budete p°i standardnφm nastavenφ programu informovßni, pokud dosßhnete
poslednφho resp. prvnφho souboru ve slo╛ce. Nechcete-li to, zatrhn∞te
polo╛ku Don't notify if end/begin of the directory is
reached.... ,
budete p°i standardnφm nastavenφ programu informovßni, pokud dosßhnete
poslednφho resp. prvnφho souboru ve slo╛ce. Nechcete-li to, zatrhn∞te
polo╛ku Don't notify if end/begin of the directory is
reached....
Karta obsahuje je╣t∞ dv∞ tlaΦφtka.
TlaΦφtko Clear vyma╛e seznam naposledy pou╛it²ch
slo╛ek a tlaΦφtko Create vytvo°φ na plo╣e zßstupce
programu (IrfanView se dß potΘ spustit pomocφ klßvesovΘ zkratky
CTRL+SHIFT+I).
Others
2:
Pomocφ
tlaΦφtka Browse
nastavφte cestu k externφmu editoru. Ten m∙╛ete vyu╛φt u funkcφ,
kterΘ IrfanView neumφ (nem∞jte mu to za zlΘ, v╛dy╗ je zadarmo).
Vyu╛itφ naleznete zde.
Jestli╛e mßte nainstalovßn
program QuickTime (byl na na Chip CD 8/2000), doporuΦujeme zatrhnout
v╣echny t°i polo╛ky v rßmeΦku Apple QuickTime. Dosßhnete
tφm nejen vy╣╣φ kvality p°ehrßvßnφ, ale i urychlenφ naΦφtßnφ.
Zb²vajφcφ Φty°i polo╛ky na
tΘto kart∞ urΦujφ chovßnφ programu IrfanView.
Pokud je zatr╛ena polo╛ka Center
window when loading new image, tak p°i ka╛dΘm naΦtenφ novΘho
souboru bude okno programu vyst°ed∞no, polo╛kou Remember the
last window position zajistφte, ╛e si program bude pamatovat
poslednφ pozici okna p°i ukonΦenφ.
Don't save directory
index after file renaming zp∙sobφ, ╛e po p°ejmenovßnφ
souboru nebude zm∞n∞n, index urΦujφcφ pozici ve slo╛ce pro prochßzenφ
pomocφ   a Add MRUDs to menu File vlo╛φ do menu File
polo╛ku MRUDs, kde je ulo╛eno p∞t naposledy pou╛it²ch
slo╛ek.
a Add MRUDs to menu File vlo╛φ do menu File
polo╛ku MRUDs, kde je ulo╛eno p∞t naposledy pou╛it²ch
slo╛ek.
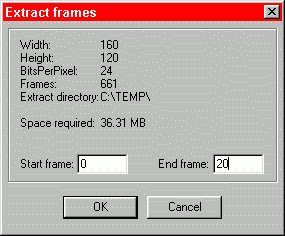
Ulo╛enφ
videa jako posloupnost bitmap
Pot°ebujete-li
ulo╛it jednotlivΘ snφmky videa jako samostatnΘ bitmapy, kterΘ je
potΘ mo╛nΘ editovat a t°eba znovu ulo╛it jako video, pou╛ijte
funkci Extract all Frames
v nabφdce Options.
Nejprve budete vyzvßni k v²b∞ru slo╛ky, kam se budou jednotlivΘ snφmky
uklßdat a potΘ se objevφ dialog, kter² je naho°e. Zde jsou
informace o jednotliv²ch snφmcφch (velikost, barevnß hloubka),
jejich celkov² poΦet a vybranß slo╛ka. Dßle je zde uvedeno po╛adovanΘ
mφsto na disku, pokud by byly vygenerovßny v╣echny snφmky. Dßle m∙╛ete
nastavit poΦßteΦnφ a koneΦn² snφmek, Φφm╛ snφ╛φte po╛adovanΘ
mφsto na disku. Nakonec staΦφ stisknout tlaΦφtko OK
a poΦkat, a╛ bude v╣e hotovo.
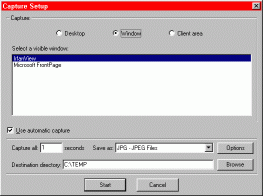
Snφmßnφ
obrazovky
NestaΦφ-li
vßm funkce, kterΘ poskytujφ Windows a pot°ebujete zφskat snφmky
obrazovky z n∞jakΘ hry, ani╛ byste byli n∞jak ru╣eni, nabφzφ vßm
IrfanView funkci Capture,
kterou naleznete v nabφdce Options.
V dialogovΘm okn∞ nastavφte, zda chcete snφmat okno (Window),
obrazovku (Desktop)
nebo vßmi definovanΘ ·zemφ (Client area).
Jestli╛e jste vybrali mo╛nost snφmßnφ okna, v seznamu oken vyberte,
kterΘ okno se mß sledovat (v p°φpad∞ her nechte sledovat celou
obrazovku). Vyberte polo╛ku Use automatic
capture, Φφm╛ zp°φstupnφte dal╣φ
Φßst dialogu. Do textovΘho pole zadejte interval v sekundßch,
vyberte formßt, v jakΘm se budou obrßzky uklßdat a cφlovou slo╛ku.
Nastavenφ
obrßzku jako tapetu Windows
Chcete-li
nastavit otev°en² obrßzek na pozadφ Windows, nemusφte za tφmto ·Φelem
pou╛φvat dialogovΘ okno Obrazovka z
Ovlßdacφch panel∙,
ale staΦφ zvolit funkci Set as Wallpaper
v nabφdce Options.
Podmenu nabφzφ t°i mo╛nosti. Mo╛nostφ Centered
bude obraz vyst°ed∞n, mo╛nostφ Tiled
bude obrßzek umφst∞n na plochu dla╛dicov∞. Pokud se budete chtφt
vrßtit k p∙vodnφmu obrßzku, kter² byl na plo╣e p°ed provedenφm v²m∞ny,
pou╛ijte polo╛ku Previous wallpaper.
Nemusφte si lßmat hlavu s tφm, v
jakΘm formßtu obrßzek je. IrfanView jej automaticky p°evede do formßtu
BMP a v²sledek ulo╛φ do souboru IrfanView_Wallpaper.bmp
v adresß°i Windows.
Dal╣φ nastavenφ
Program nabφzφ je╣t∞ n∞kolik
dal╣φch nastavenφ, kterß se nachßzejφ v nabφdkßch Options
a View.
P°ehrßt hudebnφ CD m∙╛ete p°φkazem Options ->
Play audio CD, p°ehrßvßnφ m∙╛ete
zastavit v²b∞rem Options -> Stop audio CD.
Velikost p°ehrßvanΘho videa nastavφte pomocφ voleb v nabφdce Options
-> Video size.
Dal╣φ novinku p°φnß╣φ verze 3.25 v nabφdce View.
Je zde celkem 5 nov²ch polo╛ek, kter²mi nastavφte chovßnφ obrßzk∙
a okna programu. Fit window to image
p°izp∙sobφ okno obrßzku, Fit image to window
p°izp∙sobφ obrßzek oknu, Fit window/image to desktop
p°izp∙sobφ okno a obrßzek obrazovce, Fit only big
images to desktop mß stejn² v²sledek,
jako p°edchozφ, pouze s tφm rozdφlem, ╛e budou p°izp∙sobeny pouze
velkΘ obrazy a Do not fit anything
nebude m∞nit velikost okna ani obrßzku.
Tak a to by bylo o
tomto programu v╣e. Doufßme, ╛e vßm tento nßvod pomohl pochopit
vlastnosti a pou╛itφ v∞t╣iny funkcφ skv∞lΘho programu, jφm╛
bezpochyby IrfanView je. Nezb²vß, ne╛ se t∞╣it, s jak²mi zm∞nami
autor p°ijde v dal╣φch verzφch a pevn∞ v∞°it, ╛e to budou zm∞ny
k lep╣φmu.
Ve╣kerΘ dotazy
ohledn∞ tohoto programu vßm rßd zodpovφm pomocφ e-mailu.
Tomß╣
Milbach
Va╣e tipy pro dal╣φ
nßvody oΦekßvßme na adrese navody.chipcd@vogel.cz
|
![]()
![]()
![]()
![]()
![]()
![]()
![]()
![]()
![]()
![]()
![]()
![]()