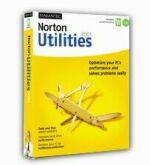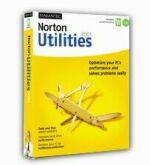|
Obsah
1. Pár slov na úvod
2. Co Norton Utilities umí?
3. Vyplatí se koupit Norton Utilities
2001?
4. Tak. A jdeme instalovat
5. Norton Optimization Wizard
(zrychlete si Windows)
6.
Norton Image
(vytvořte si obraz disku)
7. Norton Diagnostics
(otestujte své periférie)
8. Norton Disk Doctor (uzdravte svůj disk)
9. Norton File
Compare (najděte rozdíly mezi dvěma textovými soubory)
10. Norton Registry
Editor (editace registru pouze pro pokročilé)
11. Norton Registry Tracker
(ohlídejte si svůj systém)
12. Norton System Doctor
(nenechte Windows padat)
13. Norton System Check
(najděte chyby v systému)
14. Norton WinDoctor
(najděte chyby ve Windows)
Na úvod
Otázka v podtitulu je asi zavádějící. Kdo by problémy
s Windows neměl.
Co ale proti nim dělat? Odpovědi jsou tři. Buďto Windows nepoužívat
a vydat se cestou Linuxu či OS/2 (pro které bohužel není dostatek
programů nebo her), nebo nadále používat Windows i když vám často lezou
na nervy. Třetí možností je problémům Windows předcházet.
Zarytí odpůrci řeknou, že předejít problémům Windows se dá
jedině tak, že je nebudete na počítači spouštět, ale je jisté,
že existují balíky softwarových nástrojů, které jsou již na
takové úrovni, že najdou chyby ve Windows ještě dříve, než
vzniknou.
Na českém trhu jsou k dostání tři balíky softwarových nástrojů,
které jsou na dost vysoké úrovni: McAfee Office, OnTrack
SystemSuite a Symantec Norton SystemWorks. Jejich schopnosti jsou více
než srovnatelné, ale pomyslný stupeň vítězů obsadil balík
firmy Symantec. Proto
se v tomto návodu se budeme zabývat Symantec Norton SystemWorks,
respektive jejich částí Norton Utilities (návod k Norton Antivirus
bude na příštím CD)
Co Norton Utilities umí?
NU toho umí mnoho. Dokáží opravit chyby v registru, zrychlit a
opravit pevný disk, uvolnit místo na něm, které zabírají nepotřebné
soubory a mnoho dalšího. NU si můžete představit jako jednu
velkou nemocnici, která se stará o Windows a v každém oddělení
se v nich snaží najít chyby, způsobující "padání"
Windows. Jak taková nemocnice funguje se vám budu snažit přiblížit
v dalším textu.
Vyplatí se koupit Norton Utilities
2001?
Odpověď na tuto otázku musím rozdělit na dvě oblasti.
V případě, že používáte NU 2000, koupě je zbytečná. Kromě
grafické podoby se významně změnil pouze SpeedDisk, který nyní
obsahuje vylepšený algoritmus defragmentace disku. Pokud ale
pokukujete po nové verzi operačního systému Windows (2000 nebo Millenium
a chcete NU používat, je v tomto nutné novou verzi
koupit. NU 2000 nejsou s těmito Windows kompatibilní a tudíž je
nelze použít.
Pokud ještě NU nemáte, případně vlastníte verzi staršího data
(starší než 2000), koupi lze doporučit.
Tak. A jdeme instalovat
Před instalací je dobré znát minimální požadavky této
nemocnice. Vystačíte i s procesorem Pentium 100MHz (doporučeno PII
300MHz), 32MB operační paměti (doporučeno 64). Na pevné disku si
balík ukousne okolo 100MB podle typu instalace. Všechny dále
popisované komponenty, které jsem si nainstaloval, zabraly na disku
pouhých 40MB, což není mnoho (samotné Windows mají víc).
Před započetím je také nutné odinstalovat starší verzi NU, k čemuž
vás instalátor "donutí".
Po přečtení licenčního ujednání (jak jinak než anglicky) máte možnost zvolit typ
instalace. Na výběr máte Standard, Express (rychlá),
Compact (minimální) a Custom (vlastní). V případě
poslední volby budete požádáni o výběr komponent k instalaci. Následně
jste dotázáni na náhradu ScanDisku (doporučuji pole nezatrhávat -
urychlíte tím totiž start Windows),
poté, které komponenty se mají spouštět se startem Windows. V dalším
kroku doporučuji začátečníkům nechat volbu Balanced,
pokud jste trvale připojeni k internetu, můžete zatrhnout volbu
Update, která v pravidelných intervalech zkusí nalézt novější
verze nástrojů. Nyní by mělo dojít ke zkopírování souborů. Několik
dalších kroků je určeno pro registraci (přeskočíte ji tlačítkem
Skip). Nakonec jste požádáni o restart počítače stiskem
tlačítka Restart.
 Po novém spuštění operačního systému můžete již NU používat.
Po novém spuštění operačního systému můžete již NU používat. Pokud
instalujete demoverzi z tohoto CD, budete při spuštění jakéhokoliv nástroje
upozorněni, kolik dní vám ještě zbývá do vypršení třicetidenní
lhůty. V tomto dialogovém okně musíte, pokud chcete nástroj použít,
zvolit tlačítko Try. Kromě tohoto "omezení" nejste v
demoverzi o nic ochuzeni. Při
spuštění každého nástroje se objeví okno podobné tomu, které
vidíte vpravo. V něm máte shrnuty nejdůležitější informace o
daném nástroji. Nechcete-li toto okno příště zobrazit, zatrhněte
před stiskem tlačítka Continue volbu Don't show me this
again. Tlačítko More Info spustíte nápovědu s dalšími
informacemi. Norton Optimization Wizard  Prvním
nástrojem, o kterém si budete moci přečíst, je "optimalizační
průvodce". Prvním
nástrojem, o kterém si budete moci přečíst, je "optimalizační
průvodce".
K čemu program slouží: Program zoptimalizuje váš disk a registr
Windows a díky tomu dokáže vyždímat z vašeho počítače více.
Nebudete jej sice používat často, je vhodné jej ale spustit ihned
po instalaci.
Použití: Použití je velice jednoduché. Všechny volby, které se objeví postupně v okně, doporučuji
ponechat zatržené.
Po spuštění na vás v prvním okně čeká povídání, které si
angličtiny znalí mohou přečíst. Tlačítkem Další se
dostanete k dalšímu kroku. Spouštíte-li Norton Optimization Wizard
poprvé, je v tomto okně otázka, zda chcete rychlostní zkoušky vašeho
disku (Test drive for speed). V případě, že Norton Optimization Wizard
spustíte někdy příště, test pevného disku nebude požadován. Po
provedení testu se v okně objeví dotazem, zda si přejete
optimalizovat swap-soubor (Configure swap file for optimal
performance). V dalším kroku je vám položen dotaz, zda má být
při startu Windows spuštěn Norton SpeedStart (Enable Norton
SpeedStart). Zároveň můžete určit, zda má být zobrazena ikonka
vedle hodin na hlavním panelu (Show icon in TaskBar). Poslední
dotaz, který vám průvodce položí, je, zda chcete optimalizovat
registr Windows (Optimize registry).
Nyní je pouze otázkou, za jak dlouho dojde k restartu počítače (závisí
to na rychlosti počítače a rozsáhlosti registru.
V případě, že průvodce uzná to za vhodné, dojde po restartu k případnému
spuštění SpeedDisku, čímž je optimalizace Windows dokončena.
Rozdíly u jednotlivých verzí Windows: Nabídka na spuštění
Norton SpeedStart se objeví pouze v případě, že používáte
operační systém Windows 95. U ostatních verzí je tato funkce přímo
ve Windows dostupná, proto není důvod Norton SpeedStart používat.
Vysvětlení pojmů: Registr je databáze používaná Windows
a jinými aplikacemi k uložení informací o konfiguraci hardwaru a
softwaru. Registr je pro Windows životně důležitý a chyby způsobují
časté padání a chybová hlášení. Ukládání do registru je
chaotické, proto při optimalizaci dojde k přeuspořádání databáze,
čímž se zvýší rychlost systému.
Norton
Image K čemu program slouží: Program vytvoří věrnou kopii nejdůležitějších částí
disků (boot sektor - první sektor disku obsahující program k
zavedení operačního systému, tabulky FAT a root adresář), kterou
následně uloží do souboru. Ostatní programy sady Norton
Utilities (UnErase Wizard, UnFormat) tento soubor následně využívají například k obnovení
smazaných souborů nebo adresářů, případně k jejich obnovení,
pokud náhodně zformátujete disk či jej poničíte (pokud není zničen
úplně). Obrázek disku je průběžně aktualizován (například po
skončení práce SpeedDisku.
Použití: V seznamu disků vyberte ty, u kterých
chcete vytvořit zálohu důležitých oblastí. Chcete-li, aby
program vytvořil záložní soubory , vyberte volbu Create Image
Backup File. Po vybrání můžete stisknout tlačítko Image.
Ve stavovém řádku je vidět průběh činnosti. Celá akce netrvá
příliš dlouho ani u velkých disků.
Datum posledního vytvoření zálohy je uvedeno v seznamu disků.
Nastavení: Program nemá příliš mnoho nastavení. Po
stisku tlačítka Options ... můžete v dialogovém okně
zatrhnout položku Start automatically with Windows, která určuje,
že Image bude spuštěn při startu Windows. Po výběru této volby
musíte zároveň vybrat disk, který bude "ofocen". Norton Diagnostics  Poněkud
slabší součást Norton Utilities, jejíž hlavní účel je v tom,
že si můžete otestovat různé komponenty počítače. Poněkud
slabší součást Norton Utilities, jejíž hlavní účel je v tom,
že si můžete otestovat různé komponenty počítače.
V levé část okna vyberte, který test chcete provést, případně
můžete nechat udělat všechny testy. Program pouze provede testy,
jejichž jediným výsledkem je buď odpověď, že je vše v pořádku
či že při testu nastala chyba. Protože nejsem přesvědčen o
veliké prospěšnosti tohoto nástroje, nebudu jej nadále popisovat
a úsilí věnuji dalším, mnohem užitečnějším nástrojům.
Disk
Doctor K
čemu program slouží: Norton Disk Doctor dokáže najít a
opravit širokou škálu problémů s diskem. Během jediné kontroly
provede několik testů od kontroly tabulky FAT ke zkoušce povrchu
disku. Pokud nalezne nějaký problém, oznámí vám před započetím
opravy. Po skončení kontroly zobrazí dialogové okno s informacemi
a seznamem nalezených chyb doplněný o to, jakým způsobem byla
chyba opravena.
Použití: Ovládání programu je velice podobné předchozímu.
Nejprve vyberete disky, které chcete zkontrolovat. Disk Doctor umí
automaticky opravit chyby bez toho, abyste do toho nějak zasahovali.
Aby tomu tak bylo, musíte zatrhnout pole Automatically fix errors.
Tlačítkem Diagnose spustíte test vybraných disků. Test se
skládá z několika částí a o průběhu test jste průběžně
informováni. Po skončení se objeví okno, kde jsou informace,
co vše bylo opraveno. Tlačítkem Details se dostanete k dalším,
většinou technickým informacím, o vašem disku.
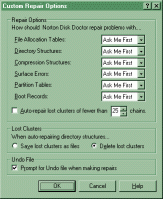 Nastavení: Nastavit některé vlastnosti můžete
stiskem tlačítka Options. Objeví se dialogové okno a v něm
čtyři karty. Nastavení: Nastavit některé vlastnosti můžete
stiskem tlačítka Options. Objeví se dialogové okno a v něm
čtyři karty.
- Na kartě General můžete přikázat automatické
spouštění při startu Windows (volba Start automatically with Windows)
a jak se má program chovat při nalezení chyby. Nalezne-li Norton
Disk Doctor chybu, může vás nejprve požádat o povolení opravy (Ask
Me First), může chybu opravit (Auto-Repair), může
chybu přeskočit a pouze na závěr testu oznámit, že byly chyby
nalezeny (Skip Repairs) nebo můžete nastavit chování při
nalezení různých typů chyb (Custom).
V posledním případě tlačítkem Select zobrazíte další
dialog, kde vyberete možnosti pro jednotlivé typy chyb. Pro každý
typ chyby (File Allocation Table - Tabulka FAT, Directory
Structures - Struktura adresářů, Compression Structures -
Struktura komprimovaných jednotek, Surface Errors - Chyby povrchu
disku, Partition Table - Partition tabulka, Boot Records - Spouštěcí
záznam) máte na výběr tři rozhodnutí: požádat o povolení (Ask
Me First), automaticky opravit (Auto-Repair) nebo
neopravovat nic (Skip Repairs). Volba Auto-repair lost
clusters of fewer than xx chains umožní povolit automatickou
opravu tzv. ztracených clustrů, pokud jsou v méně sektorech,
než jaké číslo jste zadali. Ztracené clustry mohou být vymazány
(Delete lost clusters) nebo uloženy jako soubory (Save
lost clusters as file). Během provádění oprav může být
vytvořen soubor, který umožní vrátit disk do stavu, ve kterém
byl před změnami (Prompt for Undo file when making repairs.
- Karta Appearance určuje chování
programu během kontroly disku. Může být zobrazena animace (Enable
Animation). Animace potřebuje trochu paměti a nepatrně
zpomalí kontrolu (hlavně na slabších počítačích).
Během kontroly si můžete nechat přehrávat zvuk ve formátu
MID, RMI nebo WAV. Zatržením volby Play Music zpřístupníte
textové pole, kde můžete zadat cestu a jméno zvukového
souboru (pomocí tlačítka s otevřenou složkou). Sousedním tlačítkem
si vybraný zvuk na zkoušku můžete přehrát.
Další možností nastavovanou na této kartě je možnost
zobrazení vlastní hlášky v případě, že během testu byla
nalezena chyba (bohužel mě nenapadá jediné smysluplné využití).
Volbou Show custom message zpřístupníte tlačítko Edit,
které vám umožní tuto hlášku napsat.
- Karta Surface Test slouží k
nastavení vlastností testu povrchu disku. Všechny ostatní
volby zpřístupníte zatržením Enable surface testing,
čímž také povolíte kontrolu povrchu. V rámečku Passes
můžete vybrat mezi pevným počtem cyklů (Repetitions)
nebo nekonečným testováním (Continuous), které ukončíte
během testu tlačítkem Skip. V rámečku Type of Test
máte na výběr mezi normálním (Normal test) a hloubkovým
(Thorough test). To, co můžete dále určit, je, zda má
být zkontrolován celé povrch disku (Entire Disk Area)
nebo pouze oblast obsazená soubory (Area Used by Files).
Poslední volba umožní zobrazit během testu mapu disku (Show
disk map during surface test). Stejně jako v případě
animace, i zde platí, že je potřeba o trochu více operační
paměti a zpomalí se celý test.
- Poslední kartou je Advanced.
V rámečku Test to Skip můžete vybrat testy, které
nemají být provedeny. Toto se hlavně hodí v případě, že váš
počítač není 100% kompatibilní a některé testy tak vedou k
chybám.
Zvolit také můžete, kolik minut a vteřin musí uplynout, než
program Disk Doctor začne pracovat na pozadí. Dále můžete též
určit, co má program udělat, pokud během práce na pozadí
narazí na chybu (zobrazit zprávu - Display report window,
spustit alarm - Sound alarm nebo zablikat titulkovým
pruhem (Flash taskbar).
Rozdíly u jednotlivých verzí Windows: Ve Windows
NT/2000 se vám poslední dvě karty nezobrazí. Povolit či zakázat
povrchový test disku můžete v těchto verzích na kartě General
volbou Enable Free Space Testing.
Norton
File Compare
K
čemu program slouží: Máte dva textové soubory se stejným
obsahem a nevíte, jestli je v jejich obsahu nějaký rozdíl? Norton
File Compare totiž umožní porovnávat obsah různých textových
souborů (HTML, INI, zdrojové kódy programů a další) a zobrazit třeba
pouze rozdíly. Program též rozpozná, který soubor je starší. Při
pohybu v jednom souboru se automaticky pohybuje i druhý a tak vidíte
přímo rozdíly. Rozdílné části jsou pro snazší orientaci
barevně odlišeny. U INI souborů je možné jednotlivé sekce seřadit
podle abecedy, čímž si usnadníte orientaci. Porovnávat můžete
také exportované části registru (REG). Části jsou zobrazeny
ve stromové struktuře, což též usnadní orientaci.
Použití:
Po startu programu jste požádáni o výběr souboru do levého, poté
do pravého panelu. Po načtení a porovnání obou souborů jsou tyto
zobrazeny v příslušných panelech. V souborech se můžete
pohybovat pomocí šipek nebo svislého posuvníku. Ten je zde pouze
jeden, protože se oba soubory posouvají souběžně.
 Na
panelu je osm tlačítek, jejichž funkci vám zde popíši: Na
panelu je osm tlačítek, jejichž funkci vám zde popíši:
První dvě slouží k výběru souboru do levého či pravého
panelu, další umožní oba soubory vytisknout (na barevné tiskárně
budou vidět rozdílné části. U lupy se zastavím. Umožní totiž
najít určitý text či oblast. Po jejím stisku se otevře dialogové
okno, kde můžete zvolit, zda chcete najít nejbližší shodný text
(Matching Block), rozdílný text (Non Matching Block)
nebo konkrétní text (volba Match Case znamená, že v nalezeném
textu musí odpovídat velikost písmen předloze). Hledat můžete od
daného místa směrem nahoru (Search Up), nebo dolů (Search
Down). pomocí tlačítka Close dialogové okno uzavřete.
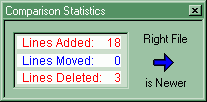 Dalším
tlačítkem v pořadí zobrazíte statistické informace získané z
porovnání souborů (viz. obrázek). V tomto okně vidíte, který
soubor je novější (směřuje k němu velká modrá šipka), kolik
řádků je novějším souboru navíc (Lines Added), kolik
jich bylo vymazáno (Lines Deleted) a kolik jich bylo přesunuto
(Lines Moved). Dalším
tlačítkem v pořadí zobrazíte statistické informace získané z
porovnání souborů (viz. obrázek). V tomto okně vidíte, který
soubor je novější (směřuje k němu velká modrá šipka), kolik
řádků je novějším souboru navíc (Lines Added), kolik
jich bylo vymazáno (Lines Deleted) a kolik jich bylo přesunuto
(Lines Moved).
Tlačítkem, na kterém je list s tužkou můžete soubory editovat. K
tomu se použije poznámkový blok.
Poslední dvě tlačítka slouží k přepínání mezi módy zobrazení.
Prvním přepnete zobrazení do formátu INI, kdy jsou jednotlivé
sekce souboru seřazeny podle abecedy. Druhé tlačítko zobrazí
pouze změněné řádky, čímž je také usnadněna orientace.
Některé další volby najdete v soustavě nabídek. V nabídce
File ještě máte možnost nechat si zobrazit náhled před
tiskem (Print Preview), nastavit vlastnosti tisku (Print
Setup...), příkaz na znovunačtení souborů (Refresh Both
Panes).
Nastavení: Nastavit zde můžete několik vlastností.
Nejprve otevřete dialog příkazem Options - Settings.... V
dialogu jsou dvě karty a na nich několik voleb. Na první kartě můžete
určit, zda má program ignorovat v textu všechny mezery a tabulátory
(Ignore All Tabs and Spaces), změny v tabulátorech a mezerách
(Ignore Changes in Tabs and Spaces) a změnu velkých a malých
písmen (Ignore Upper/Lower Case Changes).
Na záložce Display zvolte, zda má být zobrazeno okno se
statistikou (Show Comparison Statistics) a čísla řádek (Show
Line Numbers). Můžete též vybrat barvu odlišného textu (Differing
Text Color) a přesunutého textu (Moved Text Color), případně
změnit font (Change Font).
Norton
Registry Editor a Norton
Registry Tracker
Použití programu NRE je
velice podobné Editoru registru z Windows. Program je ovšem obohacen
o některé nové a užitečné funkce. Vzhledem k tomu, co je ale
obecně hlásáno, nedoporučuji přímé zásahy do registru, pokud
nevíte, co děláte. Potřebujete-li něco nastavit, použijte raději
nějaké prográmky, které to udělají za vás. Na Chip CD jich bylo
mnoho (WinBoost, System Mechanic, TweakUI a další), proto by neměl
být problém je použít. Pojednání o Norton Registry Editory tímto
ukončím, protože ovládání je velice podobné Editoru registru a
navíc je tento program určen pro pokročilé, kteří stejně tento
návod číst nebudou. Měl-li by o to někdo zájem, jsem ochotný mu
poradit přes email.
K
čemu program slouží: 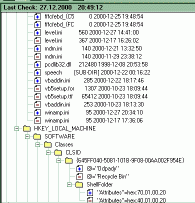 Program
NRT ohlídá registr Windows a některé další důležité soubory. Případě
změn zobrazí nejen tyto změny, ale také kdy a jakou aplikací byly
provedeny. Dále vám umožní dát vše do původního stavu.
Kontrola trvá poměrně dlouho, na jejím konci získáte výpis
podobný jako ten na obrázku. Z výpisu je možné vypozorovat, které
položky byly přidány a které naopak vymazány nebo přesunuty. Program
NRT ohlídá registr Windows a některé další důležité soubory. Případě
změn zobrazí nejen tyto změny, ale také kdy a jakou aplikací byly
provedeny. Dále vám umožní dát vše do původního stavu.
Kontrola trvá poměrně dlouho, na jejím konci získáte výpis
podobný jako ten na obrázku. Z výpisu je možné vypozorovat, které
položky byly přidány a které naopak vymazány nebo přesunuty.
Použití:
Pomocí příkazu File - Quick Fix ... je možné vrátit
poslední změnu do původního stavu. V dialogovém okně vyberte ty
části, které chcete obnovit a stiskněte OK.
Podobný význam, ale trochu více radikální má příkaz File -
Restore ... . Tímto příkazem můžete vrátit nastavení do
stavu, jaké bylo ve vybraný den a čas. Opět můžete zvolit, které
části se mají obnovit a které ne.
Nabídka View obsahuje volby určující to, co bude zobrazeno
v okně. Zobrazit můžete panel tlačítek (Toolbar), stavový
řádek (Status Bar) a legendu, seznam změn může být podle
času (By Snapshot) nebo souborů (By File).
Historii změn vymažete příkazem Options - Reset Snapshot Log....
Nastavení: Možností nastavení opět není mnoho,
ale přece jen něco můžete ovlivnit. Příkazem Options -
Settings ... otevřete dialogové okno, kde nastavení provedete.
První karta obsahuje volbu pro automatické spuštění NRT po startu
Windows a v rámečku Snapshots volby pro jednotlivé kontroly:
vymazávat po xx dnech (Purge old snapshots after xx days) a
maximální počet kontrol uložených v historii (Maximum number
to keep).
Karta Display obsahuje volby pro zobrazování: V seznamu
zobrazovat pouze změněné soubory (Show Only Changed Files in
Snapshots View) zobrazovat detailní informace (Details) a
legendu (Legends).
Další tři karty určují textové soubory (Text Files),
datové soubory (Data Files), složky (Folders) a větve
registru (Registry Keys), které bude program hlídat a hlásit
případné změny v nich. Přidat položku do seznamu lze tlačítkem
Add..., odebrat položku tlačítkem Remove. U registru
lze nechat hlídat pouze danou větev (Track Key), hlídat podvětve
(Track Subtree). Odebrat hlídání lze tlačítkem Exclude
Key resp. Exclude Subtree. Norton
System Doctor
 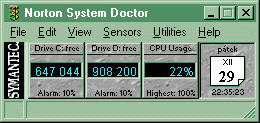 K
čemu program slouží: System Doctor monitoruje na
pozadí běh Windows, zajišťuje efektivnější běh a chrání systém
před problémy. V okně jsou zobrazeny senzory, které zobrazují požadované
informace. U každého senzoru je možné nastavit hodnotu, při které
vás má upozornit na nebezpečí. Některé situace dokáže též vyřešit
sám bez toho, abyste museli zasahovat. K
čemu program slouží: System Doctor monitoruje na
pozadí běh Windows, zajišťuje efektivnější běh a chrání systém
před problémy. V okně jsou zobrazeny senzory, které zobrazují požadované
informace. U každého senzoru je možné nastavit hodnotu, při které
vás má upozornit na nebezpečí. Některé situace dokáže též vyřešit
sám bez toho, abyste museli zasahovat.
Nejprve určete, které senzory mají váš systém monitorovat. V nabídce
Sensors jsou všechny dostupné senzory (celkem 35 - může se
lišit podle počítače) rozděleny do šesti skupin: Paměť (Memory),
Disky, Systém, Internet a síť (Internet / Network), Výkon (Performance) a Informace.
Každý senzor můžete nastavit podle svého
přání. Příkazem Edit - Properties (nebo pravým tlačítkem
nad vybraným senzorem a volbou Properties) otevřete dialog,
kde, podle možností příslušného senzoru, máte různé možnosti
nastavení:
-
Většině senzorů je možné přiřadit alarm, pokud dosáhnou jisté
hodnoty. Alarm zapnete volbou Enabled v rámečku Alarm
Settings na kartě Alarm. Pokud tato karta chybí, daný
senzor alarm nepodporuje. Pomocí posuvníku nastavíte příslušnou
hodnotu a v rozbalovacím seznamu vyberte jednotky. V rámečku Alarm
Action určete, co má program při dosažení kritické hodnoty
udělat. No Action neudělá nic, pouze text či graf bude červený,
Display Message zobrazí upozornění, Fix Automatically spustí
automatickou opravu, kterou nastavíte tlačítkem Settings
(spustí příslušný nástroj z Norton Utilities, kde můžete provést
nastavení popsaným způsobem). Můžete si též nechat zahrát zvuk
(zatržením Play Sound a výběrem hudebního souboru).
-
Na kartě Style
zvolte, jak má senzor vypadat (typ zobrazení - Type,
velikost - Senzor size a jednotku zobrazení - Scale).
-
Jak často se má
opakovat kontrola, určíte na kartě Measurement pomocí
posuvníku. Zde také určíte, zda má být zobrazena aktuální
hodnota (Actual Value) nebo průměr (Decaying Value).
V rámečku Sensor Maximum Reading můžete nastavit své
vlastní maximum nebo nechat tuto hodnotu na programu
(aktualizovaná podle situace).
-
Pokud má senzor co do
činění s disky, pak naleznete na kartě Drive možnost
vybrat, který disk má senzor hlídat.
-
Karta Site umožňuje
určit server, na kterém se bude testovat rychlost připojení.
Okno programu můžete také
různě přizpůsobit. Můžete jej nechat zobrazené jako okno (obrázek
nahoře vpravo) nebo pouze samotné senzory u okraje obrazovky jako
například hlavní panel Windows (z nabídky View vyberte Dock.
K nabídkám máte poté přístup přes pravé tlačítko myši
stisknuté nad místem v okně, kde není senzor). Okno může být
také vždy navrchu (View - Always on Top) a v případě dokování
též můžete nechat panel automaticky schovávat (Auto Hide).
Vizuální vzhled můžete změnit v dialogu zobrazeném po volbě View
- Options. Na první kartě zvolte schéma, horizontální a
vertikální velikost senzorů, barvu a font pro různé části
senzoru a případně bitmapu na pozadí. Karta Window Settings
obsahuje volby, jak má být okno zobrazeno (dokovat a automaticky
schovávat nebo normálně a zobrazovat titulkový pruh, logo
Symantecu a vždy na vrchu). Tlačítka Up a Down slouží
ke změně pořadí zobrazení senzorů. Chcete-li spouštět program
při startu Windows, zatrhněte Start Automatically with Windows
a případně Start Minimized pro start v minimalizované podobě.
Active Sensors obsahuje v levé části veškeré senzory, v
pravé použité. Senzor přidáte tlačítkem Add, tlačítko Properties...
slouží k nastavení vlastností senzorů a Remove senzor
odebere. Volba Smart Scan je velice důležitá, protože pokud
je zatržená, aktualizace senzorů nijak nezdržuje Windows a v případě
nutnosti je hlídání dočasně přerušeno.
Norton
System Check a Norton WinDoctor
K
čemu program slouží: Možná se vám bude zdát,
že v sadě NU jsou dva nástroje, které dělají totéž. To by byl
omyl. Oba sice hledají chyby a radí, jak je opravit, ale každý
trochu jinde.
Použití:
Použití obou
je velice podobné a také snadné.
 |
| NSCh
hledá a opravuje chyby disků (integrita, fragmentace,
volné místo), registru, sdílených programových částí,
zástupců, chybějící soubory a další. |
NWD
najde chyby registru, sdílených programových částí,
zástupců, ale také detekuje možné problémy, když
jste změnili písmeno nějaké jednotky či přesunuli
důležitou složku. |
| Po
spuštění NSCh jste nejprve dotázáni, jaký typ chyb
se má hledat (diskové, chyby Windows, chyby snižující
výkon a zda má provést preventivní údržbu) (doporučuji
provést všechny testy). Po stisku tlačítka Další
již začne hledání, které může trvat i delší
dobu (důležitý je výkon počítače a množství
chyb). |
NWD
se vás po startu zeptá, zda si přejete provést všechny
testy (Perform all ...) (doporučuji), zda chcete
testy vybrat (Let me ...), nebo si můžete
nechat zobrazit historii oprav, které též můžete vrátit
zpět (View Repair...). Po stisku Další
a případném výběru testů proběhne v prvním a ve
druhém případě kontrola. Ve třetím případě v
seznamu oprav můžete některou vybrat a zvolit tlačítko Undo,
což vrátí tuto změnu zpět. |
Nalezené
chyby jsou rozděleny do skupin podle druhu. U každé
chyby je také uvedeno, o jak závažnou chybu se jedná
(High - velmi, medium - střední, low - nízká závažnost)
Po skončení testů můžete tlačítkem Repair All
nechat opravit automaticky všechny chyby (doporučuji
hlavně začátečníkům a těm, kteří moc anglicky
nemluví, ale i pokročilým, protože rozhodnutí
programu jsou dostatečně kvalitní), tlačítkem Repair
opravit chyby ve vybrané kategorii (můžete vybrat,
zda chcete do oprav zasahovat (Allow me...) nebo
ne. |
|
Nastavení:
Nastavení provedete volbou View - Options, kde v dialogovém
okně na druhé kartě můžete určit, jak dlouho se má oprava uchovávat
v historii (Days - určitý počet dní, Numbers of Repairs
- počet oprav nebo Forever - stále, což ale zpomalí
kontrolu).
Norton
WipeInfo 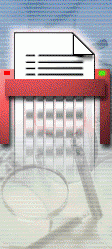 K
čemu program slouží: Tento
nástroj na rozdíl od ostatních neslouží o obraně vás proti
Windows, ale proti ostatním uživatelům počítače. Máte-li v počítači
nějaké důležité dokumenty a potřebujete počítač opravit, asi
si vše zálohujete a z pevného disku vymažete. Víte ale asi o tom,
že i smazaná data se dají obnovit, když nejsou již v koši (i v
sadě NU je nástroj pro obnovu dat - UnErase Wizard, který se ale
musí spouštět v prostředí MS DOS). Jak tomu ale předejít.
Jednoduše tak, že smazaná data ještě raději jednou přepíšete
nesmyslnými daty (nejčastěji číslem 0). K tomuto účelu slouží
právě Norton WipeInfo, což v překladu je zamést informace. K
čemu program slouží: Tento
nástroj na rozdíl od ostatních neslouží o obraně vás proti
Windows, ale proti ostatním uživatelům počítače. Máte-li v počítači
nějaké důležité dokumenty a potřebujete počítač opravit, asi
si vše zálohujete a z pevného disku vymažete. Víte ale asi o tom,
že i smazaná data se dají obnovit, když nejsou již v koši (i v
sadě NU je nástroj pro obnovu dat - UnErase Wizard, který se ale
musí spouštět v prostředí MS DOS). Jak tomu ale předejít.
Jednoduše tak, že smazaná data ještě raději jednou přepíšete
nesmyslnými daty (nejčastěji číslem 0). K tomuto účelu slouží
právě Norton WipeInfo, což v překladu je zamést informace.
Použití: Po
spuštění vyberete, zda chcete zamést místo po existujících
souborech (Files) či složkách (Folders), nebo zda si
přejete uklidit volné místo (Free space).
V prvním případě vyberete soubory, které mají být trvale
odstraněny (Add to List), tlačítko Remove from List vám
dává předposlední možnost na záchranu těchto dat, neboť soubor
ze seznamu tímto tlačítkem odeberete. Ve druhém kroku zvolíte
vlastnosti úklidu (rychlý úklid - Fast Wipe (stačí pro domácí
použití. Obnovení dat je možné pouze teoreticky) nebo úřední
úklid - Government wipe). V dalším kroku uvidíte soupis akcí,
poté jste požádáni o potvrzení, zda se má opravdu pokračovat a
proběhne úklid.
Úklid po složce je velice podobný, vyberete složku, určíte, zda
mají výt uklizeny i podsložky (Wipe Subfolders), opět akci
musíte potvrdit a úklid začne.
Při
úklidu volného místa musíte počítat s tím, že zabere více času
a při každém zápisu na disk jiným program se akce restartuje.
Proto je dobré veškeré ostatní aplikace vypnout. V průvodci
vyberte disk, formu úklidu a akci potvrďte.
Nastavení:
Žádná dodatečná nastavení nejsou možná.
Norton
Speed Disk 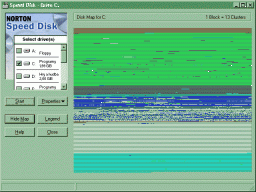 K
čemu program slouží: Norton
Speed Disk optimalizuje data na disku tak, že rychlost přístupu
bude mnohem rychlejší, což se pozitivně projeví i na rychlosti
celého systému. K
čemu program slouží: Norton
Speed Disk optimalizuje data na disku tak, že rychlost přístupu
bude mnohem rychlejší, což se pozitivně projeví i na rychlosti
celého systému.
Použití: Po startu vyberte disk k optimalizaci. Počkejte,
než program disk zkontroluje a pokud se neobjeví potíže (v tom případě
spustí Disc Doktora), nabídne optimální
akci. Tlačítkem Start se spustí optimalizace disku, jejíž
doba trvání je různá. Po skončení můžete program ukončit (Exit)
nebo pokračovat dál (OK).
Nastavení:
Nastavit některé vlastnosti můžete volbou Properties
- Options.
Na první kartě zvolíte typ optimalizace - úplná (Full),
optimalizovat pouze soubory (Unfragment Files Only) nebo pouze
volné místo (Unfragment Free Space). Optimalizovat můžete též
odkládací soubor (Optimize Swap File), omezit zbytečně
zabrané místo (Reserve Slack). Během testu můžete nechat
zkontrolovat, zda přesouvaná data jsou přesunuta správně (Verify
Writes - vhodné u starších a poničených disků, protože se předejde
případné ztrátě dat) a můžete též uklidit volné místo (Wipe
Free Space - více zde).
Karta Appearance obsahuje volbu, jak má být zobrazena mapa
disku.
Po jaké době má program začít běžet na pozadí (méně
procesorového času je tím spotřebováno), určíte na kartě Advanced.
Čas zde zadaný je čistý čas, kdy se s počítačem nic neděje -
hlídat můžete nechat i komunikační porty.
Tlačítkem Customize... na kartě Optimization otevřete
další okno, kde můžete určit, který složky (karta Folders)
nebo soubory (Files First) mají být umístěny vpředu. Na
kartě Date jak se mají soubory na disku seskupovat, karta Sort
Entries zase umožní seřadit záznamy ve složce podle různých
aspektů, karta Files Last zase obsahuje soubory či složky,
které mají být umístěny na konci a na kartě Unmovables.
Norton
System Information Posledním
programem, kterým se budeme v tomto návodu zabývat je Norton System
Information.
K
čemu program slouží: Program
zobrazí různé informace o vašem systému a perifériích. Na devíti
kartách je umístěna spousta informací, které se vám mohou hodit. Norton
Live Update Aktualizace
Norton Utilities pomocí internetu je velice snadná. Po spuštění
průvodce a stisku tlačítka Další stáhne průvodce seznam
komponent, které si můžete stáhnout. Vyberte ty, které chcete
aktualizovat (doporučuji vše) a tlačítkem Další začne
stahování a automatická instalace. Závěr Co
napsat na závěr. Balík NU 2001 je skutečně před svými kolegy
napřed, ale příliš se od minulé verze nezměnilo. Protože
Windows jsou plné chyb a další a další jsou neustále produkovány.
Proto je potřeba nějakým nástrojem jim předcházet. NU jsou pro
to správná volba a pokud tedy hledáte dobrý a kvalitní
softwarovou nemocnici, lze je jen doporučit.
|