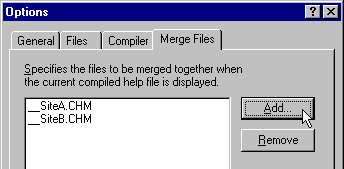The following demo project will be used to illustrate how CHM files can be merged. The demo project consists of the following:
1x Master chm file (__Master.chm)
2x Slave chm files (__SiteA.chm &
__SiteB.chm).
When you open the demo project, you should see the following:
- If you open any CHM you will get the same thing, a single unified help system with common TOC, Index and Search
- SiteB is configured to show the SiteB TOC as default. A second window definition is used to show the full TOC.
- Each module has a different window title. In the final project you would probably want to make all titles the same so that the user is unaware that they are using a modular help system.
Download the demo project.
Step 1 - Master Table Of Contents (TOC)
| Lets assume you have already created three
standard HHC contents files for each of the three modules. The
first step is then to merge all of the 'slave' HHC files into the
'master' HHC file..
Step 1a: Step 1b: Step 1c: That's the master TOC done. The slave HHC files require no special changes. |
 |
Step 2 - The [MERGE FILES] statement
| Step 2a: Open each HHP project file and add a [MERGE FILES] section containing the names of all other CHM files, but do not add a projects own CHM file. Example: Step 2b: |
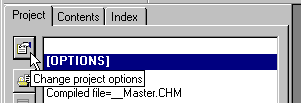
|
The 3 HHP project files should
now all contain a reference to each of the other project's CHM
files.
|
|
Step 3 - Slave Windows Definitions
| Now you need to make it so that all modules
share the same table of contents.
The master HHP is straight forward and has the following window
definition: The slave window definitions are the tricky part that Michael solved. Get this right and you have conquered merge. The slaves should all use the master HHC contents in the
form |
Master CHM window definition. |
| SiteA
We have given SiteA, two window definitions. The first, "TP=", is the default and uses the master CHMs TOC. If you want to open the SiteA CHM using the SiteA TOC use the "TP2=" definition.
|
<__SiteA.HHP>
[WINDOWS] TP2=,"__SiteA.HHC","__SiteA.HHK",
"index_a.htm","index_a.htm".... |
| SiteB
The SiteB default window definition displays the SiteB TOC. To view the master TOC for SiteB you must open the SiteB CHM using the second window definition. |
<__SiteB.HHP>
[WINDOWS] TP2=,"__Master.CHM::\__Master.HHC", "__SiteB.HHK", "index_b.htm"....
|