
Picture 2-1: Installation - Self-Extracting ZIP file
CaBook
address book manager custom action for Rules Wizard (ms outlook) and Inbox Assistant (ms exchange client, ms windows messaging)
(MS Windows 95/NT)
Copyright: ⌐1996-98 Mokry Software. All rights reserved.
Version: 1.10
Released: March 3rd 1998
contents
1. Introduction *
2. Installation and Uninstallation *
2.1. Installation *
2.2. Uninstallation *
3. CaBook in Practise *
4. CaBook Description *
5. Purchase *
6. User Groups / Shareware Distributors *
7. Disclaimer *
8. Where To Get This Extension *
9. Other Extensions *
10. How To Contact Author *
CaBook for Windows 95/NT is a custom action for MS Outlook 97 Rules Wizard and MS Exchange Inbox Assistant. It adds address book manager custom action which can add the message sender's and recipients' information to the address book (either contact folder or personal address book).
what's new:
features:
requirements:
purchase:
CaBook is not a free software
You have the opportunity to try the program 30 days at no charge to see if it meets your needs. If you continue to use the program after the evaluation, please order a license. Credit card ordering and quantity discounts are available. More details you can find on Purchase a License page (http://www.mokry.cz/exchange/purchase.htm).
The software price starts at US$19.95 for a single license. Don't forget to visit the complete Price List (http://www.mokry.cz/exchange/pricelist.htm) which inform you about various license types and quantity discounts.
CaBook is distributed as a self-extracting ZIP file. To install it, run the self-extracting ZIP file. For example, if you received the program in the self-extracting ZIP file downloaded as c:\download\cabook102.exe, activate the Program Manager, choose Run from the File menu, type c:\download\cabook102, and press the Enter key. The SETUP program will automatically be run (picture 2-1).

Picture 2-1: Installation - Self-Extracting ZIP file
Now press the Setup button. This action, after unzipping all files, invokes CaBook installation program (picture 2-2). Follow its instruction which makes you for successful installation.

Picture 2-2: CaBook installation program
possible installation problems:
Click the Add/Remove Programs Properties in Control Panel. In the Install/Uninstall dialog box, click the item "CaBook 1.02" and then click the Add/Remove button to remove it (picture 2-3).

Picture 2-3: Uninstallation - Add/Remove Program Properties in Control Panel
In this chapter I give you instruction how to store the message sender's information to the address book if the recipient's address contains the word 'exchange'. I show you how to do it with MS Outlook 97 Rules Wizard.
Attention: Be sure that you've installed Rules Wizard to your MS Outlook 97.
In the picture 3-1 you can see the result of out example. Following instructions help you to get the same in your PC.
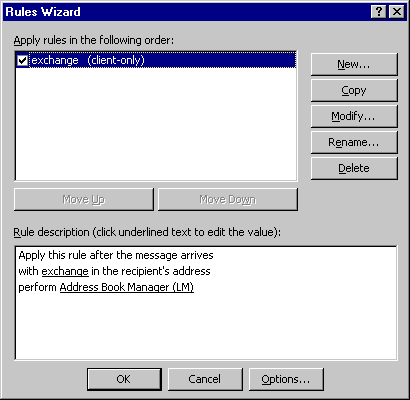
Picture 3-1: Rules Wizard main dialog box
Click on 'New' button to enter a new filter rule. In the next dialog box (picture 3-2) select 'Build as I go' type of rule and 'When I receive a message in my Inbox' the way when the rule is applied. You can also change the rule description in its field. Now click on 'Next' button.
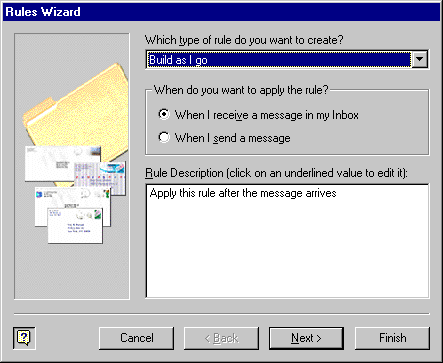
Picture 3-2: Rules Wizard - type of rule
In the next dialog box (picture 3-3) select 'with specific words in the recipient's address' condition to check and click on 'specific words' in the rule description edit box to type which word you want to check.
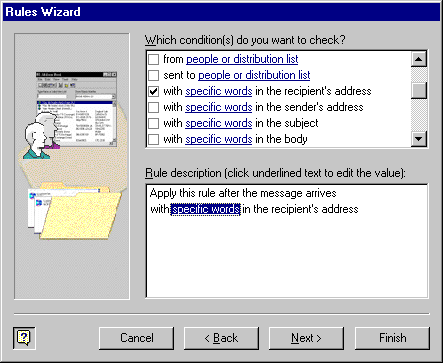
Picture 3-3: Rules Wizard - condition to check
In the following dialog box (picture 3-4) type the word which you want to search in the recipient's address. In our case it is 'exchange'. Click on 'OK' button to approve this text.

Picture 3-4: Rules Wizard - search text
You're back in the 'condition to check' dialog box (picture 3-5). Again click on 'Next' button to invoke the following dialog box (picture 3-6).
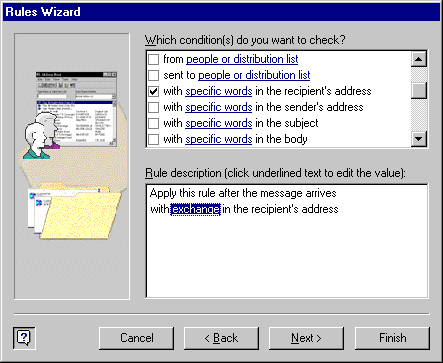
Picture 3-5: Rules Wizard - condition to check after typing searched text
Now select 'perform a custom action' to the message. Then in the rule description edit box click on 'a custom action' to choose it.
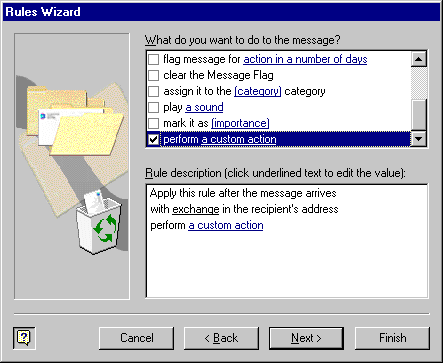
Picture 3-6: Rules Wizard - selecting action
In the picture 3-7 you can see 'Select Custom Action' dialog box. From the combo list select 'Address Book Manager (LM)'. Click on 'Change' button to set parameters to Address Book Manager.
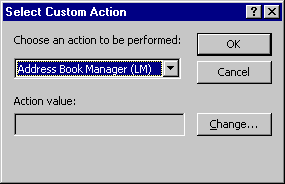
Picture 3-7: Rules Wizard - selecting action
In the 'Address book manager' dialog box (picture 3-8) select 'Outlook contacts' in the address book group of radio buttons then select 'Sender' in the work with address of group of check boxes and 'Add to address book' in the action group. don't forget to define contact folder by clicking on 'Folder' button.
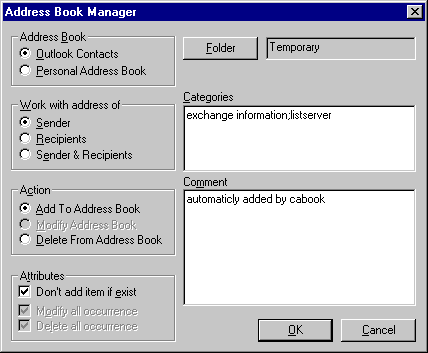
Picture 3-8: Address book manager
Picture 3-9 shows you dialog box for choosing contact folder. Select your contact folder and then click on 'OK' button to confirm with selection.
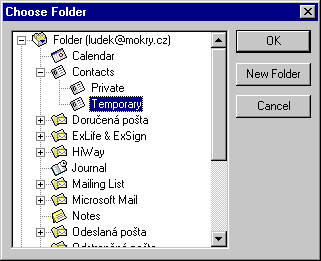
Picture 3-9: Address book manager - choose folder
You're back in the 'Address manager book' dialog box (picture 3-8). Click on 'OK' button to save custom action data. Now you're again in the 'Select custom action' dialog box (picture 3-10). Click on 'OK' button to go back to Rules Wizard.
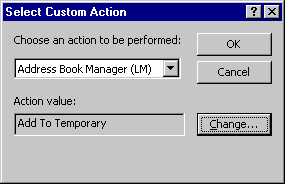
Picture 3-10: Rules Wizard - selected action
In the last Rules Wizard dialog box (picture 3-11) click on 'Finish' button.

Picture 3-11: Rules Wizard - finish
Now you should be back in the first Rules Wizard dialog box (picture 3-1). Click on 'OK' button to close Rules Wizard and return to MS Outlook 97.
This custom action adds the message sender or recipients to MS Outlook 97 address book. As the address book you can choose either a Contact folder (MS Outlook 97) or a Personal address book. The dialog box (picture 4-1) allows you to customise the address book manager.
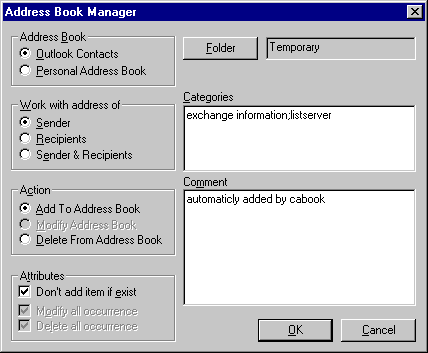
Picture 4-1: address book manager properties
dialog box controls:
Address book (radio buttons) - choose with address book you want to use:
'Outlook contact folder'
'Personal address book'
Folder (button) - choose in which Outlook contact folder you want to store addresses (only available when Outlook contact folder is selected)
Work with address of (radio buttons) - which addresses you want to store in address book:
'Sender' - the message sender's information is stored in the address book
'Recipients' - the message recipients' information is stored in the address book
'Sender & Recipients' - the message sender's and recipients' information is stored in the address book
Actions (radio buttons) - what action will be performed:
'Add to address book' - address is added to the address book
'Modify address book' - not implemented yet
'Delete from address book' - address is removed from the address book
Attributes (check boxes) - customise behaviour during managing address book
æDonÆt add item if existÆ - if itÆs checked off, contact is add to a book only if it doesnÆt exist in the book
æModify all occurrenceÆ - modification is applied to all occurrence which are found
æDelete all occurrenceÆ - if itÆs checked off, all items in the address book which have the same email address as emailÆs sender are deleted
Categories (edit box) - type categories (divide with semicolons) for this contact (only available when Outlook contact folder is selected)
Comment (edit box) - type text which is stored in contact comment field (only available when Outlook contact folder is selected)
OK (button) - close dialog box with accepting all changes
Cancel (button) - close dialog box without accepting changes
CaBook is not a free software
You have the opportunity to try the program 30 days at no charge to see if it meets your needs. If you continue to use the program after the evaluation, please order a license. Credit card ordering and quantity discounts are available. More details you can find on Purchase a License (http://www.mokry.cz/exchange/purchase.htm) page.
|
|
Single license* |
Site license** |
World-wide license*** |
|
|
CaBook |
US$ 19.95 |
US$ 299 |
US$ 699 |
|
|
* |
A single license for one PC |
|||
|
** |
A site license covers a single organisation for an area of up to 100 miles (160 kilometres) in radius. |
|||
|
*** |
A world-wide license covers everyone in a single organisation. |
|||
Please visit the complete price list (http://www.mokry.cz/exchange/pricelist.htm) for actual prices. It will also inform you about various license types and quantity discounts.
PC User Groups and Shareware Distributors are welcome to add CaBook to their libraries under the following conditions:
I would appreciate notification that you have added CaBook to your library.
IF YOU RECEIVED CABOOK THROUGH EITHER A USER GROUP OR A SHAREWARE DISTRIBUTOR, PLEASE REMEMBER THAT THE DISKETTE FEE YOU PAID DOES NOT CONSTITUTE LICENSING THE SOFTWARE, AND YOU ARE STILL OBLIGATED TO REGISTER IF YOU DECIDE TO USE CABOOK.
The copyright owner disclaims all warranties and is not liable for damages of any kind. By using CaBook you agree to this.
http://www.mokry.cz/exchange or contact: ludek@mokry.cz
ExLife - This extension adds to MS Exchange Client (Windows Messaging, Outlook 97) actions based on filter rules. It has a similar behaviour as Inbox assistant (for incoming and outgoing messages) but you don't have to be connected to MS Exchange Server.
These actions are: Moving, Copying messages to different folders, Deleting messages, Marking messages as read, AutoReplying (is possible specified text, attachments, subject, prefix, reply to all, including original text, appending signature. Reply text can be specified either in dialog edit box in the text file), AutoForwarding (forwarding to as many recipients as you want), Address Book Manager (add/delete email's sender to/from Outlook Contact Folder or Personal Address Book),Run a program. More information you can find on http://www.mokry.cz/exchange/exlife.htm.
This add-on also includes quoted reply form, resend form, signature, virtual folders.
ExSign û advanced signature. This extension allows you to define signatures that are dependent on address type (SMTP, FAX, MS, à) and message type (new message, reply message, forward message, à). Also is possible to include signature from files (plain text or RTF). More information you can find on http://www.mokry.cz/exchange/exsign.htm.
A short list about all my extension you can also find on http://www.mokry.cz/exchange/mycup.htm.