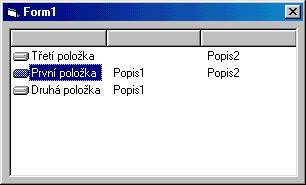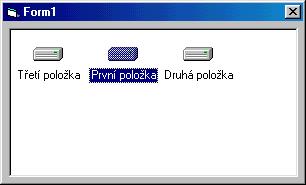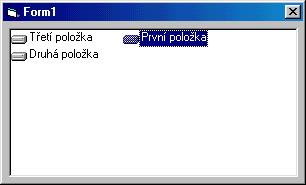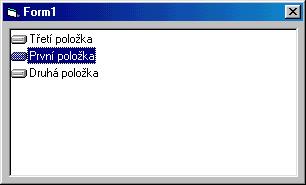Seriál - 13. díl
Další ovládací prvky
15. Další ovládací prvky
15.1 TreeView
15.2 ListView
15.3 StatusBar
15.4 ToolBar
15.5 CoolBar
15. Další ovládací prvky
Dnešní díl seriálu bude o některých ovládacích prvcích, o kterých ještě nic nevíte (alespoň
ne z tohoto seriálu), ale které se používají ve spoustě aplikací ve Windows. Všechny
prvky, které jsou zde popsané, nejsou standardně zařazeny v panelu nástrojů, musíte je
přidat z menu Project -> Components, položka
Microsoft Windows Common Controls.
15.1 TreeView
Prvek TreeView zobrazuje seznam položek v nějaké stromové neboli hierarchické struktuře. Jak vypadá
jeho použití v praxi můžete vidět např. v Průzkumníkovi. Jeho levé okno je prvek TreeView.
Každá jeho položka je reprezentována objektem Node v kolekci Nodes.
Přidávání, mazání a přístup k jednotlivým položkám je tedy logicky přes tuto kolekci.
Přidávání položky provádí metoda Add. Nejjednodušší přidání vypadá takto:
With TreeView1.Nodes
.Add , , , "První položka stromu"
.Add , , , "Druhá položka stromu"
.Add , , , "Třetí položka stromu"
End With
Protože je tento prvek používán hlavně pro vytvoření stromové struktury a ne pouze jednoduchého
seznamu jako v předchozím případě, musíte použít i ostatní parametry metody. První parametr
určuje klíč položky, ke které se bude ta kterou právě vytváříte nějakým způsobem
vztahovat. Druhý určuje typ vztahu a třetí samotný klíč položky. Typů vztahu (relace) existuje
pět. První čtyři, tvwFirst, tvwLast, tvwNext a
tvwPrevious, určují, kam se přidávaná položka umístí, jestli jako první, poslední,
další (za zadanou) nebo předchozí (před zadanou). Poslední možnost, tvwChild znamená,
že vkládaná položka je "dítětem" zadané a zobrazí se při poklepání na zadanou položku. Přesněji
to pochopíte na příkladu.
With TreeView1.Nodes
.Add , , "x1", "První položka stromu"
.Add , , "x2", "Druhá položka stromu"
'Vytvoří dvě položky, jejichž rodič bude položka s klíčem x1
.Add "x1", tvwChild, "x3", "První podpoložka první položky"
.Add "x1", tvwChild, "x4", "Druhá podpoložka první položky"
'Vytvoří položku, jejíž rodič bude položka s klíčem x1, protože
'ji ukládá jako první (tvwFirst), ale v závislosti na položce s klíčem x3
'která je závislá na x1
.Add "x3", tvwFirst, "x5", "Třetí podpoložka první položky"
End With
Poklepete-li na první položku, vypadá výsledek takto:

Našemu příkladu ale ještě něco chybí a to je klasický vzhled tohoto prvku. Aby uživatel
lépe pochopil, co má vlastně s položkami dělat, je dobré zobrazit u každé, která lze rozbalit,
na levé straně křížek. Toto nastavení se řídí dvěmi vlastnostmi. První je LineStyle
a určuje, kde všude se budou zobrazovat čáry. Pokud zadáte tvwTreeLines, budou
se zobrazovat pouze čáry mezi položkami a jejími rodičovskými položkami. Zadáte-li
tvwRootLines, zobrazí se čáry i mezi položkami postavenými nejvýše, tzn. v kořenu.
Druhá vlastnost, Style, určuje, co všechno se zobrazí. Zda pouze text,
text a obrázky, čáry a text, plus/minus a text atd. Různých kombinací je možné nastavit 8
(jde o kombinace zobrazení textu, obrázků, čar a znaku plus nebo mínus). Tak např. kombinací
nastavení LineStyle na tvwRootLines a Style
na tvwTreelinesPlusMinusText lze dosáhnout tohoto efektu:

Nakonec, aby byl prvek kompletní, přidáme každé položce nějaký obrázek. Obrázky
musí být v prvku ImageList. Jeho použití je jednoduché. Umístěte jej na formulář,
klikněte na vlastnost Custom, vyberte záložku Images a pomocí tlačítka
InsertPicture vložte požadované obrázky. Tento ImageList potom přiřaďte
prvku TreeView tak, že jeho název zadáte do vlastnosti ImageList prvku
TreeView (klikněte na TreeView, na položku Custom a zde naleznete vlastnost ImageList).
Při pridávání položek do TreeView potom zadáváte obrázky jako poslední dva parametry
metody Add. První je standardní obrázek a druhý obrázek, který se zobrazí
při vybrání položky. Obrázky se zadávají buď indexem (pořadové číslo v prvku ImageList)
nebo klíčem (klíč obrázku v prvku ImageList).
'První dva prvky budou mít první obrázek ImageListu standardně a druhý při vybrání položky
'Další tři položky budou mít vždy druhý obrázek ImageListu
With TreeView1.Nodes
.Add , , "x1", "První položka stromu", 1, 2
.Add , , "x2", "Druhá položka stromu", 1, 2
.Add "x1", tvwChild, "x3", "První podpoložka první položky", 2
.Add "x1", tvwChild, "x4", "Druhá podpoložka první položky", 2
.Add "x3", tvwFirst, "x5", "Třetí podpoložka první položky", 2
End With
Výsledek potom vypadá takto:

Vymazání určité položky je velmi jednoduché, provedete jej pomocí metody Remove.
Jako parametr zadáte buď index položky, nebo, což je určitě přehlednější, její klíč. Např.
smazání položky "První položka stromu" z předchozího příkladu provedete takto:
TreeView1.Nodes.Remove "x1"
Pokud položka obsahuje nějaké další (jako v našem příkladu), vymažou se také. Chcete-li
smazat všechny položky, použijte metodu Clear.
Tento prvek má samozřejmě spoustu dalších možností, jak pracovat s položkami, popis
všech by byl pro náš seriál moc obsáhlý. Proto uvedeme pouze několik vlastností, metod
a událostí, kterých byste si měli všimnout a podívat se do nápovědy, k čemu přesně slouží.
Vlastnosti: LabelEdit, HideSelection, Sorted,
CheckBoxes, HotTracking, Scroll a SingleSel.
Metody: HitTest, StartLabelEdit
Události: Collapse, Expand, NodeClick a NodeCheck
Nakonec je třeba ještě jednou zmínit objekt Node, pomocí nějž můžete
upravovat vlastnosti jednotlivých položek, např. vlastnost Bold pro tučný
text atd.
Zpět na obsah
15.2 ListView
Prvek ListView slouží k zobrazení seznamu položek několika způsoby.
Můžete zobrazit jednoduchý seznam s obrázky nebo bez, nebo položky i s jejími dalšími vlastnostmi.
Tento prvek je ve Windows 9x hojně používaný. Který to je, zjistíte např. poklepáním
na ikonu tento počítač. Okno, ve kterém jsou zobrazeny disky atd. je prvek ListView. Jak
vypadají typy zobrazení zase zjistíte kliknutím na menu Zobrazit a vybráním jedné
ze čtyř položek (Velké ikony, Malé ikony, Seznam a Podrobnosti.
Používání tohoto prvku je na první pohled velmi podobné použití prvku TreeView.
Jednotlivé položky seznamu jsou reprezentovány objektem ListItem v kolekci ListItems.
Přidání položky se provede metodou Add. První parametr je index, který určuje
pozici. Pokud jej nezadáte, přidá se na konec seznamu. Druhý parametr je klíč položky. Třetí
je text položky. Čtvrtý a pátý parametr jsou stejně jako u TreeView indexy nebo klíče obrázků
z prvku ImageList. Čtvrtý je velká ikona a pátý malá. Protože se používají malé i větši ikony,
je možné přiřadit prvku dva ImageListy, jeden logicky pro malé ikony a druhý pro velké (může
jít o stejný ImageList). Přiřazení se provádí kliknutím na vlastnost Custom,
vybráním záložky ImageList a zadáním názvů ImageListů.

Přidání tří položek může vypadat třeba takto:
With ListView1.ListItems
.Add , "x1", "První položka", 1, 2
.Add , "x2", "Druhá položka", 1, 2
'Přidání položky na první místo
.Add 1, "x3", "Třetí položka", 1, 2
End With
Způsoby zobrazení položek se zadávají vlastností View. Možné hodnoty jsou
lvwIcon, zobrazení s ikonami zadanými ve čtvrtém parametru (většinou velkými 32*32),
lvwSmallIcon, zobrazení s malými ikonami (pátý parametr, většinou velikost 16*16),
lvwList, položky zobrazené pod sebou s malými ikonami a
lvwReport, položky zobrazené i s dalšími vlastnostmi. Nejdříve si ukážeme,
jak přidat další vlastnosti a potom jak jednotlivá zobrazení vypadají.
Nejprve musíte určit, kolik sloupců bude zobrazeno. To provedete kliknutím na vlastnost
Custom a vybráním záložky ColumnHeaders. Kliknutím na tlačítko
InsertColumn přidáte jeden sloupec. Mimo jiné mu můžete zadat jeho text,
zarovnání textu ve sloupci a šířku sloupce. Pro náš příklad vytvořte tři sloupce. Narozdíl
od předchozího příkladu přidejte ještě jeden ImageList. Jeden z nich naplňte
ikonami o velikosti 32*32 a druhý ikonami o velikosti 16*16. První přiřaďte do vlastnosti
Normal a druhý do SmallIcon (jak, už víte). Kód pro naplnění seznamu potom vypadá takto:
Dim lst As ListItem
With ListView1.ListItems
Set lst = .Add(, "x1", "První položka", 1, 1)
lst.SubItems(1) = "Popis1"
lst.SubItems(2) = "Popis2"
Set lst = .Add(, "x2", "Druhá položka", 1, 1)
lst.SubItems(1) = "Popis1"
Set lst = .Add(1, "x3", "Třetí položka", 1, 1)
lst.SubItems(2) = "Popis2"
End With
Jednotlivé způsoby zobrazení potom vypadají v závislosti na nastavení vlastnosti
View takto:
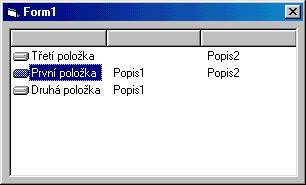
lvwReport |
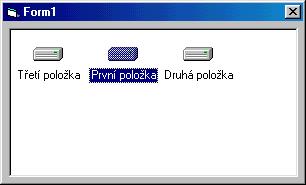
lvwIcon |
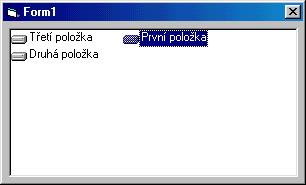
lvwSmallIcon |
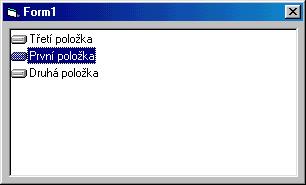
lvwList |
Vymazání položky se provádí voláním metody Remove buď s indexem položky
nebo s klíčem. Chcete-li vymazat všechny položky naráz, použijte metodu Clear.
Stejně jako u TreeView se s tímto prvkem již rozloučíme, protože má tolik možností, že by nebylo
v silách našeho seriálu všechny zde popsat. Proto opět ty nejdůležitější, které si určitě najděte
v nápovědě a vyzkoušejte.
Vlastnosti: AllowColumnReorder, Arrange, FullRowSelect,
GridLines, HideSelection, HotTracking, HoverSelection,
CheckBoxes, LabelEdit, LabelWrap, MultiSelect,
PictureAlignment, Sorted a TextBackground.
Metody: FindItem, GetFirstVisible, HitTest a
StartLabelEdit.
Události: ColumnClick, ItemCheck a ItemClick.
Zpět na obsah
15.3 StatusBar
StatusBar je prvek, který slouží pro zobrazování nejrůznějších stavů vaší aplikace. Je zde dokonce možnost použít předdefinovaných částí jako jsou hodiny, stav zámků na klávesnici apod.
Stavový řádek, jak lze název tohoto prvku přeložit, může v závislosti na nastavení vlastnosti Style fungovat dvěma způsoby. Nastavíte-li ji na 1 - sbrSimple, StatusBar bude mít pouze jednu část, kde se bude zobrazovat pouze text, který zadáte do vlastnosti SimpleText. To je vše, co můžete při tomto nastavení s prvkem dělat.
Druhou možností nastavení vlastnosti Style je 0 - sbrNormal. V tomto případě je škála možností, které StatusBar nabízí mnohem širší. Umožnuje poskládat stavový řádek z několika částí (panelů). Je zde možné použít panely s časem, datumem a různé indikátory klávesnice. Dále je možné nastavovat i odlišný vzhled jednotlivých panelů.
Bude-li mít stavový řádek konstantní vzhled, je nejjednodušší jeho parametry nastavit pomocí stránek vlastností při návrhu. Klepněte do okna Properties, a vněm poklepejte na vlastnost (Custom). Zobrazí se vám okno se třemi záložkami. V první záložce General nastavíte obecné vlastnosi StatusBaru. Ve druhé záložce Panels pak vytváříte a nastavujete jednotlivé panely. Pro vložení nového panelu klepněte na tlačítko Insert Panel a pro odstranění panelu klepněte na tlačítko Remove Panel. Pro pohyb po panelech používejte políčka Index a tlačítek s šipkama, které leží v pravo od něj. V následující tabulce naleznete popis jednotlivých políček (vlastností), které lze u panelu nastavit.
| Název políčka (vlastnosti) |
Popis |
| Text |
Text který bude v panelu zobrazen. Jestliže je vlastnost Style nastavena na hodnotu jinou než je sbrText, je tato vlastnost ignorována. |
| ToolTipText |
Text, který bude zobrazen v bublině, zastavíte-li se kurzorem myši nad příslušným panelem. |
| Alignment |
Určuje způsob zarovnání textu v panelu (na střed, do leva, do prava) |
| Style |
Zde nastavíme typ obsahu panelu. Implicitní nastavení je 0 - sbrText, které určuje, že se v panelu bude nácházet text z vlastnosti Text. Dále je zde možné indikovat nastavení klávesnice: 1 - sbrCaps, 1 - sbrNum, 1 - sbrIns, 1 - sbrScrl. Tato nastavení určují zdali jsou zapnuta či vypnuta velká písmena (CapsLock), numerická klávesnice (NumLock), přepis (pomocí klávesy Insert) a ScrollLock. Dále je zde možné nastavit panel tak aby zobrazoval čas (5 - sbrTime) nebo datum (6 - sbrDate). |
| Bevel |
Určuje typ okraje, kterým je panel ohraničen: 1 - sbrInset - zapuštěný okraj, 2 - sbrRaised - vystouplý okraj, 0 - sbrNoBevel - bez okraje. |
| AutoSize |
Zde nastavíte jestli se má velikost panelu nastavovat automaticky. Jestliže zvolíte 1 - sbrSpring je zbývající prostor na stavovém řádku rozdělen mezi panely s tímto nastavením. |
| Minimum Width (MinWidth) |
Zde nastavená velikost, znamená při automatickém nastavování velikosti minimální délku panelu. Jinak se jedná o jeho skutečnou velikost. |
Budete-li měnit panely za běhu programu, použijete kolekci Panels, která obsahuje všechny panely na StatusBaru. Pomocí metod Add a Remove můžete přidávat a odstraňovat jednotlivé panely z kolekce. Chcete-li odstranit všechny panely najednou, použijte metodu Clear. Pro přístup k jednotlivým panelům kolekce, zvolte stejný postup jako u kterékoliv jiné kolekce. U nich pak můžete nastavovat vlastnosti uvedené v tabulce. Uvedeme si příklad přidání jednoho panelu na StatusBar. Vložte na formulář StatusBar a jedno tlačítko a poté vložte do formuláře následující kód.
Private Sub Command1_Click()
Dim NewIndex As Long
NewIndex = StatusBar1.Panels.Count + 1
StatusBar1.Panels.Add NewIndex 'Vložení nového panelu
With StatusBar1.Panels(NewIndex)
.Alignment = sbrRight 'zarovnání textu do prava
.AutoSize = sbrSpring 'automatická velikost
.Bevel = sbrRaised 'vystouplý okraj
.MinWidth = 1500 'minimální velikost
.Text = "Pokus" 'text panelu
.ToolTipText = "Pokusný panel"
End With
End Sub
Zpět na obsah
15.4 ToolBar
Prvek slouží pro vytváření nástrojových lišt. Pomocí vlastnosti Style budete moci nastavit (1 - tbrFlat) i vzhled, který je podobný nástrojové liště Internet Exploreru, kdy obrysy tlačítka vystupují až ve chvíli, kdy nad ním přejíždíte myší. Implicitní nastavení této vlastnosti určuje vzhled s vystouplými okraji tlačítek.
Pokud bude vzhled ToolBaru neměnný nebo bude mít nějaký implicitní vzhled, je nejjednodušší jeho vzhled navrhnout pomocí stránek vlastností při návrhu aplikace. Vyberte ToolBar, poklepejte v okně vlastností na vlastnost (Custom). V okně které se vám otevře se nacházejí tři záložky. Pomocí první můžete nastavovat obecné vlastnosti platné pro celý ToolBar.
| Název políčka (vlastnosti) |
Popis |
| ImageList |
Určuje prvek typu ImageList, který bude používán jednotlivými tlačítky pro získání obrázků. |
| DisabledImageList |
Zde se znovu zadává prvek ImageList, tentokrát však obrázky v něm budou požity pouze tehdy, je- li tlačítko vypnuto. |
| TextAlignment |
Určuje, zda-li se text tlačítka umístí pod obrázek nebo napravo od obrázku. |
| Style |
Nabízí dvě možnosti stylu zobrazení ToolBaru. Je-li nastaveno na 0 - tbrStandard, jsou tlačítka zobrazena s vystouplými okraji. V případě nastavení 1 - tbrFlat je ToolBar zobrazen ve stylu Internet Exploreru. |
| Warpable |
V případě, že se tlačítka nevejdou do šířky ToolBaru, určí tato vlastnost jestli se má zalomit na další řadek nebo má pokračovat v místech, která jsou pro uživatele neviditelná. |
Po nastavení obecných vlastností můžeme přikročit k vytváření tlačítek (druhá záložka). Tlačítka přidáváme a rušíme pomocí tlačítek Insert Button a Remove Button. Pohyb po tlačítcích provádíme pomocí políčka Index a tlačítek se šipkami, které k němu přiléhají. A poté lze nastavovat následující vlastnosti:
| Název políčka (vlastnosti) |
Popis |
| Caption |
Text tlačítka |
| Value |
Určuje stav tlačítka, zdali je zmáčknuté či nikoliv. |
| Image |
Určuje index obrázku v přiřazeném ImageListu. Takto zadaný obrázek je zobrazen v tlačítku. |
| Style |
Touto vlastností nastavíte typ tlačítka:
| 1 - tbrCheck | Stavové tlačítko nabízející stavy zapnuto a vypnuto (podobně jako CheckBox) |
| 2 - tbrButtonGroup | Slouží pro přepínání mezi několika tlačítky, které jsou nastaveny na stejnou hodnotu. Funguje stejně jako prvek OptionButton. Další skupinu oddělíte pomocí tlačítka typu tbrSeparator. |
| 3 - tbrSeparator | Slouží jako oddělovač mezi tlačítky. A to jak opticky tak logicky (rozděluje tlačítka s nastavením tbrButtonGroup na skupiny. |
| 4 - tbrPlaceHolder | Slouží pro vytvoření mezery mezi tlačítky. Její šířku nastavíte pomocí políčka Width:(Placeholder). Tuto mezeru můžete využít také pro umístění dalších prvků, např. ComboBoxu. |
| 5 - tbrDropdown | Tlačítko, vedle nějž je umístěna šipka, která umožní vyrolování menu (viz text za tabulkou vlastností). |
|
Ve spodní části záložky Buttons se nachází část nazvaná ButtonMenus. Zde můžete k tlačítku typu tbrDropDown vytvořit menu. Položku do menu vložíte pomocí tlačítka Insert ButtonMenu a odstraníte tlačítkem Remove ButtonMenu. Pohyb po jednotlivých položkách provadíte pomocí políčka Index a k němu přiléhajícím tlačítkům se šipkami. Po vybrání příslušné položky stačí vyplnit pouze políčko Text.
Pro úpravy ToolBaru a jeho tlačítek při běhu programu slouží kolekce Buttons. V následujícím příkladu si ukážeme, jak vytvářet ToolBar za běhu programu a jak obsluhovat základní události. Událost ButtonClick zachytává kliknutí na tlačítko, a událost ButtonMenuClick zachytí kliknuti do menu některého tlačítka typu tbrDropdown. Vytvořte si nový projekt a na formulář vložte prvek ToolBar. Dále přidejte následující kód a můžet zkoušet co ToolBar dokáže.
Private Sub Form_Load()
'přidá obyčejné tlačítko
Toolbar1.Buttons.Add 1
With Toolbar1.Buttons(1)
.Caption = "Tlačítko"
.Style = tbrDefault
End With
'přidá tlačítko, které se bude chovat
'jako CheckBox
Toolbar1.Buttons.Add 2
With Toolbar1.Buttons(2)
.Caption = "Volba"
.Style = tbrCheck
End With
'přidá dvě tlačítka, která se budou chovat
'jako OptionButton
Toolbar1.Buttons.Add 3
With Toolbar1.Buttons(3)
.Caption = "Výběr 1"
.Style = tbrButtonGroup
End With
Toolbar1.Buttons.Add 4
With Toolbar1.Buttons(4)
.Caption = "Výběr 2"
.Style = tbrButtonGroup
End With
'přidá separátor
Toolbar1.Buttons.Add 5
Toolbar1.Buttons(5).Style = tbrSeparator
'přidá tlačítko s menu
Toolbar1.Buttons.Add 6
With Toolbar1.Buttons(6)
.Caption = "Menu"
.Style = tbrDropdown
.ButtonMenus.Add 1
.ButtonMenus(1).Text = "Položka 1"
.ButtonMenus.Add 2
.ButtonMenus(2).Text = "Položka 2"
End With
End Sub
Private Sub Toolbar1_ButtonClick(ByVal Button As MSComctlLib.Button)
MsgBox "Kliknuto na tlačítko:" & Button.Caption
End Sub
Private Sub Toolbar1_ButtonMenuClick(ByVal ButtonMenu As MSComctlLib.ButtonMenu)
MsgBox "Kliknuto ne položku v menu:" & ButtonMenu.Text
End Sub
Zpět na obsah
15.5 CoolBar
K čemu tento prvek slouží? Můžete jej vidět u nástrojových lišt v Microsft Office 95 a novějších nebo v hlavním panelu u Windows 98 a novějších. Jedná se o ten prvek, který pomocí výstupku v levé části (případně v horní části, když je prvek orientován vertikálně) a umožňuje přesouvat a nastavovat velikost částem nástrojové lišty.
Jednotlivé proužky, které tento prvek obsahuje, však nenahradí ToolBar. Každý takovýto proužek je možné svázat s libovolným prvkem (nejběžnější bude nejspíš ToolBar) a proužek pak automaticky mění jeho velikost. Je důležité aby prvek, který chcete svázat s proužkem se nenacházel na formuláři, ale přímo na CoolBaru samotném.
V návrhovém módu, můžete nastavovat a měnit vzhled CoolBaru pomocí stránek vlastností, které vyvoláte poklepáním v okně vlastností na položku Custom. V první záložce nastavujete obecné vlastnosti, které jsou společné pro celý CoolBar.
| Název políčka (vlastnosti) |
Popis |
| ImageList |
Zde se nastaví prvek typu ImageList, z něhož budou čerpány obrázky pro jednotlivé pruhy CoolBaru. |
| Orientation |
Nastaví směr CoolBaru na horizontální či vertikální. |
| BandBorders |
Určuje, zda-li bude každý pruh ohraničen okrajem. |
| FixedOrder |
Zajistí, aby nebylo možné měnit pořadí jednotlivých pruhů. |
| VariantHeight |
Je-li toto políčko zatrženo (vlastnost nastavena na True) je možné aby jednotlivé řádky CoolBaru měly rozdílnou výšku. |
Jednotlivé pruhy můžete nastavovat a vytvářet v druhé záložce. Ta má stejný název (Bands) jako kolekce, pomocí které lze přistupovat k pruhům z kódu. Tato má metody Add a Remove pro přidávání a odstraňování. Jejich ekvivalentem jsou ve stránkách vlastností tlačítka Insert Band a Remove Band. Pro pohyb po jednotlivých pruzích slouží opět položka Index spolu s tlačítky, které k němu přiléhají.
| Název políčka (vlastnosti) |
Popis |
| Child |
Určuje, který prvek bude svázán s daným pruhem. |
| Style |
Je-li tato vlastnost nastavena na cc3BandFixedSize, je velikost pruhu pevně dána a uživatel ji nemůže změnit. |
| Caption |
Text, který bude zobrazen na počátku pruhu, a který rozšíří oblast, ve které lze chytit pruh a následně jej přesovat. |
| Image |
Funguje stejně jako vlastnost Caption, s tím rozdílem že zobrazí obrázek podle zadaného indexu z prvku ImageList. |
Na závěr si ukážeme jak nastavovat CoolBar z kódu. Vytvořte nový projekt a na formulář vložte prvek CoolBar. Do něj pak vložte po jednom TextBoxu, CommandButtonu, CheckBoxu a prvku Frame. Přidejte následující kód a spusťte.
Private Sub Form_Load()
With CoolBar1.Bands(1)
.Caption = "Pruh 1"
Set .Child = Text1
End With
With CoolBar1.Bands(2)
.Caption = "Pruh 2"
Set .Child = Command1
End With
With CoolBar1.Bands(3)
.Caption = "Pruh 3"
Set .Child = Frame1
End With
CoolBar1.Bands.Add
With CoolBar1.Bands(4)
.Caption = "Pruh 4"
Set .Child = Check1
End With
End Sub
Private Sub Check1_Click()
'zapne a vypne pevné pořadí pruhů
CoolBar1.FixedOrder = Check1.Value
End Sub
Zpět na obsah
|