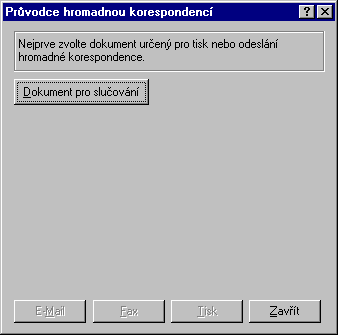
Automatickß korespondence
Textov² procesor 602Text umo₧≥uje sluΦovat svΘ dokumenty se zßznamy naΦφtan²mi z databßzφ. Toho se vyu₧φvß k automatizaci korespondence a ke generovßnφ poÜtovnφch zßsilek i fax∙. Mo₧nost slouΦenφ dokumentu napsanΘho v 602Text s obsahem databßze adres umo₧≥uje v²sledn∞ generovanΘ dokumenty nejen tisknout, ale i posφlat prost°edky elektronickΘ poÜty Φi faxovat.
Principem vÜeho je vytvo°enφ hlavnφho dokumentu obsahujφcφho prom∞nnß pole a jejich nßsledn²m napln∞nφm konkrΘtnφmi hodnotami naΦten²mi z vybranΘho zdroje dat. A₧ dosud mohly nastßvat problΘmy prßv∞ se zmφn∞n²m zdrojem dat. Ne ka₧d² u₧ivatel vlastnφ n∞jak² vhodn² databßzov² systΘm a takΘ ne ka₧d² je ochoten se kv∙li automatizaci korespondence uΦit s nφm zachßzet. Z tohoto d∙vodu je 602Text ve verzi 2000 vybaven vazbou na Üikovn² zdroj dat, kter² mß standardn∞ k dispozici ka₧d² u₧ivatel Windows 95 a vyÜÜφch pou₧φvajφcφ internetov² prohlφ₧eΦ Microsoft Internet Explorer. Jednß se o Adresß° (Address Book), souΦßst poÜtovnφho systΘmu Outlook Express. Podφvejme se, jak tento zdroj dat vyu₧φt v textovΘm procesoru.
Dosud byly prost°edky pot°ebnΘ k sestavenφ zßsilky nebo faxu rozd∞leny do n∞kolika dialog∙ pod r∙zn²mi p°φkazy. Od verze 2000a je nynφ nov∞ k dispozici univerzßlnφ dialog, kter² vÜe pot°ebnΘ sdru₧uje do jednoho kompaktnφho celku.
Pr∙vodce hromadnou korespondencφ
Prost°edky pro automatizovanou korespondenci a pro prßci s databßzemi jsou sdru₧eny do dialogu Pr∙vodce hromadnou korespondencφ. Otev°ete ho z nabφdky Pom∙cky p°es p°φkazy Databßze a Hromadnß korespondence. Dialog funguje tak trochu jako pr∙vodce. Jeho obsah se toti₧ zp°φstup≥uje postupn∞, tak jak specifikujete jednotlivΘ prvky.
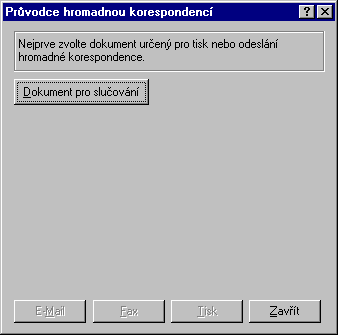
Nejprve musφte zvolit zßkladnφ dokument, do kterΘho se budou vklßdat p°φsluÜnß sluΦovacφ pole. Stiskn∞te proto tlaΦφtko Dokument pro sluΦovßnφ.
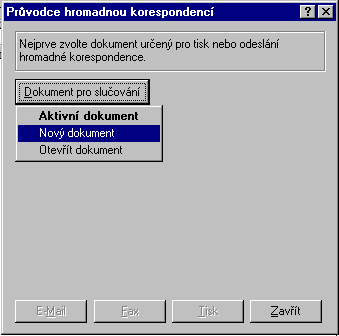
Nabφdka otev°enß tlaΦφtkem dßvß na v²b∞r:
Aktivnφ dokument - ponechat aktußlnφ dokument (ten, kter² je otev°en v pracovnφm okn∞)
Nov² dokument - vytvo°it (zalo₧it) dokument nov²
Otev°φt dokument - otev°φt n∞kter² z dokument∙ ji₧ existujφcφch.
Zvolφte-li variantu Nov² dokument, v pracovnφm okn∞ se otev°e nov² prßzdn² dokument pojmenovan² doΦasn²m nßzvem Dokumentn., kde n je po°adovΘ Φφslo dokumentu.
Vyberete-li Otev°φt dokument, bude vßm nabφdnut dialog pro v²b∞r a naΦtenφ n∞kterΘho z vaÜich d°φve ulo₧en²ch dokument∙.
V dalÜφ fßzi se v dialogu Pr∙vodce hromadnou korespondencφ nabφdne tlaΦφtko Zdroj dat. VaÜφm ·kolem bude zvolit zdroj dat, kterß budou pou₧ita pro pln∞nφ prom∞nn²ch polφ v dokumentu.
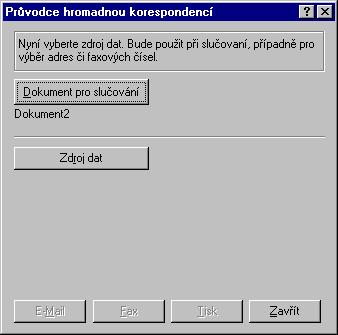
Stiskn∞te tlaΦφtko a z nabφdky vyberte mo₧nost, kterß odpovφdß vaÜim po₧adavk∙m. Polo₧ka Databßze nastavenß v dokumentu se zp°φstupnφ tehdy, pokud jste v dokumentu ji₧ p°edem, v dialogu p°φkazu Nastavenφ (z nabφdky Pom∙cky p°es p°φkaz Databßze) vybrali konkrΘtnφ databßzov² soubor (ve formßtu DBF, CSV, DTA, WinBase602 nebo z ODBC datovΘho zdroje).

Zvolφte-li polo₧ku Adresß° (adresovou databßzi programu Outlook Express), budete dßle vyzvßni k v²b∞ru konkrΘtnφ skupiny kontakt∙ nebo potvrzenφm polo₧ky VÜechny kontakty zvolφte vÜechny kontakty, kterΘ mßte v Adresß°i k dispozici.
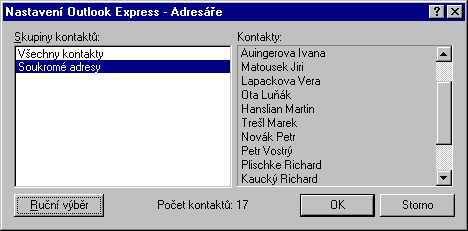
Ve zb²vajφcφ Φßsti pr∙vodce se otev°e Φßst s ovladaΦi pro vklßdßnφ polφ pro sluΦovßnφ do dokumentu.
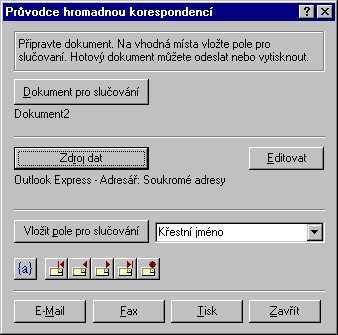
Vklßdßnφ polφ pro sluΦovßnφ
Chcete-li do dokumentu vlo₧it pole pro sluΦovßnφ:
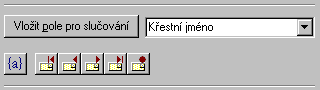
V dialogu je vpravo od tlaΦφtka {a} dßle skupina tlaΦφtek p°ipomφnajφcφch p°evφjecφ tlaΦφtka magnetofonu. Jejich pomocφ m∙₧ete v polφch listovat jednotliv²mi zßznamy. P°itom vidφte, kter² zßznam z kolika je prßv∞ viditeln². V²znam tlaΦφtek odpovφdß obvyklΘ symbolice, navφc mßte k dispozici bublinovou nßpov∞du.
Pole pro sluΦovßnφ vlo₧enß do dokumentu lze vyu₧φt n∞kolika zp∙soby. M∙₧ete na jejich zßklad∞ vygenerovat °adu dokument∙ a ty pak vytisknout tolikrßt, kolik je zßznam∙ (nebo pro zvolen² rozsah zßznam∙). Tiskov² dialog je v tomto p°φpad∞ dopln∞n p°φsluÜn²mi voliΦi.
Pot°ebujete poslat dokument elektronickou poÜtou?
Stiskem tlaΦφtka E-mail se dostanete do prost°edφ pro odeslßnφ dokumentu elektronickou poÜtou. P°edpokladem je, aby kontakty ulo₧enΘ ve vybranΘ databßzi nebo v Adresß°i obsahovaly e-mailovΘ adresy p°φsluÜn²ch osob nebo organizacφ. Otev°e se dialog E-mail se sluΦovßnφm, jeho₧ pomocφ dokument odeÜlete na vybranΘ adresy.
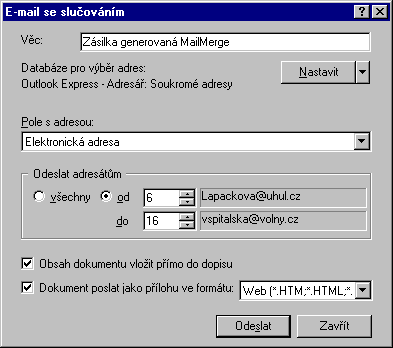
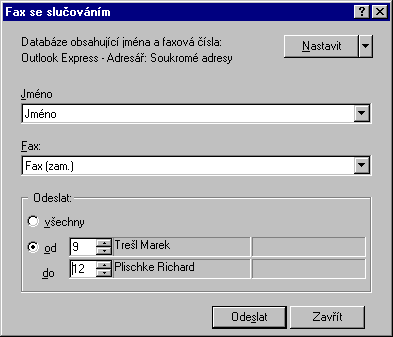
Podobn∞ jako p°i odeslßnφ poÜtou, i zde m∙₧ete v sekci Odeslat vybrat, zda dokument mß b²t faxovßn na vÜechny adresy nebo jen na adresy v urΦitΘm rozsahu. TakΘ zde je dialog dopln∞n tlaΦφtkem Nastavit pro p°φpadnou ·pravu zdroje dat. Stiskem tlaΦφtka Odeslat se dokument zkonvertuje do faxovΘho formßtu a odfaxuje na vÜechny vybranΘ adresy.
Pot°ebujete n∞kterΘ adresy upravit?
Pak v dialogu Pr∙vodce hromadnou korespondencφ stiskn∞te tlaΦφtko Editovat. Do polφ dialogu se promφtnou polo₧ky poslednφho zßznamu Adresß°e. Pomocφ "p°evφjecφch" tlaΦφtek m∙₧ete zßznamy listovat a upravit polo₧ky, kterΘ pot°ebujete. Je zde takΘ mo₧nΘ tlaΦφtkem P°idat nov² zßznamy zaklßdat a tlaΦφtkem Odstranit nepot°ebnΘ zßznamy mazat.
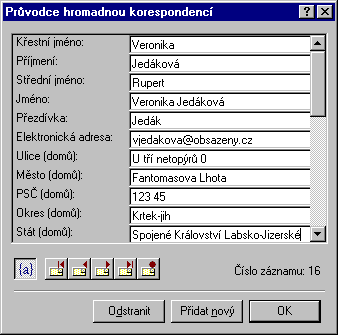
TlaΦφtkem OK se ·pravy zafixujφ a ulo₧φ.
Chcete si dokument takΘ vytisknout?
V tom p°φpad∞ na zßv∞r poznamenejme, ₧e dialog jeÜt∞ obsahuje tlaΦφtko Tisk. Jeho stiskem otev°ete standardnφ dialog pro nastavenφ parametr∙ pro tisk rozÜφ°en² o voliΦ rozsahu zßznam∙ pro slouΦenΘ dokumenty.
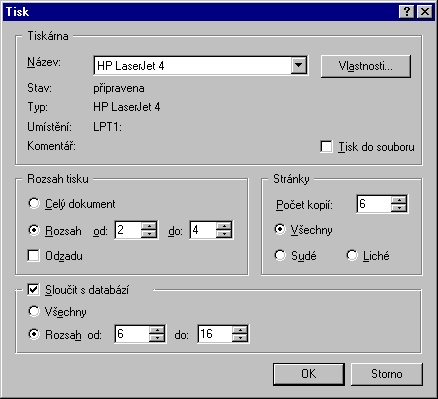
| Zdroj: Software 602 a.s. | Testovßno: ANO |
| Zdroj: Software 602 a.s. | Testovßno: ANO |
| Zdroj: Microsoft | Testovßno: ANO |
| Zdroj: Microsoft | Testovßno: ANO |