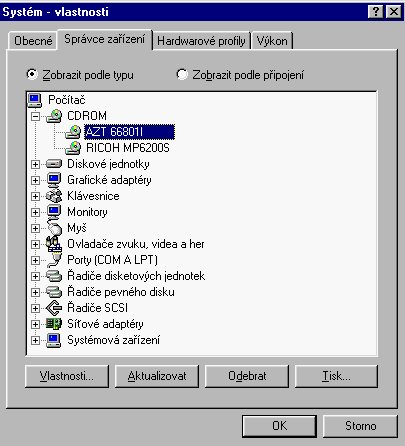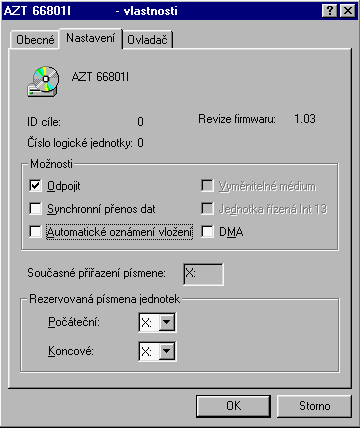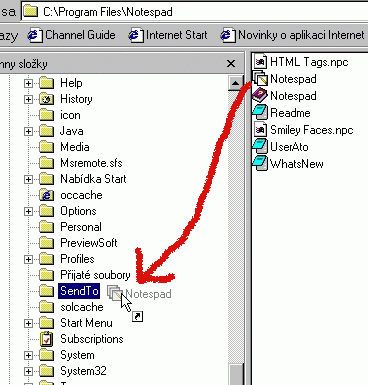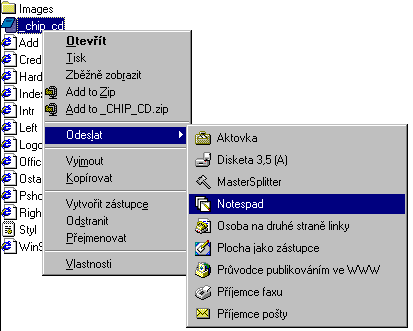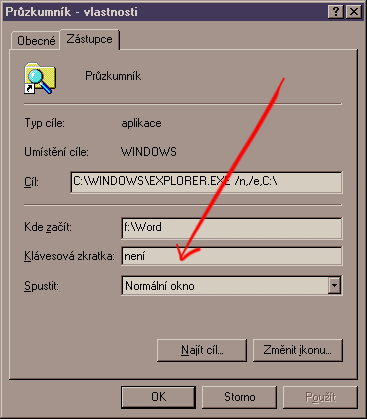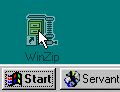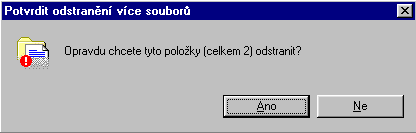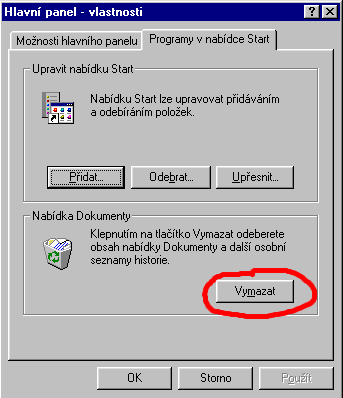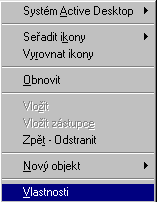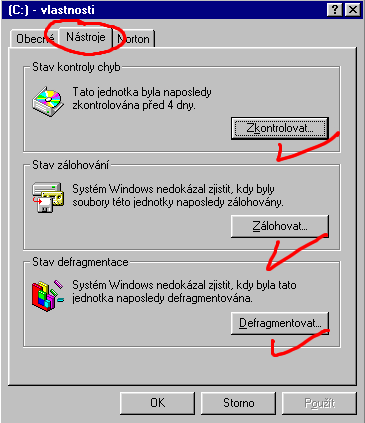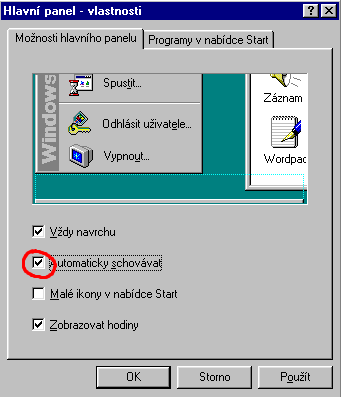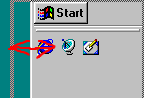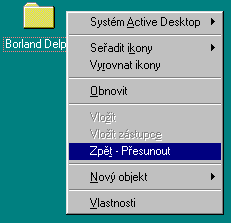ZruÜenφ ikonky "Okolnφ poΦφtaΦe"
Chcete-li se zbavit ikony "Okolnφ poΦφtaΦe", kterß se objevuje po instalaci
na pracovnφ ploÜe, lze to ud∞lat nßsledujφcφm zp∙sobem:
Pomocφ Editoru registr∙ (regedit.exe) vyhledejte klφΦ
HKEY_CURRENT_USER\Software\Microsoft\Windows\CurrentVerion\Policies\Explorer
a vytvo°te novou polo₧ku typu DWORD. Pojmenujte ji "NoNetHood" (psßno bez
uvozovek) a p°i°a∩te ji hodnotu 1.
| Zdroj: Chipweek 40/98 |
Testovßno: NE |
 |
Vypnutφ automatickΘho spuÜt∞nφ CD
Jedna z novinek Windows 95 je i mo₧nost automatickΘho spuÜt∞nφ CD ROM.
Jestli ji v²robce CD implementoval poznßte snadno - v ko°enovΘm adresß°i
CD se vyskytuje soubor "Autorun.inf". Ten obsahuje informaci o tom, jak² programov² soubor se mß po vlo₧enφ CD do mechaniky spustit.
Pokud mo₧nost automatickΘho spuÜt∞nφ CD chcete vypnut, tak postupujte podle nasledujφcφho postupu.
V nabφdce Start zvolte polo₧ku "Nastavenφ"->"Ovlßdacφ panely" a v nßsledujφcm okn∞ klikn∞te na ikonku "SystΘm" (pokud jste majiteli klßvesnice s tlaΦφtky
pro Windows 95, tak staΦφ zmßΦknout klßvesu "Win"+"Pause"). Objevφ se dialog
pro nastavenφ systΘmu - klikn∞te na zßlo₧ku "Sprßvce za°φzenφ".
Klikn∞te na ikonku "CD ROM" a po rozbalenφ 2x klikn∞te na ikonku °adiΦe mechaniky.
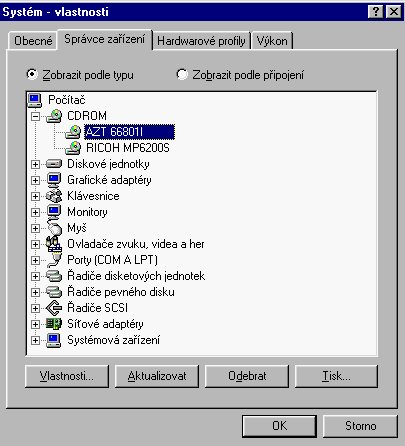
V nßsledujφcφm dialogu klikn∞te na zßlo₧ku "Nastavenφ" a vypn∞te volbu "AutomatickΘ oznßmenφ vlo₧enφ".
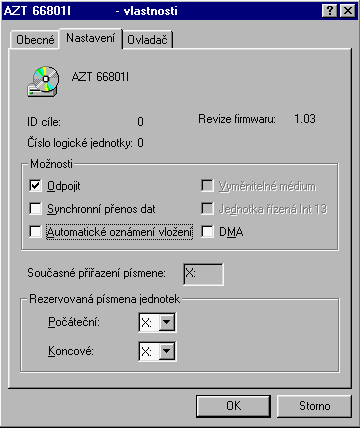
PotΘ ji₧ staΦφ dialog uzav°φt kliknutφm na tlaΦφtko "Ok" a nastavenφ se aktivuje.
Zm∞na ikonky disku
Pokud se vßm nelφbφ standartnφ ikona disku, kterou mu p°i°azuje systΘm, tak ji m∙₧ete zm∞nit pomocφ nßsledujφcφho postupu.
V PoznßmkovΘm bloku vytvo°te nov² soubor, kter² pojmenujte "autorun.inf" a ulo₧te ho do ko°enovΘho adresß°e disku, u u kterΘho chcete zm∞nit ikonu.
Do takto vytvo°enΘho souboru zapiÜte nßsledujφcφ informace:
[autorun]
ICON=cesta\vaseikona
kde cesta\veseikona je cesta a jmΘno vßmi zvolenΘho souboru s ikonou (*.ico) - tj. nap°. "c:\newico.ico". Pro aktivaci ikony staΦφ zmßΦknout notoricky znßmou klßvesu F5 ve slo₧ce "M∙j poΦφtaΦ".
| Zdroj: p°elo₧eno z n∞meckΘho vydßnφ Φasopisu Chip 9/98 |
Testovßno: ANO |
 |
Zm∞na obsahu dialogu "Vφtejte"
Po instalaci se na obrazovce p°i prvnφm spuÜt∞nφ Windows objevφ dialog
"Vφtejte", kter² obsahuje n∞kterΘ u₧iteΦnΘ tipy pro pou₧φvßnφ Windows.
Jejich kompletnφ seznam najdete s pomocφ Editoru registr∙ (regedit.exe)
v klφΦi HKEY_LOCAL_MACHINE\Software\Microsoft\Windows\CurrentVersion\Tips.
Text tip∙ m∙₧ete upravovat podle svΘ pot°eby.
Pozn.: Pod Windows 98 tento tip nefunguje - obsahujφ jinou formu dialogu "Vφtejte".
| Zdroj: p°elo₧eno z internetu |
Testovßno: ANO |
 |
Ikona z BMP souboru
Mßte-li soubor ve formßtu BMP a chcete z n∞j vytvo°it
ikonu, kterou potΘ umφstφte na pracovnφ plochu, tak vyu₧ijte nßsledujφho
jednoduchΘho postupu:
1.P°ejmenutjte po₧adovan² soubor s p°φponou *.BMP na soubor s p°φponou *.ICO.
2.Prav²m tlaΦφtkem klikn∞te na zßstupce programu, u n∞j₧ chcete m∞nit ikonu a zvolte
"Vlastnosti"->"Zm∞nit ikonu"->"Prochßzet".
3. Najd∞te p°ejmenovan² soubor, kliknt∞te na tlaΦφtko "Otev°φt", potΘ na "OK" a tlaΦφtko "Pou₧φt".
Tφm zm∞ny aktivujete a m∙₧ete se tak radovat z netradiΦnφch ikon.
| Zdroj: p°elo₧eno z internetu |
Testovßno: ANO |
 |
Pr∙zkumnφk a adresß°e
Pokud chcete, aby se Pr∙zkumnφk spouÜt∞l v₧dy se stejn²m adresß°em, lze to
za°φdit n∞kolika zp∙soby.
Prvnφ zp∙sob je sice jednoduÜÜφ, ale sk²tß mΘn∞ mo₧nostφ nastavenφ.
K jeho provedenφ staΦφ dr₧et pravΘ tlaΦφtko myÜi a metodou drag and drop
(chytni a pus¥) p°etßhnout ikonku n∞kterΘho adresß°e na pracovnφ plochu.
PotΘ, co pustφme tlaΦφtko, se nßm objevφ menu, ve kterΘm zvolφme polo₧ku
"Vytvo°it zde zßstupce". Pak staΦφ jen kliknou na vytvo°enou ikonku (v podstat∞
zßstupce vßmi zvolenΘho adresß°e) a otev°e se okno Pr∙zkumnφka tam, kde jste cht∞li.
Druh² zp∙sob spoΦφvß ve vyu₧φt zßstupce
v nabφdce Start. Klikn∞te na tlaΦφtko Start, zvolte polo₧ku "Nastavenφ" a v nφ
volbu "Hlavnφ panel". V kart∞ "Programy v nabφdce Start" klikn∞te na tlaΦφtko
"Up°esnit". Otev°e se okno Pr∙zkumnφka, ve kterΘm jsou ve form∞ adresß°ovΘ
struktury zobrazeny polo₧ky nabφdky Start\Programy. Vyhledejte ikonku
programu Pr∙zkumnφk a klikn∞te na nφ prav²m tlaΦφtkem. Zvolte polo₧ku
"Vlastnosti" a v nßsledujφcφm dialogu v kart∞ "Zßstupce" vyhledejte polo₧ku "Cφl".
V p°φpad∞ Pr∙zkumnφka tam z°ejm∞ bude napsßno "explorer.exe", p°φpadn∞ n∞co dalÜφho.
Prßv∞ zde m∙₧ete pou₧φt specißlnφ parametry, jejφch₧ p°ehled vßm zde nabφzφme.
P°epφnaΦ /n zajistφ, ₧e Pr∙zkumnφk otev°e v₧dy novΘ okno, i kdy₧ duplikuje
u₧ otev°enΘ. Otev°enΘ okno je takov² typ pohledu, kter² znßme ze zobrazenφ "Tento
poΦφtaΦ", tedy okno ned∞lenΘ na dv∞ Φßsti.
P°epφnaΦ /e slou₧φ k zobrazenφ pohledu Pr∙zkumnφk, kdy je nastaven re₧im
Open.
Volba /root bude nejjasn∞ji vysv∞tlena na nßsledujφcφm p°φkladu. Dejme
tomu, ₧e v sφti MS Windows je poΦφtaΦ, kter² se jmenuje PEPA, a my chceme
vytvo°it takovΘho zßstupce, kter² otev°e okno v ko°enu (rootu) PEPA. Zßpis
pak bude vypadat takto: "explorer.exe /e, root,\\PEPA" (psßno bez uvozovek).
P°epφnaΦ /select pak specifikuje otev°enφ nad°azenΘ slo₧ky a oznaΦenφ uvedenΘho
objektu. Op∞t je mo₧no pou₧φt p°φklad: chceme otev°φt slo₧ku Windows a z nφ
vybrat hru Solitaire - tedy soubor SOL.EXE. Provedeme to nßsledujφcφ ·pravou v
°ßdce "Cφl": "explorer.exe /select,c:\windows\sol.exe" (op∞t psßno bez uvozovek).
Tφmto zp∙sobem je mo₧no vytvo°it n∞kolik zßstupc∙, z nich₧ ka₧d² bude opat°en
zcela jin²mi p°epφnaΦi, a bude mφt zcela jinou funkΦnost
| Zdroj: Chipweek 27/98, doplnil Petr Vostr² |
Testovßno: ANO |
 |
"M∙j poΦφtaΦ" a Pr∙zkumnφk
Mnoho u₧ivatel∙ je tak zvyklΘ na prost°edφ "okennφho" Pr∙zkumnφka, ₧e
jim vadφ otev°enφ "nepr∙zkumnickΘho" okna po kliknutφ na ikonku "M∙j poΦφtaΦ".
Pat°φte-li mezi takovΘ u₧ivatele, tak se staΦφ dr₧et nßsledujφcφho postupu.
Dvakrßt klikn∞te na ikonku "M∙j poΦφtaΦ a z okna, kterΘ se potΘ zobrazφ
vyberte nabφdku "Zobrazit" a pak polo₧ku "Mo₧nosti". V nßsledujφcφm dialogovΘm okn∞
vyberte zßlo₧ku "Typy soubor∙" a vyhledejte polo₧ku "Slo₧ka". Tu pak
m∙₧ete editovat pomocφ tlaΦφtka "Upravit", a to tak, ₧e z pole akce vybereme namφsto
hodnoty "Open" hodnotu "Explore" a nastavφme ji jako v²chozφ. Po uzav°enφ vÜech oken se
po kliknutφ na ikonku "M∙j poΦφtaΦ" spustφ klasickΘ dvoupanelovΘ rozhranφ.
| Zdroj: Chipweek 27/98 |
Testovßno: ANO |
 |
RychlΘ otevφrßnφ soubor∙
Chcete rychle otvφrat jeden druh soubor∙ ve vφce
aplikacφch? Dejme tomu,₧e pro soubory "*.txt" pou₧φvßte
Poznßmkov² blok, ale n∞kdy i Word a nechce se vßm ho
spouÜt∞t . Dφky tomuto tipu tak m∙₧ete t°eba i rychle editovat "*.bat"
soubory jinde ne₧ v Notepadu.
Ikonu aplikace, kterou Φasto pou₧φvßte p°etßhn∞te myÜφ
do adresß°e "Windows", konkrΘtn∞ do podadresß°e "Send To".
Windows zde tak vytvo°φ zßstupce.
Na obrßzku vidφte, jak vytvo°φm ve skupin∞ "Odeslat" zßstupce programu
Notespad.
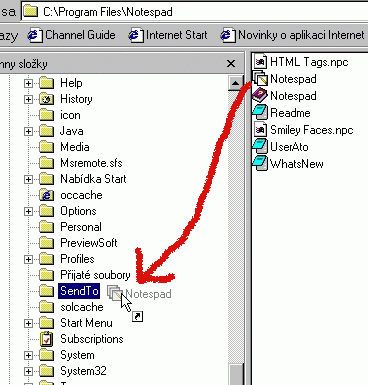
Potom u₧
staΦφ oznaΦit soubor, kter² chceme otev°φt , kliknout na
n∞j prav²m tlaΦφtkem myÜi a z menu vybrat "Odeslat".
Zßstupce aplikace na vßs zde bude Φekat.
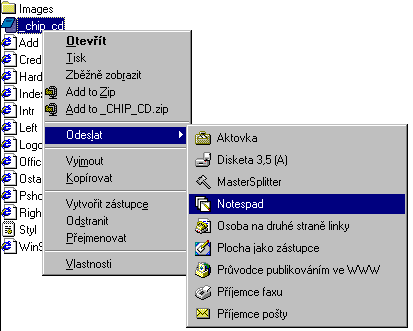
Asociace soubor∙
Pokud chcete zm∞nit aplikaci, kterß se spustφ po dvojitΘm kliknutφ
na soubor v Pr∙zkumnφkovi (tzv. asociaci), m∙₧ete to ud∞lat tφmto zp∙sobem.
Otev°ete si Pr∙zkumnφka a v hlavnφm menu klikn∞te na
"Zobrazit\Mo₧nosti slo₧ky\Typy soubor∙". V okn∞ si
vyberte typ souboru, kter² chcete zm∞nit a klikn∞te na
"Upravit". OznaΦte polo₧ku "Open" nebo "Play". Op∞t klikn∞te
na "Upravit" a potom na "Prochßzet". Nynφ najd∞te aplikaci,
kterou chcete soubory otevφrat, a klikn∞te na "Otev°φt".
Zav°ete vÜechna okna a prßce je hotova.
Vyu₧φvejte klßvesovΘ zkratky
Pokud mßte plochu plnou zßstupc∙ a programy, kterΘ zastupujφ, chcete
spouÜt∞t efektivn∞, tak pro vßs mßme tip. StaΦφ klinknout prav²m
tlaΦφtkem na ikonku zßstupce a v zvolit "Vlastnosti" a v dialogu zßlo₧ku "Zßstupce".
PotΘ (viz obrßzek) klikn∞te na polφΦko "Klßvesovß zkratka" a stiskn∞te po₧adovanou
zkratku.
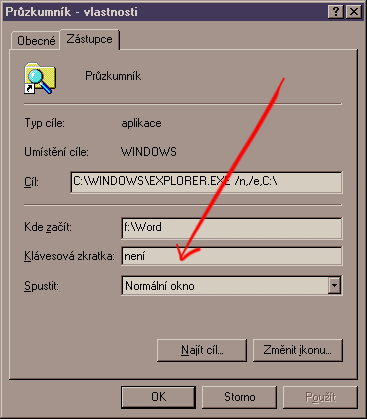
| Zdroj: --- |
Testovßno: ANO |
 |
RychlΘ p°idßnφ do nabφdky Start
Pokud chcete rychle p°idat polo₧ku do nabφdky Start, nenφ nic jednoduÜÜφho, ne₧
ikonku danΘho programu (pop°. zßstupce) chytnout v Pr∙zkumnφkovi a metodou drag and drop
ji p°emφstit na tlaΦφtko "Start".
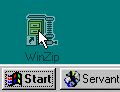
| Zdroj: --- |
Testovßno: ANO |
 |
DoΦasnΘ odstavenφ spo°iΦe obrazovky
Stßvß se vßm, ₧e dφky spouÜt∞nφ spo°iΦe obrazovky a nßslednΘmu Φtenφ z disku (Φi zßpisu na n∞j) se vßm diskovΘ utility (jako nap°. Norton Disc Doctor) neustßle restartujφ? Nemusφte spo°iΦ vypφnat ve vlastnostech obrazovky - staΦφ
kliknout na tlaΦφtko Start a nechat tuto nabφdku otev°enou - spo°iΦ se po tuto dobu nebude spouÜt∞t. JednoduchΘ,
nicmΘn∞ ·ΦinnΘ.
| Zdroj: --- |
Testovßno: ANO |
 |
ZbyteΦnΘ soubory nßpov∞dy
Vφce jak 7 MB prostoru na pevnΘm disku zabφrajφ n∞kdy ·pln∞ zbyteΦnΘ soubory nßpov∞dy
a hlavn∞ jeÜt∞ zbyteΦn∞jÜφ AVI videa. Tato videa m∙₧ete bez obav smazat a jste-li na tom s mφstem opravdu
bled∞, m∙₧ete odmazat i ty helpy (bu∩te vÜak opatrnφ). Nachßzejφ se ve slo₧ce Windows\Help.
| Zdroj: --- |
Testovßno: ANO |
 |
Vytvo°enφ novΘ slo₧ky p°i uklßdßnφ souboru
Nachßzφte-li se ve standardnφm dialogu "Ulo₧it jako" (Save As), m∙₧ete vytvo°it okam₧it∞
novou slo₧ku kliknutφm pravΘho tlaΦφtka na v²pis aktußlnφ slo₧ky a vybrßnφm Nov² objekt
-> Novß Slo₧ka. Podobn²m zp∙sobem m∙₧ete kdekoli v prost°edφ Windows vytvß°et novΘ dokumenty
n∞kter²ch instalovan²ch aplikacφ.
Novou slo₧ku lze vytvo°it i jednoduÜeji - staΦφ kliknout na ikonku v hornφ Φßsti dialogu (viz obrßzek).

Mazßnφ soubor∙ bez p°esunutφ do koÜe
OznaΦte soubory, kterΘ chcete smazat a potom p°i v²b∞ru funkce Odtstranit (Φi p°i stisku
klßvesy Del) podr₧te Shift. Soubory budou odstran∞ny bez p°esunutφ do koÜe.
Pozn.: zvolφte-li tuto funkci poprvΘ od restartu systΘmu, Windows stejn∞ nabφdnou p°esun do koÜe.
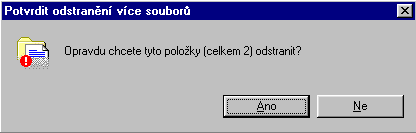
| Zdroj: --- |
Testovßno: ANO |
 |
Kopφrovßnφ a p°esun soubor∙
DoporuΦuji navyknout si v Pr∙zkumnφkovi soubory kopφrovat a p°esunovat pomocφ
pravΘho tlaΦφtka myÜi. Objevφ se tak toti₧ malΘ kontextovΘ menu, ve kterΘm si
zvolφte, jakou operaci chcete vykonat, a tφm se zbavφte nep°φjemn∞ p°esunut²ch
dokument∙ v situacφch, kdy je chcete pouze zkopφrovat.
Pokud si chcete ulehΦit i toto, staΦφ p°i kopφrovßnφ dr₧et klßvesu "Ctrl" a p°i p°esunu klßvesu "Shift". Ob∞ najednou pro tvorbu zßstupce.

Vyprazd≥ovßnφ menu Dokumenty
Klikn∞te na "Start" -> "Nastavenφ" -> "Hlavnφ panel", vyberte zßlo₧ku
"Programy v nabφdce Start" a klikn∞te na tlaΦφtko "Vymazat".
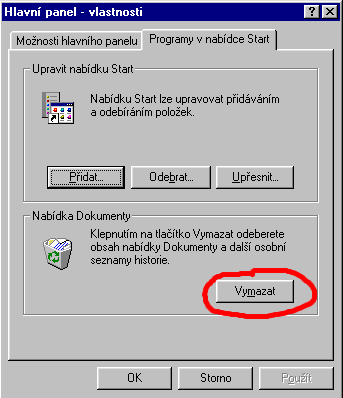
| Zdroj: --- |
Testovßno: ANO |
 |
MagickΘ pravΘ tlaΦφtko myÜi
Tento nßzev opravdu nenφ p°ehnan², nebo¥ pou₧φvßnφm obou tlaΦφtek myÜi si
velice ulehΦφte ve Windows prßci. Prakticky jakΘkoli kliknutφ prav²m
tlaΦφtkem kamkoli vyvolß odezvu - nejΦast∞ji tzv. kontextovΘ pop-up menu,
jeho₧ obsah se vztahuje k vybranΘmu objektu Φi akci. Kliknutφ na plochu a vybrßnφ
polo₧ky "Vlastnosti" mß stejn² ·Φinek jako v²b∞r "Obrazovka" z okna
"Ovlßdacφ panely", totΘ₧ u ikony "Tento poΦφtaΦ" vyvolß dialog SystΘm a u ikony "Ovlßdßnφ
hlasitosti" se zobrazφ nastavenφ "Zvuky". Pomocφ Hlavnφho panelu m∙₧ete uspo°ßdat okna
na ploÜe a u mnoha jin²ch objekt∙ m∙₧ete vyvolat jejich "Vlastnosti" Φi je "Prozkoumat".
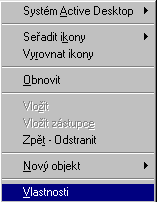
| Zdroj: --- |
Testovßno: Ne vÜe |
 |
RychlΘ vyvolßnφ diskov²ch nßstroj∙
DiskovΘ nßstroje (v zßkladnφch Windows to je ScanDisk, Defragmentace, Zßlohovßnφ) m∙₧ete rychle
vyvolat pro pat°iΦnou jednotku tak, ₧e na jejφ ikonku v okn∞ "Tento poΦφtaΦ" kliknete prav²m
tlaΦφtkem, vyberete "Vlastnosti" a zßlo₧ku "Nßstroje". Mßte-li nap°φklad Norton Utilities, objevφ
se tam i jejich zßlo₧ka.
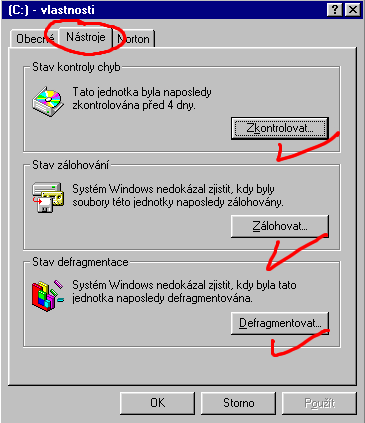
| Zdroj: --- |
Testovßno: ANO |
 |
Skrytφ Hlavnφho panelu (Taskbar)
Klikn∞te na "Start" -> "Nastavenφ" -> "Hlavnφ panel", vyberte zßlo₧ku
"Mo₧nosti Hlavnφho panelu" a zaÜkrtn∞te "Automaticky schovßvat;. Kdy₧ se myÜ
p°iblφ₧φ k mφstu Hlavnφho panelu, ten se znovu objevφ.
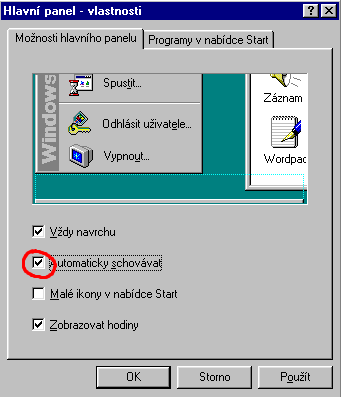
| Zdroj: --- |
Testovßno: ANO |
 |
Pohyb a zm∞na velikosti Hlavnφho panelu (Taskbar)
Hlavnφm panelem m∙₧ete pohybovat stejn∞ jako jin²mi okny tφm, ₧e jej jednoduÜe
uchopφte a umφstφte jinam (pouze po stranßch obrazu). TaktΘ₧ m∙₧ete m∞nit
jeho velikost.
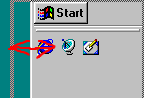
| Zdroj: --- |
Testovßno: ANO |
 |
Vrßcenφ necht∞nΘ operace
Jestli₧e chcete vrßtit necht∞nou operaci se souborem, zvolte funkci Zp∞t (Undo) stisknutφm
Alt+Backspace nebo stiskem pravΘho tlaΦφtka na ploÜe otev°te kontextovΘ menu
a z n∞j vyberte Zp∞t.
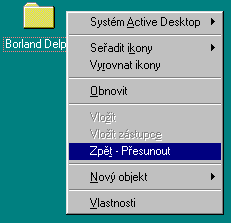
| Zdroj: --- |
Testovßno: ANO |
 |