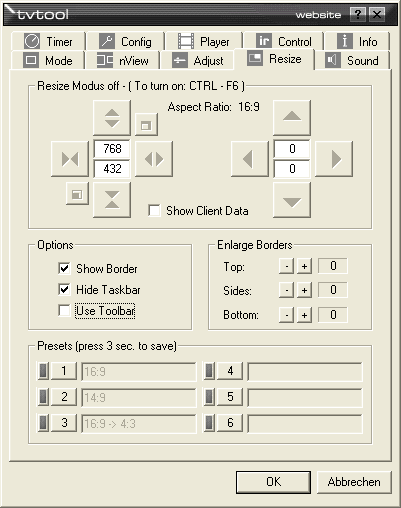
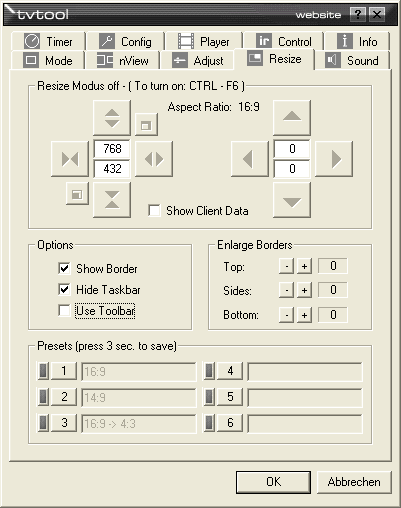
Ein TV-Ausgang wäre perfekt, wenn man die Größe des TV-Bildes stufenlos einstellen könnte. Das ist technisch leider nicht möglich. Die gängigen TV-Chips sind nur in der Lage, ganz bestimmte Größen zu erzeugen. TVTool unterstützt drei Größen (Standard, Desktop, Fullscreen), von denen aber meist keine exakt zum eigenen Fernseher passt. Um dieses Problem wenigstens teilweise zu lösen, gibt es die Resize Funktion.
Das Prinzip dabei ist einfach. Wenn sich die Größe des TV-Bildes schon nicht stufenlos einstellen lässt, dann stellt man eben die Grösse des Fensters auf dem Desktop so ein, dass dieses exakt auf dem TV zu sehen ist. Voraussetzung für eine sinnvolle Nutzung der Resize-Funktion ist, dass die Bildgrösse auf Fullscreen steht. Diese Einstellung erzeugt ein Bild, das über den sichtbaren Bereich der TV-Röhre hinausgeht. Mit der Resize-Funktion verkleinert man nun das gewählte Fenster, bis es genau in den sichtbaren Bereich des Fernsehers passt. In der Online-FAQ wird die Resize Funktion nochmal schrittweise anhand von PowerDVD erklärt.
Seitenverhältnis : Zeigt das Seitenverhältnis des Resize-Fensters an, also z.B. 4 :3 oder 16 :9.
Rahmen anzeigen : Legt einen schwarzen Rahmen um das Fenster. Damit werden unerwünschte Teile des Desktops oder des Resize-Fensters selber (z.B. Rahmen, Titelleiste) abgedeckt. Die Größe des Rahmens kann mit den Buttons unter Enlarge Border variiert werden.
Taskleiste verstecken : Blendet die Taskbar während des Resize-Modus aus.
| Toolfenster benutzen : Blendet eine Werkzeug-Leiste ein, sobald der Resize-Modus aktiviert wird. Damit lassen sich die wichtigsten Parameter des Resize-Modus steuern. | 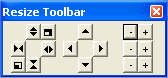 |
Rahmen vergrössern : Damit wird der schwarze Rahmen in der Grösse verändert werden. Der linke und der rechte Rahmen werden gleichmässig verändert über die beiden mittleren Buttons.
Presets : Um nicht alle Einstellungen erneut vornehmen zu müssen, können diese auf den Preset-Buttons 1-6 abgespeichert werden. Durch kurzes Drücken werden die gespeicherten Werte abgerufen. Durch längeres Drücken (3 Sek.) werden die Werte gespeichert. Nun ist es möglich, dem Preset einen Namen zu geben. Durch Drücken von Return oder durch Klicken auf den Button wird das Preset gespeichert. Ausserdem wird gespeichert, welches Preset zuletzt benutzt wurde. Dieses wird beim nächsten Einschalten des Resize Modus wieder aktiviert. Die grüne Leuchtdiode zeigt stets an, welche Einstellung aktiv ist. Durch Löschen des Namens kann ein Preset wieder komlett gelöscht werden.