

Diese Registerkarte dient zur Konfiguration der angeschlossenen Anzeigegeräte. Generell werden 3 Typen von Anzeigegeräten unterschieden : Analoge Monitore, digitale Monitore mit DVI Schnittstelle und Fernseher. Single-Head Karten können nur ein Anzeigegerät gleichzeitig ansteuern, Dual-Head Karten hingegen zwei. Dadurch werden eine Reihe von unterschiedlichen Betriebsmodi ermöglicht, die auf dieser Registerkarte konfiguriert werden.
Arbeitsmodus und Unterhaltungsmodus : Das Konzept der TVTool nView Modi basiert darauf, dass zwei grundsätzliche Anwendungsbereiche unterschieden werden, für die der PC eingesetzt wird : zum Arbeiten, d.h. z.B. Word-Dokumente erstellen, und zur Unterhaltung. Dazu zählt z.B. die Wiedergabe eines Filmes. Diese beiden Anwendungsbereiche erfodern i.d.R. unterschiedliche Anzeige-Konfigurationen. Um diese Ansprüche zu erfüllen, stellt TVTool zwei nView Modi zur Verfügung : den Arbeitsmodus und den Unterhaltungsmodus.
Der obere Teil der Registerkarte ist für den Arbeitsmodus reserviert, der untere für den Unterhaltungsmodus. Eine kleine LED auf der rechten Seite der Umrahmung zeigt an, welche der beiden Modi z.Zt. aktiv ist. Der 'Teste Einstellung' Knopf am unteren Ende der Karte ermöglicht es, die gemachten Einstellungen sofort auszuführen. Dabei wird immer der Modus eingestellt, der gerade aktiv ist.
Bei Dual-Head Karten sind eine Reihe von nView Modi denkbar. Diese werden im folgenden konfiguriert. Da Single-Head Karten nur ein Anzeigegerät gleichzeitig ansteuern können, ist die Auswahl für das sekundäre Anzeigegerät deaktiviert.
Klonen : Das primäre und das sekundäre Anzeigegerät zeigen hierbei das gleiche Bild. Es ist allerdings möglich, unterschiedliche Auflösungen zu fahren. In diesem Fall zeigt das Gerät mit der niedrigeren Auflösung immer nur einen Ausschnitt des Gesamtbildes. Der Ausschnitt wird bei Mausbewegung entsprechend verschoben.
Erweiterung : Im Erweiterungs-Modus wird der Dekstop vergrösset, indem ein neuer Teil an einer Seite angefügt wird. Der resultierende Desktop wird virtueller Desktop genannt. Im unten abgebildeten Beispiel wurde z.B. rechts vom eigentlichen Desktop ein Teil hinzugefügt, allerdings mit reduzierter Auflösung. Der linke Teil mit einer Auflösung von 1024x768 wird dann auf dem Monitor angezeigt, der rechte Teil mit 800x600 ersxcheint auf dem TV. Die Maus kann frei von einem Teil auf den anderen bewegt werden. Der Teil, der hier durch schwarze Balken abgebildet wird, ist für die Maus nicht erreichbar. Diese sind das Resultat der unterschiedlichen Auflösung.
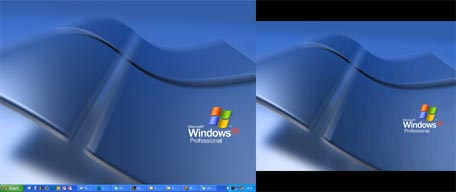 |
|
Virtueller Desktop
|
Der Erweiterungs-Modus ist sinnvoll, um auf dem TV einen Film zu schauen, während man auf dem Monitor arbeitet. Um dies zu ermöglichen, muss der Movie-Player auf den rechten Teil des Desktops geschoben werden. Dies kann mit der Maus gemacht werden. Dann hat man den linken Teil des Desktops zur Verfügung, um z.B. Microsoft Word zu öffnen. Obwohl beide Teile des Desktops direkt verbunden sind, stört dies nicht weiter bei der Arbeit, da sie ja durch unterschiedliche Anzeige-Geräte dargestellt werden (analoger Monitor und Fernseher).
Suche Geräte : When this button is pressed the driver will search for all devices connected to the graphics card. For each device found a green check mark is shown, otherwise you see a red cross. You can only enable the TV mode succesfully if you have a green check mark next to the TV.
Teste Einstellung : Wenn man Änderungen am Arbeits- oder Unterhaltungsmodus durchgeführt hat, kann man diese direkt testen, in dem dieser Knopf gedrückt wird. Es werden nur Änderungen im momentan aktiven Modus berücksichtigt. Die rote LED gibt Auskunft darüber, welcher Modus gerade aktiv ist. Nachdem die Änderungen wirksam sind, hat man 15 Sekunden Zeit, diese zu bestätigen. Danach wird automatisch zurück auf die vorherigen Einstellungen geschaltet.
TV immer erkennen : Wenn der TV trotz einwandfreier Verkabelung nicht erkannt werden will, sollte diese Option aktiviert werden. Es kann nämlich durchaus vorkommen, dass die TV-Erkennungsfunktion des TV-Chips defekt ist. Dies ist häufig bei Chrontel TV-Chips der Fall. Ein Neustart ist allerdings erforderlich, um diese Option wirksam werden zu lassen.
Erlaube Drehung : Für Benutzer eines Videoprojektors, der unter der Decke montiert ist, bietet TVTool an, das Bild um 180° zu drehen. Damit dieses Feature anwählbar ist, muss diese Option aktiviert werden.
Toolbar Fix ein : Diese Option bügelt einen Bug von Windows aus. Wenn man Toolbars mit dem Autohide Feature benutzt, wird man feststellen, dass diese unsichtbar werden, wenn ein nView Moduswechsel stattgefunden hat. Wenn der Toolbar Fix aktiviert ist, wird das verhindert. Leider wirkt der Fix nur für eine Toolbar!
Sekundäre Display Position : TVTool kann die Position des sekundären Anzeigegerätes automatisch festlegen. Wenn diese Option aktiviert ist, kann man eine von 8 vorkonfigurierten Positionen auswählen. Die untere Illustration verdeutlich die zur Verfügung stehenden Positionen. Über den 'Anwenden' Button kann die Position auch unmittelbar aktiviert werden. nsonsten wird die Position jeweils beim Ein- und Ausschalten des Arbeits- oder Unterhaltungsmodus eingestellt.
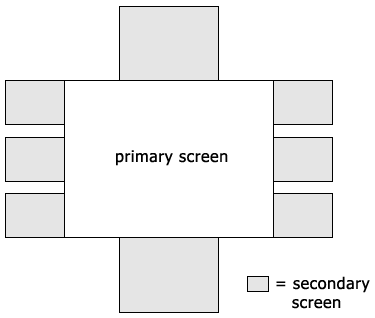
Schnell Setup Unterhaltungsmodus : Hiermit können 3 der am meisten benutzen Modi mit einem Mausklick ausgewählt werden.
1. Preset : Der Fernseher ist das einzige aktive Anzeigegerät im Unterhaltungsmodus.
2. Preset : Der Fernseher und der Monitor sind beide im Unterhaltungsmodus aktiv, wobei beide Geräte das selbe Bild mittels Klonen anzeigen. (Hinweis : Da Overlay-Fenster nur auf einem Gerät zur selben Zeit dargestellt werden können, erscheinen Filme u.U. nur auf einem Gerät.)
3. Preset : Auch hier sind Fernseher und Monitor aktiv, allerdings im Desktop-Erweiterung-Modus. In diesem Fall wird der Film auf dem TV angezeigt, während auf dem Monitor etwas anderes gemacht werden kann.
Um eines dieser Presets zu aktivieren, braucht lediglich der Knopf am rechten Rand der Optionsgruppe angeklickt zu werden.