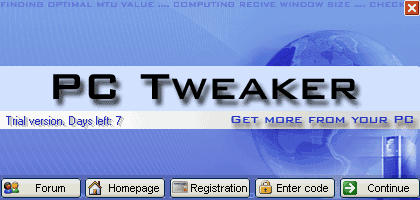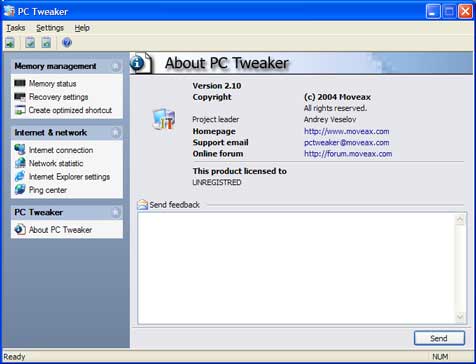Acquaintance with the PCT interface
Splash Screen:
When you using unregistered PCTweaker version, this splashscreen will appear every time when you starting this software.
Below the small description of the buttons you will see on the Splash Screen
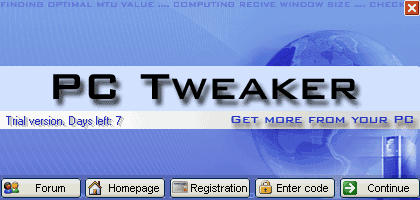
- Forum Button: sends command to your browser to open the PCTweaker user's forum page.
This is a public message board where you can ask our support staff or another PCTweaker users about any PCTweaker
related problems and read another questions and answers.
- Homepage Button: this button opens your browser with already entered PCTweaker homepage address.
Use this button in order to check for updates of the PCTweaker utility, latest news or bugfixes.
- Registration Button: this button opens your browser with registration form.
You can select a currency you want to pay or language of this page.
Simple wizard will help you send your registration request within a few minutes.
- Enter code Button: this button opens dialog (see picture)

Where you can write your registration info, received from our technical support dept.
We will send this information after processing your registration request (see Registration Button description).
- Continue Button: this button closes the Splash Screen and opens PCTweaker utility.
If you do not see the button on the splash screen it means the PCTweaker trial period is gone and all functions are disabled.
- Close Button: this button closes the Splash Screen AND PCTweaker utility.
Main Screen:

There are 3 main zones on the Main Screen:
- Menu and Toolbar on the top of the window;
- Tasks List on the left;
- Current Task Area
Menu and Toolbar area (1) consists common menu items and icons which are relevant to all tasks.
The File Menu allows to open additional modules or close the PCT;
The Tasks Menu will help you navigate within tasks (more detailed description of this menu
and all its subitems see below)
And the Help menu opens this help file, consists links to Web resources, where you can get
additional info and request form, where you can write message directly to PCT technical support service (see picture).
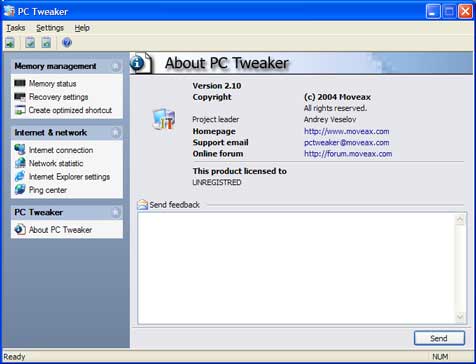
Buttons placed on the ToolBar are quick access to the most important menu items. So, you may execute
the same operation using either ToolBar icons or Menu Items.
Task List (2) consists currently loaded modules. Every module consists header (name of the module) and
task list the module provides.
Current Task Area (3) is an area where main settings controls are located. Every task provides its own task area.
Generally, this are consists buttons Reset and Apply. Purposes of these buttons are described in the next paragraph.
The PCTweaker is multimodule utility. All information about included modules please see chapter Modules
You may Tasks Menu to easy navigate from these tasks:

- the "Show next changed" menu will help you easy come back to dialog where
you have added changes;
- the "Apply all" menu - applies all changes, you have made in any dialog(s);
- the "Undo all changes" menu - declines all changes (if they wasn't applied in the appropriated dialog(s)).
See also: Modules

PCTweaker ©2004 Moveax