
An Introduction to Libraries
Component symbols form a very important part of laying out designs. Symbols are collected together in symbol libraries. You may edit and create your own new symbols and libraries.
It is unlikely that the symbol libraries provided could possibly cover all the symbols you might ever want. This program has been designed to allow you to create your own symbols very easily.
Selecting libraries
Before any symbols can be used from a library, the library must be selected as in use. This is done by using the Libraries option in the Library menu.

This dialogue displays a list of libraries in use. Before a library can be edited or before a symbol can be extracted from a library it must be listed here. Once the library is listed then you can extract symbols from it using the Get option on the Toolbar.
To add a library to this list click on the Add button. A file selection dialogue will appear. Select a library index file (with a .idx file extension) or database file (with .mdb extension). The selected library will be added to the list.
To remove a library from the list, click on the library in the list to select it and then click on the Remove button. This does not, in any way, delete the file and library is still available to others. To actually delete the library you must use Windows Explorer.
Libraries that do not exist can also be listed here. If the library does not exist, then you will be informed every time the library's index is read. This normally occurs when TinyCAD is first started and re-read libraries option in the Library menu is selected.
You can open the thumbnail view of the library by double clicking on the library name in the list box, or by selecting it and then clicking on the edit button.
Upgrading a library converts it from the old format to the new Microsoft Access database format. This format creates a slightly larger file, however, it will enable TinyCAD to have more features in the future.
As of TinyCAD 1.90.00, the “Tidy” option is no longer required for the new library format, and so has been removed from this dialogue.
Editing and Printing Libraries
Use the library dialogue to select the library to edit. Once selected you will see a new window with a thumbnail view of the library. If the library is a brand new library then the window will be blank.
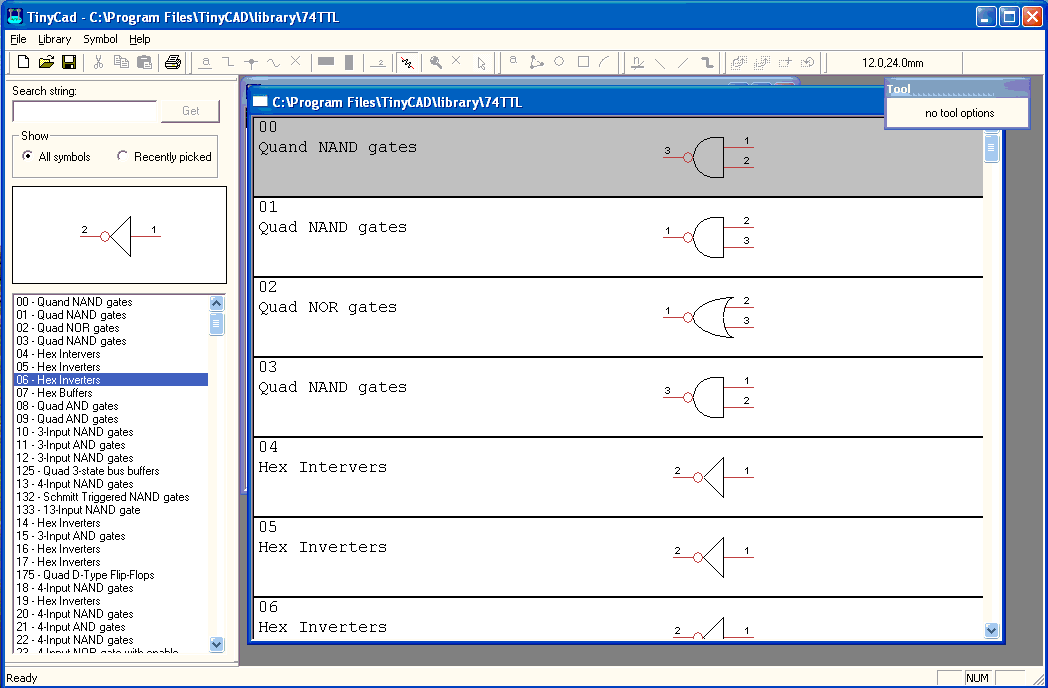
Use the library editing window to:
See all of the thumbnails of the symbols in the library
Add new symbols to the library
Delete and rename symbols in the library.
Edit a symbols names and attributes
Move symbols from one library to another
Export symbols into an XML file
Import an XML file of symbols into this library
You can select symbols in the library by clicking on them. Once selected you can use the “Symbol” menu to edit or delete the symbol. You may also right-click on thumbnails to bring up a context menu, which is a shortcut for going to the symbol menu.
Use the symbol menu or the context menu to add a new symbol to the library.
A shortcut to editing a symbol is to double-click on it.
Editing and adding symbols
Symbols are created from normal objects found on the Toolbar. They may contain any of these objects except other symbols.
If the symbol does contain any objects with special functions (such as a power item or a wire) then these object will be treated as though they were annotation. All their special functions are lost when used in a symbol.
To edit an existing symbol, first select the library you wish to edit in the Libraries option of the Library menu.
Next select the symbol to edit in the Library thumbnail view by clicking on it. A new symbol editing window will open with the symbol in it. The symbol may be edited in the same way that a normal design can be edited, with the exception no symbols may be inserted but pins may be added.
When you have finished use the Save option in the File menu or simply close the window. This will enable you to save the new symbol back to the library. The dialogue box automatically remembers the details of the symbol selected. If you enter a different name here then the symbol will be store under the new name, making a copy of the symbol. If you enter the name of an existing symbol then it will replace the old symbol in the library.
Symbol Pins
Connections to a symbol is via the pins. It is important to correctly type each pin. This enables the Netlist generation and Check Design Rules in the Special menu to operate correctly. The pins also enable the part-per-package feature to work correctly.
The design rules determine the type of each pin and can work out if you have made a mistake in your design. For example it can check that there is no output driving an input. To do this you have to nominate the pins with the correct type.
Multiple Parts Per Package
Some semiconductors have multiple parts per package. You can define a different set of pins per package. When the user selects the package, the pins from that package are shown and all of the other pins are hidden.

An
example of the 7401 IC which has 4 parts per package
For example, the 7401 has 4 parts per package. These parts are label A, B, C and D. You can see from the example above the only difference between each part is the pin numbers.
When you are drawing the symbol use the “Set part per package” option in the Library menu or right click on the tabs at the bottom of the view. This option will enable to select the number of parts per package for the symbol. Use the tabs at the bottom of the symbol to select between editing the different parts.
Remember that each part in a symbol has the same basic shape, it is just the pins that are different.
Creating a new symbol library
Creating a new library is easy. Use the “New” button on the library editing dialogue. A blank library will be created with the name that you specify.
Double click on the library to edit it. You may now add your first new symbol.
Symbol Properties
This option can only be used when you are editing a library or symbol.
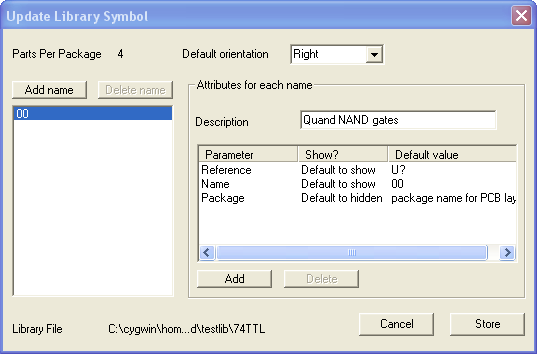
This dialogue is used to edit the symbol's names and default attributes. As of version 2.00.00 of TinyCAD you can now give the symbol more than one name. Associated with each name of the symbol can be as many different default attributes as required. There is no restriction on the symbol name, you may use upper or lower case and the name may include spaces.
You can access this dialogue in two ways. Either right click on the symbol in the thumbnail view and select “Symbol Properties”, or it is displayed after you edit a symbol when you close or save the window.
If you wish the symbol to have more than one name in the library then use the “Add name” option. Each name has it's own set of default attributes and description. You can use additional names to give different attributes to the same basic symbol. For example you may wish to have a different name for a capacitor for each of the different PCB packages (footprint) that you use in your PCB program.
You can also add any number of extra parameters to the symbol. Use the “Add” and “Delete” buttons to add new parameters to the symbol. You cannot delete the name or the reference, as these are always required by a symbol.
You must enter the default reference for the symbol.. This is the text that appears in the reference field of the symbol when it is first extracted from the library using the Get command. Remember that the reference should normally be a single letter followed by a ?. For example: U?
These extra parameters can be used to store any information you like. For example, PCB layout information or SPICE information. This information is show to the user when the symbol is placed into the design. The parameters are also written out in the netlist (see the Special menu).
Click the OK button to store the symbol, or the Cancel button to exit without changing the symbol.