Button:
Shortcut: F6
Selection Settings Palette
Main
Menu: View > Selection
Palette
Button: ![]() in Tools
Palette
in Tools
Palette
Shortcut: F6
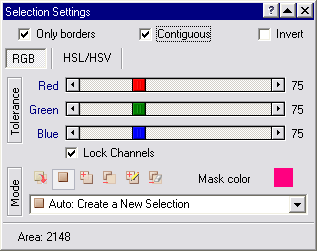 This palette is related with the automatic
area measurement tool, that measures areas within the same pixel range,
both contiguously or across the image (This tool doesn't support Statistic
Analysis or Histogram).
This palette is related with the automatic
area measurement tool, that measures areas within the same pixel range,
both contiguously or across the image (This tool doesn't support Statistic
Analysis or Histogram).
The Selection Settings
palette automatically pop-ups when ![]() is clicked.
is clicked.
Tolerance:
The three sliders adjust the pixel tolerance for each color channel.
You can use either RGB or HSL/HSV color modes to adjust the pixel tolerance. If you select RGB (as the image to the right shows), you have the option of selecting Lock Channels, to use the same tolerance value for each channel. Setting different tolerance values for each channel is an alternative to be used when the selected pixels don't fit to the desired area.
Select HSL/HSV color models (shown in the image below) when the RGB color model doesn't allow selecting properly the desired area. HSL and HSV are grouped together because they have similar Hue and Saturation channels, in fact HSL and HSV are closely related colors models, so there is not much difference between them. Use the HSL and HSV in selection radio boxes below the Luminance slider to switch between HSL and HSV. if you select HSV the Luminance slider will change its label to Value.
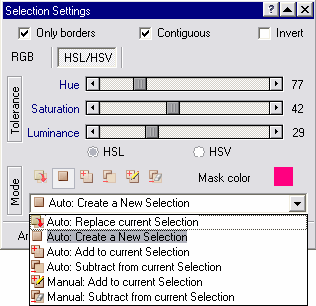 Only adjacent pixels within the tolerance
range will be selected if Contiguous check box is selected, otherwise
all image pixels within the tolerance range will be selected.
Only adjacent pixels within the tolerance
range will be selected if Contiguous check box is selected, otherwise
all image pixels within the tolerance range will be selected.
When measuring an area of contiguous pixels, regions connected only along a diagonal will not be included. Learn More.
If Invert is selected the current measurement area will be inverted. This feature is useful when the background is smoother than the objects we want to select., allowing us to select indirectly the objects by selecting the background that surrounds them.
The Only borders check box doesn't affects the measurement at all, but if selected, only the borders of all measurements will be drawn.
The Mask color box opens the color palette window, to modify the current area measurement color.
Mode
Different selection modes can be set by clicking on any the six selection
mode buttons or selecting the corresponding commands in the selection
mode list box. You may specify whether to replace the current selection,
create a new selection , add to an existing selection or subtract from
a selection. Adding or subtracting can be done manually or automatically.
|
Mode |
Action to perform when the image is clicked |
|
|
The current area measurement will be replaced for a new one. Each time you click again, a new selection will be calculated and the previous one will disappear. |
|
|
A new area measurement will be added to the image measurements. |
|
|
The selected area will be added to the current area measurement. |
|
|
The selected area will be subtracted from the current area
measurement. |
|
|
The automatic area selection tool will work like a pen, using the current pen brush size (set in the Tools Palette), allowing adding pixel to the selection by painting them manually. |
|
|
The automatic area selection tool will work like an eraser, using the current pen brush size (set in the Tools Palette), allowing decreasing the selection by erasing parts of it manually. |
Each time the tolerance value for any channel is modified or when switching from RGB to HSL/HSV modes, the area measurement will be recalculated, and any selections added either manually or automatically will be lost.
To create a new selection without
modifying the previous one, select ![]() , click the image to create
the selection and only then change the color or tolerance settings.
, click the image to create
the selection and only then change the color or tolerance settings.
To modify an area measurement, select it in the Measurement window datasheet, then you can modify its tolerance or color settings.