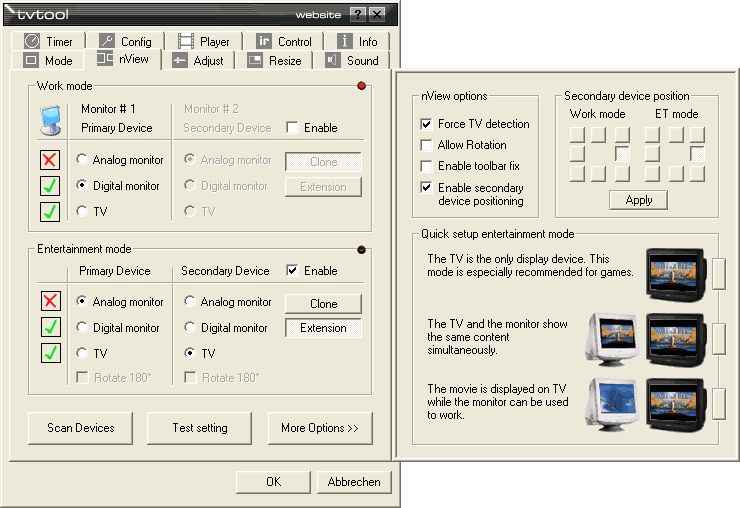
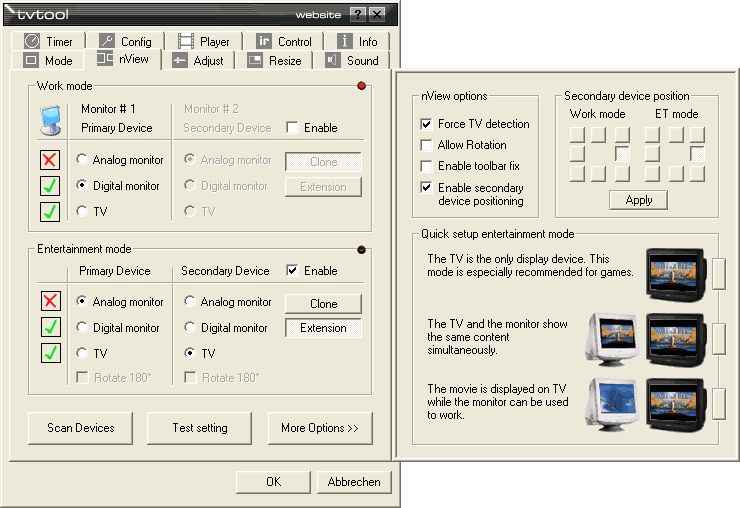
Sur l'onglet nView vous pouvez configurer l'affichage. En général il existe trois différents types d'affichage : moniteur analogique, moniteur digital comme les écrans TFT avec interface DVI et notre bonne vieille TV. Les cartes vidéo équipées d'une seule prise ne peuvent piloter qu'un seul périphérique alors que les modèles équipés de deux sorties peuvent en piloter deux simultanément. Cela permet d'avoir un certain nombre de configurations possibles que l'on peut sélectionner dans cet onglet.
Mode "Travail" et Mode "Loisir" : Le concept du mode nView de TVTool est de pouvoir utiliser votre PC pour deux usages distincts : Mode Travail pour écrire des emails ou utiliser un traitement de texte et le Mode Loisir pour regarder des films. Habituellement ces différents types d'activité requièrent des réglages différents au niveau des sorties vidéo. L'exemple le plus parlant est de vouloir utiliser son moniteur pour travailler et sa TV pour une activité de loisir. C'est pourquoi TVTool vous offre deux modes nView, le Mode Travail et le Mode Loisir.
La partie supérieure de l'onglet nView est réservée au Mode Travail alors que la partie inférieure l'est pour le Mode Loisir. La petite LED en haut à droite des cadres des deux modes montre quel mode est actuellement actif. La case "Activer" au-dessus des différents réglages permets d'activer immédiatement les derniers choix effectués. Les changements sont appliqués pour le mode actif uniquement !
Bien sur il est possible de configurer des modes plus complexes que les simples modes évoqués précédemment. Ceci s'applique aux cartes ayant deux prises vidéo. Les cartes ayant une seule prise, comme la GeForce 3, ne peuvent gérer qu'un seule prise vidéo à la fois, c'est pourquoi aucune sélection n'est possible pour la seconde prise pour ce type carte.
Mode Clone : Vous avez la même image sur les périphériques reliés aux deux prises. Il est possible d'utiliser deux résolutions différentes pour les deux écrans. Dans ce cas l'image sur le périphérique ayant la plus faible résolution n'affichera qu'une partie de la totalité de l'image. Le reste pourra être vu en déplaçant la souris.
Notez : Les films sont normalement visionnés dans une fenêtre Overlay. Celle-ci est créée matériellement par la carte vidéo qui ne peut en produire qu'une seule à la fois. C'est pourquoi la fenêtre du logiciel de lecture restera noire sur l'un des deux périphériques vidéo. Habituellement le film est visionné sur le périphérique dit "primaire". Plus loin nous verrons comment éviter ce désagrément.
Mode Extension : Dans le Mode Extension le bureau est agrandi en ajoutant une nouvelle partie à côté. Le bureau résultant est appelé bureau virtuel. L'illustration ci-dessous montre un exemple de bureau virtuel. Dans cet exemple la partie gauche a une résolution de 1024x768 et est produite par un moniteur analogique. La partie droite, couverte par des barres noires, a une résolution de 800x600 et est produite par l'écran TV. Vous pouvez déplacer votre souris d'une partie du bureau à l'autre. Les barres noires ne sont pas accessibles avec la souris, elles sont le résultat des différences de résolution.
 |
|
Bureau virtuel
|
Le mode Extension est utile pour regarder un film sur la TV et travailler sur son moniteur en même temps. Pour cela le logiciel de lecture, comme PowerDVD, doit être placé dans la partie droite du bureau étendu. On réalise cette manipulation avec une simple opération de "drag and drop" à l'aide de la souris. Ainsi n'importe quelle application comme Microsoft Word peut être ouverte sur la partie gauche du bureau. Bien que les deux parties du bureau soient directement reliées, vous n'en êtes pas conscients, parce que les parties sont montrées par deux périphériques vidéo différents (le moniteur analogique et la TV).
Scanner les prises : Quand vous appuyez sur ce bouton le driver va rechercher tous les périphériques reliés à la carte graphique. Pour chaque périphérique détecté une marque verte le signalera, sinon vous verrez une croix rouge. Vous ne pourrez mettre le Mode TV que si vous avez une marque verte dans la case TV.
Notez : Sous Windows 98/Me la détection pourrait échouer et vous verrez une croix-rouge à côté de la TV, bien qu'elle soit connectée correctement. Ce n'est pas un problème, le Mode TV sera activé de toute façon !
Test setting : Si vous avez effectué des changements de réglage dans un des deux modes vous pouvez les tester immédiatement en appuyant sur ce bouton. Seul le mode actif sera testé ce qui implique un changement de sélection de mode, si vous voulez tester des changements sur le mode inactif. La LED dans le coin supérieur droit de chaque mode vous indique lequel est actif.
Détection TV : Si votre TV est correctement connectée mais que vous n'obtenez jamais une marque verte à côté de TV, la capacité de détection de la puce TV pourrait être défectueuse. Dans ce cas vous pouvez forcer la détection TV, un redémarrage du PC sera néanmoins nécessaire.
Rotation : Pour les utilisateurs qui utilisent un projecteur vidéo, au plafond, TVTool offre la possibilité de faire pivoter l'image de 180°. Pour activer ce choix dans le Mode Loisir vous devez d'abord sélectionner cette option.
Barre d'outils : Cette option résout un bug de Windows. Quand vous utilisez la barre d'outils avec l'option "Masquer automatiquement" elle peut devenir invisible après le changement du mode nView.
Positionnement de la seconde prise : TVTool peut automatiquement assigner la position de l'écran secondaire (secondary device). Quand on active cette option on peut choisir, pour l'écran secondaire, parmi les 8 positions ci dessous. Si vous appuyez sur le bouton "Appliquer" le changement est pris en compte immédiatement. Autrement la position est sélectionnée à chaque changement de mode.
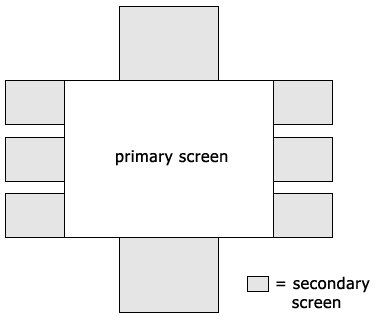
Réglage rapide du Mode Loisir : 3 des configurations les plus utilisées pour le Mode Loisir peuvent être sélectionnées d'un seul clic de souris.
Préréglage 1 : La TV est le seul écran actif durant le Mode TV.
Préréglage 2 : La TV et le moniteur sont tous les deux actifs durant le Mode Loisir. On active le Mode Clone, les deux écrans affichent la même chose. (Notez : Le Mode nView utilise une fenêtre "Overlay" qui ne fonctionne qu'avec un seul périphérique).
Préréglage 3 : La TV et le moniteur sont tous les deux actifs mais le bureau virtuel lié au Mode Extension aussi. Dans ce cas la TV est utiliser pour visionner un film et le moniteur pour travailler ou faire autre chose.
Pour activer un de ces préréglages appuyez sur le bouton correspondant, dans la partie droite du cadre de sélection.