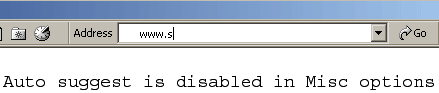Popup Defender
Table of content:
Requirements
About the program
Features
The main window
Popup blocking
Block list
Block list with keywords
100% popup blocking
Options
Requirements:
Windows 9x, NT 4.0, 2000, XP.
Internet Explorer 5.0 + .
About 1MB of disk space.
About the program:
Anyone who ever used the Internet faced annoying popup windows with advertisement. It is virtually impossible to make a program that will eliminate those completely, while leaving those that are useful or even vital for website navigation. Many software companies tried and failed that is why you see more and more of those pop-up windows every day. Popup Defender does not close any popup windows; it helps you choose which windows you want to be closed with block list feature. Meaning, more you use this program less popup windows you see.
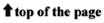
Anyone who ever used the Internet faced annoying popup windows with advertisement. It is virtually impossible to make a program that will eliminate those completely, while leaving those that are useful or even vital for website navigation. Many software companies tried and failed that is why you see more and more of those pop-up windows every day. Popup Defender does not close any popup windows; it helps you choose which windows you want to be closed with block list feature. Meaning, more you use this program less popup windows you see.
Features:
When the program is initiated, it automatically starts blocking popup windows. To prevent the program from closing popup windows, either click Stop button or choose Popup manager -> Stop in the menu. You can choose which windows should be closed using block list option.
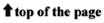
When the program is initiated, it automatically starts blocking popup windows. To prevent the program from closing popup windows, either click Stop button or choose Popup manager -> Stop in the menu. You can choose which windows should be closed using block list option.
The main window:
When you start the program you will see this window:
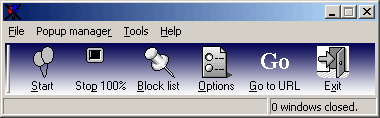
and this smiling face icon in the system tray (near the clock):
The icon will change depending on the number of windows open:
Load between 40% and 60%
The program will allow another opened window and all the others will be blocked when you see a sad face:
If the limit is reached the icon will look like this:
Functions of the buttons:
 - if clicked the program will stop closing popup windows.
- if clicked the program will stop closing popup windows. - if clicked the program will start closing popup windows.
- if clicked the program will start closing popup windows. - if this button is used, the program will leave only one browser window
open, the rest will be blocked.
- if this button is used, the program will leave only one browser window
open, the rest will be blocked. - this button disables 100% blocking - undoes "stop 100%" button.
- this button disables 100% blocking - undoes "stop 100%" button. - brings up block list options, where you can add
or remove widows that will be closed by the program.
- brings up block list options, where you can add
or remove widows that will be closed by the program. - brings up Options window where you can change settings
for this program.
- brings up Options window where you can change settings
for this program. - will open a url of a website you type in without adding it to the dropdown
menu in address field of your browser. (see also: disabling
auto suggest)
- will open a url of a website you type in without adding it to the dropdown
menu in address field of your browser. (see also: disabling
auto suggest)  - exits then Popup Defender.
- exits then Popup Defender.Popup blocking:
| As described above, popup windows
are created by scripts which webmasters use on their websites for
advertisement. Each window that pops up has a title detected by
the Popup Defender. |
|
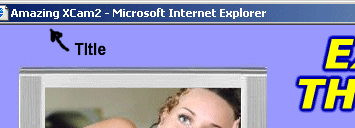
|
|
| When you visit a website, most of its popup
windows have the same or similar title. With Popup Defender
you will be able to block those with block list feature. To access
the block list simply click Block list button in the main window.
More about it in Block list section. The program has 4 types of
popup blocking (click on the method to learn more): |
 |
| * 100% popup blocking * Block list * Block list with keywords * Limit windows opened |
|
| Popup Defender has a counter of how many windows it closed. You can see it in the bottom right corner of the program. 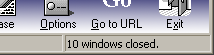
|
|
| 100% popup blocker: Some of the web sites have many pop up windows of various types and block list feature becomes very hard to use and sometimes no use at all. In this case you can use 100% popup blocker feature. When the program is in 100% popup blocking mode, it will only allow one browser window to be opened, the rest will not be allowed. To enable this option, simply click Stop 100% button in the main window, or click with the right mouse button on program's icon in system tray (bottom right corner) and choose Stop 100%. The icon in system tray will become red. You can disable this feature by right clicking on the icon in system tray and choosing End 100% or by clicking End 100% button in the main window. 
|
Options:
You can access options by clicking on Options button in the main window or from the menu Tools > Options. In options window you can change the settings for the program. There are four sub-options: popup, proxy, misc and messenger.
You can access options by clicking on Options button in the main window or from the menu Tools > Options. In options window you can change the settings for the program. There are four sub-options: popup, proxy, misc and messenger.
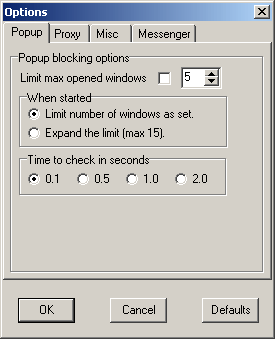 Popup PopupWith this option you can change settings for the popup blocking function of the program. Limit max opened window - if checked, the program will only allow sertain number of opened windows. The rest will be closed. If you want the program to keep the limit you set, choose Limit the number of windows at set; otherwise choose Expand the limit. Time to check in seconds - Sets how often Popup Defender should check for popup windows. The shorter the time - faster the Popup Defender will close popups. |
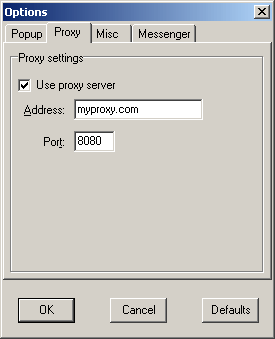 Proxy ProxyIf you connect to the Internet through a proxy server, you will need to set it up here. |
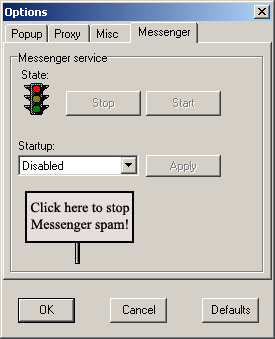 Messenger MessengerMessenger popups are sent to many people every day for advertisement purposes. They can be easily recognized, for they have "Messenger" in the title. Simply click Click here to stop Messenger spam! icon to get rid of messenger popups permanently. If the traffic light is green, then messenger popups are not being blocked. If it's red you are 100% protected from all messenger popups. |
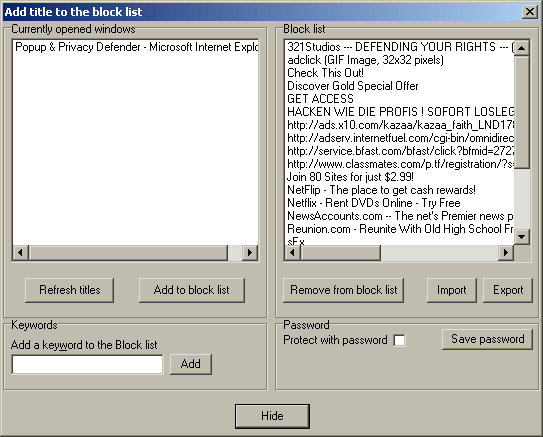
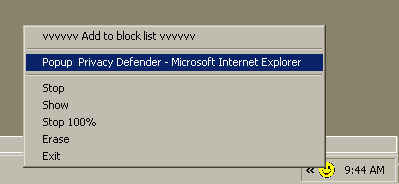

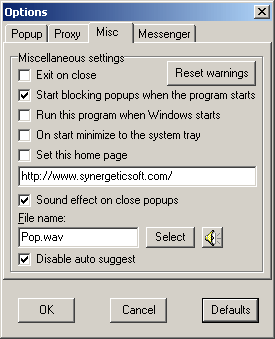 Misc
Misc