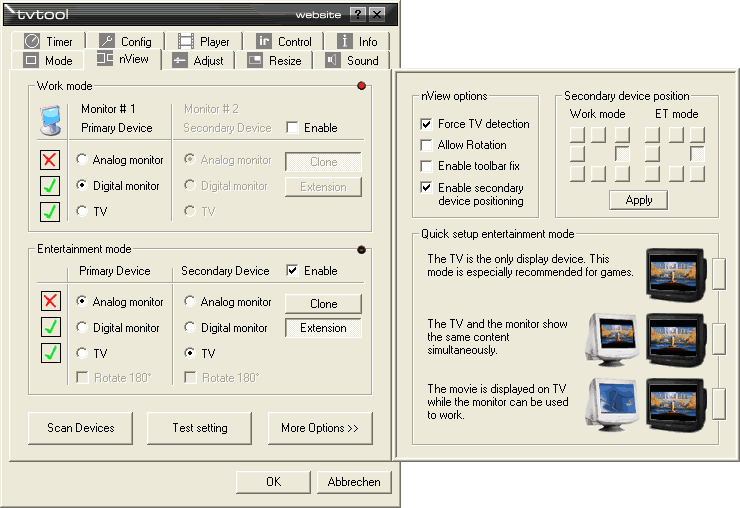
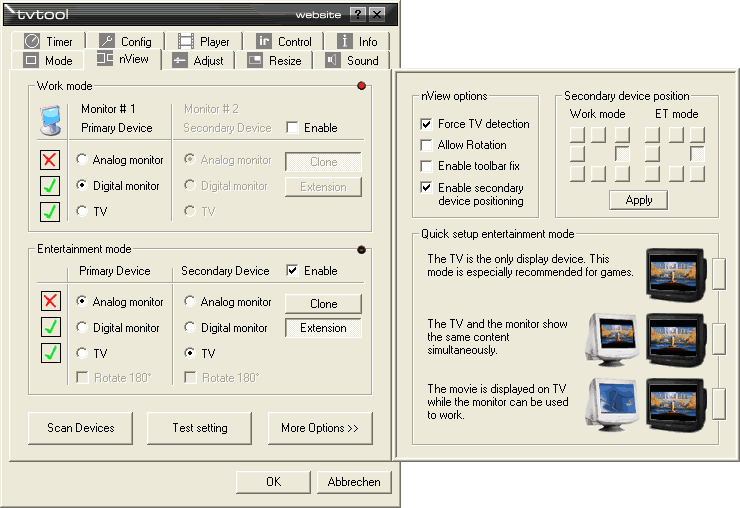
On the nView tab the configuration of the display devices is made. Generally there are 3 different types of displays : analog monitors, digital monitors like TFT displays with DVI interface and the good old TV. Single head cards can drive one of these devices at one time only, dual head cards can drive two displays simultaneously. This enables a number of possible output modes, which are configured on this tab.
Work mode and Entertainment mode : The concept of TVTool nView modes is that you use your PC for two different kind of activities : work activities like writing emails or Word documents and entertainment acitivities like watching a movie. Usually these kinds of activities require a different setup of the display devices. The simplest setup for example was to use the monitor for work and the TV for entertainment. To meet the requirements of these two kinds of activities TVTool offers two nView modes, the Work mode and the Entertainment mode.
The upper part of the nView tab is reserved for the Work mode, the lower part for the Entertainment mode. A small LED on the right side of the bounding rectangle of both modes shows which mode is active currently. The test setting button below the setup boxes is made to apply changes to one of the modes on the fly. The changes are applied for the active mode only!
Of course it is possible to configure more complex modes than the simple one mentioned before. This applies to dual-head cards. Single-head cards like the GeForce 3 can drive one output device only at one time, so the selection for the secondary devices is not available on these cards.
Clone : The primary and the secondary device show the same image. It is possible to use different resolutions for the two devices. In this case the image on the device with the lower resolution will show only a part of the whole image. This part will pan with the movement of the mouse.
Extension : In Extension mode the desktop is enlarged by adding a new part to one side. The resulting desktop is called virtual desktop. The illustration below shows an example of a virtual desktop. In this case the left part has a resolution of 1024x768 and is displayed by an analog monitor. The right part, covered by the black bars, has a resolution of 800x600 and is displayed on the TV screen. You can move your mouse from one part of the desktop to the other. The black bars are not reachable with the mouse, they are the result of the different resolutions.
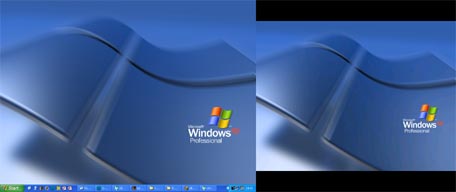 |
|
Virtual desktop
|
The Extension mode is useful to watch a movie on TV and to work in front of the monitor. To achieve this the movie player has to be moved to the right part of the desktop resp. to the extended desktop. This is done by a simple drag´n drop operation with the mouse. Then any application like Microsoft Word can be opened on the left part of the desktop. Although both parts of the desktop are connected directly you don´t get aware of it, because the parts are displayed by two different monitor devices (analog monitor and TV).
Scan devices : When this button is pressed the driver will search for all devices connected to the graphics card. For each device found a green check mark is shown, otherwise you see a red cross. You can only enable the TV mode succesfully if you have a green check mark next to the TV.
Test setting : If you just have made changes to the Work or Entertainment mode you can test them if you press this button. Only the currently active mode will be tested. So if you are in work mode TVTool will apply the current work mode setup, same for Entertainment mode. The LED in the upper right corner of each mode shows if this mode is currently active.
Force TV detection : If your TV is connected properly but you never get a green check mark next to the TV, then the TV detection capability of the TV chip might be defective. In this case you can force the TV detection, a restart is required to make this option active.
Allow rotation : For users who use a video projector mounted under the ceiling TVTool offers the possibility to rotate the picture 180°. To make the rotate option active you have to enable this option first.
Enable toolbar fix : This option solves a bug of Windows. When using toolbars with auto-hide feature these might get invisible after changing the nView mode. To prevent this effect turn on this option. It brings all toolbars to foreground before changing the mode, which prevents the effect.
Enable secondary device positioning : TVTool can automatically assign the position of the secondary device. When this option is enabled you can select one of 8 positions where the secondary screen shall be placed. If the apply button is pressed this is done immediately. Otherwise the position is set each time a mode change is done.

Quick setup Entertainment mode : 3 of the most used Entertainment mode configurations can be set with one mouse click.
1. preset : TV is the only active display device during TV mode.
2. preset : The TV and the monitor are both active during Entertainment mode. Clone mode is enabled, so both devices show the same content. (Note : Moview are usually shown in overlay windows, which are visible on one device only.)
3. preset : TV and monitor are both active, but desktop extension is enabled. In this case the TV can show a movie where the monitor is used for work or something else.
To activate a preset just press the button on the right side of the option box.