


Start page animation
CDR Presenter presentations start with a brief opening animated sequence. This can be one of a number of
built in animations that use pictures you supply or a separate Flash animated sequence created in another
program. To control the Start page animation, click on Start page in the Designer status display and
then either choose Page... Options or just quickly click on the Start page background when it
appears. A special dialog for setting the animation options appears.
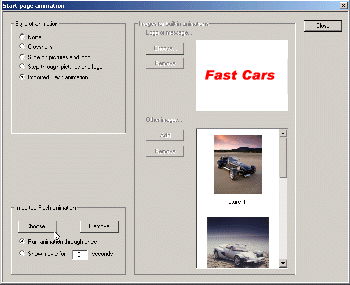
Using an external Flash animation
If you have a Flash animation (SWF file), you can import it by choosing 'Imported Flash animation' and then
clicking 'Choose'. You can set two options for the imported file...
- Run animation through once. Many Flash animations are designed to loop endlessly for use in web pages and similar.
This option forces the Flash file to play once only before the first page of the actual presentation is displayed.
- Show movie for ... seconds. This option lets the Flash movie play for a set number of seconds, allowing you to
perhaps let it repeat three or four times before moving onto the first page of the actual presentation.
Note that not all PCs are configured to play Flash movies and some that are do not have the latest versions of the
Flash software. The presentation will run on such PCs but the movie will not play. Some Flash movies are also prepared
with a menu or other clickable options within them and these are generally not suitable for use as opening animations
in CDR Presenter.
Using the built-in animations
You can make an opening animation sequence simply by choosing from the available built-in options and then adding
appropriate images to your project. Options include 'crosshairs', 'slide on pictures' and 'step through pictures'.
Each animation ends with a 'logo' which should be a graphic of your company logo or name or indeed any text or image
that you would like the animation to finish with. CDR Presenter attempts to 'cut out' the logo's background so that it
appears to be part of the animated page. To make this effective, a cut out logo should be prepared on a plain, flat
colour that's not part of the logo itself, ideally one similar to the background colour used in your chosen style.
Alternatively, if you don't want your logo to be 'cut out', add a border in an otherwise unused colour around the image;
CDR Presenter will cut the border out, leaving your logo on a rectangular field.
Along with the logo, you can add a number of other pictures related to your presentation. We recommend that you
put in around three to five images but the animation will work with fewer or more pictures if you prefer. CDR Presenter
automatically resizes the images to fit in with each animation so you don't necessarily need to prepare the pictures
especially beforehand.
Mute background music
You can optionally mute (turn off) any background music on the start page by selecting this option. You may want to do
this in particular if you have a Flash animation on the page that has its own soundtrack.
Keeping things tidy
If you change from Flash animation to a built-in one or from any animation to none, CDR Presenter does not automatically
remove your chosen images or external Flash movie. If you need to save space in your presentation, make sure you individually
remove any items you are not going to use with the appropriate 'Remove' buttons.


