


Formatting pages
Choosing a page layout
Every page in your presentation has a choice of pre-defined layouts or arrangements for the items on the page.
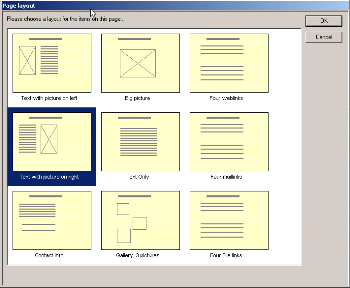
Most styles include nine basic layouts:
- Text, with picture on the left
- Text, with picture on the right
- Big picture with caption
- Contact information
- Text only
- Gallery, with three pictures
- Four weblinks
- Four maillinks
- Four filelinks
These layouts allow you a general choice of page formats within a presentation. Others have more specialist use;
the Contact page includes space for address and phone and working links for e-mail and website, for example, and
the web link, mail link and file link layouts let you make presentations that connect to a variety of other resources.
To select a layout:
- Choose Page in the Designer
- Click Layout
- Select a layout in the layout gallery
Your chosen layout is loaded immediately and any items on the page are rearranged to suit the new layout. Note that
you cannot adjust the items on the page or their arrangement in the layout but that you can tweak the look of a page by
suitably formatting the text or the images.
Being able to change layouts quickly makes it easy to try different options for a page. Be aware however that some
layouts do not include all the items on others. If for example, you select a gallery layout and add three pictures but
then change the layout to big picture only, you will only see the first of your pictures. CDR Presenter will keep the
other pictures in the presentation in case you switch layouts again but they will not be visible.
Page options
Clicking Page then Options in the Designer displays a dialog box with various settings that control how
a page is presented.
Background image
Each page normally has a background set by the style you have chosen for a presentation. You may in some special cases want
to import your own background image or just use a plain colour. If you want to use your own image, you must save it as a
Windows .BMP file that is 800 pixels wide by 600 pixels high and is saved in a 24-bit colour (sometimes called 'millions of colours').
Most painting and drawing programs can produce such an image, if necessary resizing an existing image. Imported background
images can add impact but not all images will work well with all styles, depending on other elements on a page such as the
look and position of headlines and buttons.
Music or soundtrack
You can set overall background music for a presentation with the Project... Background music buttons on the
Designer. This music, if any, normally plays continuously while the user browses pages. The music and soundtrack settings
for a page let you vary this for an individual page. You can
- Select 'None' to turn the background music off on a particular page
- Select 'Background music' to play the usual music
- Select 'Custom' and then choose your own piece of music or sound track or special effect for the page. The program
will let you select a WAV or MP3 type file to add to your project.
If you do select a custom file for the sound, you may set two further options. Pause before starting inserts a
short delay after a page loads before the sound starts. This is effective if you have a spoken commentary or other sounds
that particularly go with the text and images on a page. Loop causes the sound file to be played repeatedly while
the page is displayed. This generally works for files prepared to be used as background music or looping sound effects.
Special effects
You can control the way a page is displayed:
- Animate page when it appears
This is normally on. Unchecking it removes the animation used to a build each page when it
first appears. You may want to turn it off on pages in long sections to speed things up for the user.
- Hide menu buttons
This option hides the normal button bar. This is normally only useful on pages within a section.
- Hide Next and Previous buttons
This option hides the Next and Previous buttons. It is normally only used with the
automatic change to next page option (see below).
- Transition
Selects one of a variety of special effects used when pages first load.
- Change to next page
Allows a page to progress automatically to the next after a set period. This option is useful to
create a step-by-step sequence or picture gallery with a group of pages.


