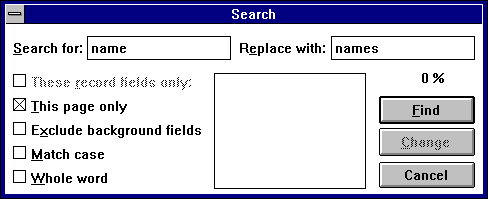
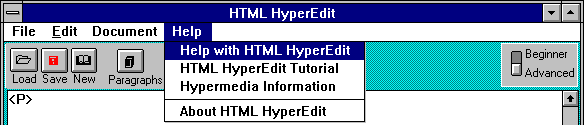
The menu bar is not overloaded with functions, as the program is designed to have functions easily accessible and easy to see.
To activate a function from the menu, simply select it. The options are:
Help Menu
Document Menu
Selects one of three editing areas. A document may be loaded into each area for editing and this menu is used to move between the three documents.
Edit Menu
The standard windows document edit menu. Allows cut, copy, paste and select all.

Images are inserted as relative links, that is it is presumed that an image is located in the same location as the document. (Can be altered manually though).
To insert a link:

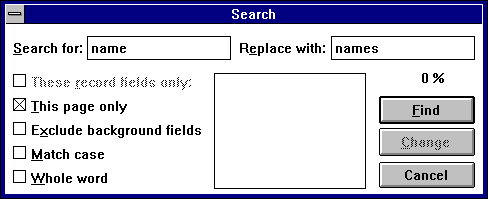
The SEARCH THIS PAGE ONLY checkbox should be checked at all times while searching. There is a bug that causes the program to fail if it isn't.
You can search for and replace text within the document if necessary, by clicking on this button. The dialog box above will be presented.
Simply enter a string to search for in the SEARCH FOR: box, and click the FIND button. To find the next occurance, click the FIND button again.
If you wish to change the word automatically, enter the new word in the REPLACE WITH: field. Perform a FIND as above, and simply click the CHANGE button to perform a replace on the word.

HTML HyperEdit supports both beginner and advanced modes. Two many buttons on the screen may cause confusion for anyone just learning HTML. Hence, buttons used for some of the more advanced features are covered in beginner mode.
Simply click on the button to change modes.
The button panel for advanced modes contains the following:

Signatures, or perhaps more correctly footers are simply lines of HTML that may be inserted automatically at the bottom of your document. They are usually used to identify the person, department and other information related to the document.
There are two steps to steps to adding a signature.
Defining the Signature
This is done by simply creating a new document, that is the signature. Start with an empty document and create the lines of HTML you wish to use for a signature.
To define the signature, RIGHT-CLICK on the SIGNATURE button. This stores the signature.
When you choose EXIT HTML Hyperedit, make sure you say YES to SAVE CHANGES, in order to store your signature too. Save the file as the same HTML HyperEdit.
Using the Signature
To add a signature to the bottom of your document, simply click the SIGNATURE button and it will be automatically added.
The advanced buttons contain the following single-letter formatting keys:
- F - Code
- I - Italics
- B - Bold
- P - Preformatted
- Q - Quotes
- A - Address
The following shortcut keys may also be used:
CTRL-B - Bold
CTRL-I - Italics
CTRL-F - Code

If you change your mind after formatting some text, you can press the UNFORMAT button to remove the tags.
This is achieved by highlighting some tagged text (including the tags) and press unformat to remove the tags. If you only highlight the first tags, then they'll be removed. Similarly if you only highlight the tags following the text, they'll be removed.
Note: The highlight should begin/end on a tag. Not a blank space or any other character.