

| Súgófájl verziószám | 3.0 |
| Legutóbbi módosítás | 2010-01-05 |
| Operációs rendszerek |
Windows 2000, XP, 2003, Vista, 2008, 7 32 bit, 64 bit |
| Licensz |
nem üzleti célú ingyenes vagy üzleti célra is használható Pro változat |
| Kapcsolat |
www.netsetman.com Támogatás fórum |


A NetSetMan egy hálózati beállítás-kezelõ alkalmazás, mely 6 különbözõ, rendezetten megjelenített profil közti egyszerû váltást tesz lehetõvé. A profilokban megadható beállítások:
|
Továbbá csak a Pro változatban:
|
A NetSetMan p├│tolja azt, ami a Windows-b├│l mind a
mai napig hiányzik:
Egy hatékony, könnyen használható felület, mellyel egy helyen
kezelheted az összes hálózati beállítást.
Próbáld ki, és többet nem leszel meg nélküle!
A beállításokat és változtatásokat egy külön fájlba (settings.ini) menti le a program, ezért a biztonsági mentés, a beállítások átmásolása vagy akár egy verziófrissítés is zökkenõmentesen végezhetõ.
Mindössze 2 kattintással aktiválhatsz egy elõre beállított profilt.

Minden egyes fül egy külön profilt jelent, azaz a füleken összesen 6 különbözõ profil beállításai tárolhatók.
Ha egy profil aktiválásakor egyszerre két hálózati csatoló beállításait szeretnéd megváltoztatni, erre a Multiprofil biztosít lehetõséget. Kattints a "+"-gombra a lenyíló lista mellett, és egy új menüsor jelenik meg, benne két Multiprofillal (a jelenlegivel és egy új, üres profillal). A feliratok a Multiprofilok által kezelt hálózati csatolók nevei lesznek, és nem lehet õket megváltoztatni. Egy profilhoz tetszõleges számú multiprofilt lehet felvenni, melyek mindegyike aktiválva lesz a profil aktiválásakor. A Multiprofilok sorrendjén egyszerûen, "fogd és vidd"-módszerrel lehet változtatni.
Az összes változtatás automatikusan mentõdik, így biztosan nem vesznek el az újonnan megadott beállítások.
A profilokat át lehet nevezni a profilfülek jobbgombos helyi menüjében található "Átnevezés" opcióval vagy a fülön duplán kattintással.

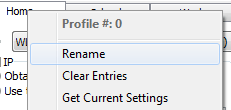
Az elérhetõ hálózati csatolók nevei a típusukkal együtt vannak feltüntetve.
Egy hálózati csatoló menedzseléséhez elõször be kell tölteni az elérhetõ kapcsolatokat a "Frissítés" gombbal, majd kiválasztani a megfelelõ csatolót.
Ha átmásolod az ini-fájlt egy másik számítógépre, a NetSetMan megpróbálja magától hozzárendelni a profilokat az ottani hálózati csatolókhoz. A hozzárendelés csak akkor fog mûködni, ha az új rendszerbeli hálózati csatoló neve pontosan megegyezik a régivel (pl. a képernyõképen: "LAN").
Ha a megadott névvel nem található hálózati csatoló, az a listán "[?]" névvel fog szerepelni. Ebben az esetben frissíteni kell a hálózati csatolók listáját.
Ha egy hálózati csatoló nincs benne a listában (mert pl. inaktív vagy virtuális), a Részletes frissítés funkcióval elõhívható. Ezt a "Frissítés" melletti nyílra kattintva lehet elérni, és listázza az összes elérhetõ hálózati csatolót. Itt bejelölheted azokat, melyeket ott szeretnél látni a választható csatolók listájában.
Megjegyzés: az összes itt megjelölt hálózati csatoló meg fog jelenni a Tálcainfón is.

Egy jelenlegi beállítás betöltésére a kiválasztott profilba az adott
beviteli mez├╡ melletti
 ikonra kattintással van mód.
ikonra kattintással van mód.
Az összes jelenlegi beállítás (melyek mellett ott van az említett
jel) lekéréséhez kattints jobb gombbal a profilra, majd a megjelenõ
helyi menübõl válaszd ki az "Összes aktuális érték lekérése" opciót.


Egy beviteli mezõ tartalma a feliratán duplán kattintva törölhetõ.
Az aktuális fülön lévõ összes beállítás törléséhez a profil jobbgombos
helyi menüjében kattints az "Értékek törlése" pontra.


Az összes beállítás profilok közti másolása a következõképpen lehetséges: elõször az elsõ profil jobbgombos helyi menüjében kattints a "Beállítások másolása" menüpontra, majd a második profil helyi menüjében a "Beállítások beillesztése" menüpontra.
Az IP, DNS és WINS beállításokhoz létezik speciális beillesztés funkció is. A csillag ikonra kattintva csak az adott csoport beállításai töltõdnek át a másolásra kijelölt profilból.
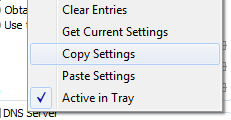
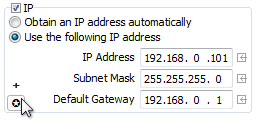
Több IP, Átjáró, DNS valamint WINS cím is megadható arra az esetre, ha egyszerre több hálózathoz szeretnél csatlakozni. Ehhez kattints az adott csoport neve melletti "+" jelre, majd a megjelenõ "További címek" ablakban megadhatod a szükséges címeket. Írd be az értékeket a beviteli mezõkbe az ablak felsõ részén, majd kattints a [ v ] gombra a cím listába vételéhez.
Az elemek sorrendje egyszerûen megváltoztatható 'fogd és vidd'-módszerrel.
A kiválasztott elem törléséhez kattints a piros [ x ] gombra.
Kattints duplán a listaelemre, a cím beviteli mezõkbe való visszatöltéséhez.
Amíg a fõablakban a
 jelre kattintva csak az elsõ értékeket kéri le a
program, itt minden egyes megadott cím betöltõdik.
jelre kattintva csak az elsõ értékeket kéri le a
program, itt minden egyes megadott cím betöltõdik.


A NetSetMan profilok a WiFi csatlakozást is támogatják. Ehhez válaszd ki a WiFi adaptert a hálózati csatolók listájából, majd válaszd ki a WiFi profilt a WiFi lenyíló listából. A meglévõ kapcsolat megszakításához az itt felkínált üres értéket válaszd.
Az alapszintû WiFi beállításokon felül a NetSetMan részletes WiFi kezelésre is lehetõséget biztosít. Kattints a WiFi ikonra vagy a fõmenü opciójára (Eszközök > NSM WiFi kezelés), hogy megjelenjen az összes elérhetõ WiFi hálózat. A sárga háttér azt jelzi, hogy a hálózat SSID-jével már lett felvéve profil. A zöld háttér a jelenleg használatban lévõ hálózatot jelöli. Egy hálózathoz a nevén duplán kattintva vagy a "Csatlakoztatás" menüponttal lehet csatlakozni. Ha még nincs profil felvéve a kapcsolathoz, lehetõséged van a csatlakoztatás elõtt létrehozni. A hálózat beállításai (hitelesítés, titkosítás, stb.) automatikusan el lesznek mentve a profil létrehozásakor, azonban néhány beállítás kézi módosítására is szükség lehet abban az esetben, ha a felismerés nem sikerült volna tökéletesen.
A NetSetMan a natív Windowsos WiFi profilokkal mûködik. Ez azt jelenti, hogy itt is ugyanazokat a profilokat látod, amik a Windowsban vagy egy egyéb WiFi kezelõ alkalmazásban megjelennek. Ennek megfelelõen lehet profilokat létrehozni, módosítani és törölni is.
Követelmények
A NetSetMan a natív Windowsos WiFi API-t használja, melynek nagy elõnye, hogy nincs szükség új meghajtóprogramok telepítésére (ami konfliktusokat okozhat). Ennek fejében a NetSetMan WiFi lehetõségeit csak olyan Windows verziókkal lehet használni, melyek alapból támogatják a WiFi-t. Jó hír, hogy a mostanában használt verziók legtöbbje ilyen: Vista vagy újabb operációs rendszernél ez megoldott, XP esetén SP2 vagy SP3 szükséges. A Windows 2000 már nem támogatott.
A vezeték nélküli lehetõségek használatához a következõ szolgáltatásoknak kell futniuk: WLAN automatikus beállítása (Wlansvc) (Vista vagy újabb), Konfigurációmentes vezeték nélküli hálózat (WZCSVC) (XP).
Ha a WiFi adapteredet gyártói szoftverrel kezeled, az a legtöbb esetben
blokkolja a Windows hozzáférését. Ilyenkor meg kell találnod a módját, hogy
az adott programban átválts natív Windowsos WiFi kezelésre (ha létezik ilyen
opci├│).
Mivel sok gyártónak saját szoftvere van a WiFi beállítások kezelésére, ezért
nem létezik erre általános módszer. Egy példa: az AVM FRITZ!WLAN USB eszköz
szofverének használatakor kattints a tálcán elhelyezett ikonjára, majd a
válaszd ki a "Windows WLAN" opciót.


A NetSetMan kényelmes felületet nyújt a szkriptfájlok kezeléséhez, azonban nem rendelkezik saját szkriptnyelvvel. Ez azt jelenti, hogy csak olyan szkriptnyelveket használhatsz itt, melyeket az operációs rendszer támogat. Általános szkriptnyelvek például: VBS, JS, vagy egy egyszerû DOS kötegfájl. A szkripteléssel kapcsolatos ismeretek szinte korlátlan mennyiségben állnak rendelkezésre az interneten.
A szkriptek módosítására - létrehozás vagy megnyitás után - az alkalmazás
egy szövegszerkesztõ felületet biztosít.
Két szkriptet lehet megadni, melyek az összes többi beállítás módosítása
elõtt ill. után futnak majd le.
Ha a szkript futtatása és a hálózati beállítások módosítása között pár
másodperc késleltetés szükséges, azt az ablak alsó részén lehet megadni.

A NetSetMan tetszõleges számú hálózati meghajtó csatlakoztatására és
leválasztására ad lehetõséget.
Olvasd el az útmutatót az ablak alján, ami a "[Súgó mutatása]" linkre
kattintva jelenik meg.
Amikor egy olyan profilt aktiválsz, melyhez meg vannak adva hálózati meghajtók, a NetSetMan elõször összehasonlítja a jelenleg csatlakoztatott hálózati meghajtók listáját a csatlakoztatandókkal. Azok a hálózati meghajtók, melyek mindkét listán pontosan ugyanúgy szerepelnek (azonos meghajtó betûjel és elérési út), változatlanul maradnak. Az összes további csatlakoztatott meghajtó le lesz választva az újak csatlakoztatása elõtt.
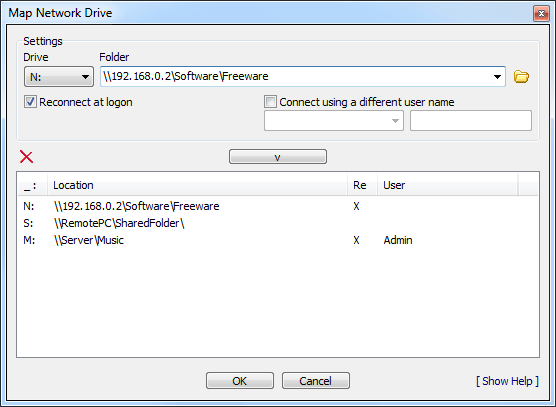
A profil összes beállításának alkalmazásához kattints az
"Aktiválás" gombra.
Csak azok a beállítások lesznek aktiválva, melyek elõtt be lett pipálva
a jelölõnégyzet.
Egy kis ablak fog ezután megjelenni, melyben nyomon követhetõ az
aktiválás menete.
Leolvasható, hogy mely beállítások alkalmazása fog megtörténni, valamint
hogy az eddigieket sikerrel hajtotta-e végre a program.
Az aktiválás folyamata bármikor félbeszakítható a "Mégse" gombbal. Ekkor
az aktuális pont alatti beállítások nem lesznek alkalmazva.
Fontos megjegyezni, hogy egy csupa "OK"-t adó aktiválás után is célszerû várni egy keveset, amíg a hálózat felismeri és szinkronizálja a változásokat. (Ez különösen igaz a "Számítógépnév" és a "Munkacsoport/Tartomány" beállítások változtatása esetén.) Bizonyos esetekben szükség lehet a PC újraindítása is.
Ha az összes eredmény zöld: siker! :-)
Ha nem: ebben az esetben olvasd el a hibaüzenetet, és próbáld meg
megoldani a problémát.
Részletesebb listázás az ablak alján lévõ "+" gombra kattintva érhetõ el.
A legáltalánosabb hibákról és megoldásaikról a FAQ-ban olvashatsz bõvebben.

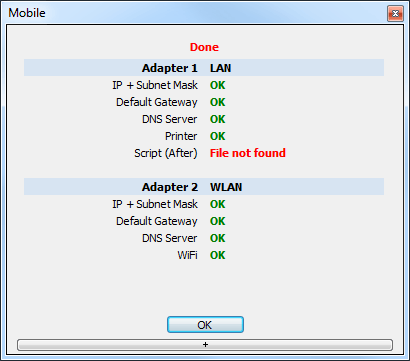
| A legáltalánosabb hibák és értelmezéseik | |
| OK | rendben :-) |
| ... | A beállítások alkalmazása folyamatban van. |
| - | A beállítások alkalmazása kihagyva, mert az adatok hibásan vagy hiányosan lettek megadva. |
| Hiba | A legtöbb esetben a hibákat egy rövid, egyértelmû, pirossal szedett szöveg jelzi, pl.: "Rossz jelszó". |
| Hozzáférés megtagadva | Valószínûleg nincsenek meg a megfelelõ felhasználói jogaid ennek a beállításnak a megváltoztatásához. |
| hibás | Az érték hibás, nincs megadva vagy nem megengedett (speciális karakterek, munkacsoport nevével megegyezõ számítógépnév stb.) |
| FF aktív | A Firefox éppen fut. A Firefox beállítások alkalmazásához be kell zárni a böngészõt. |
| Hiba: 95/96 |
"A DNS szolgáltatás értesítése sikertelen." Nyisd meg a Szolgáltatások panelt (start > Futtatás... > "services.msc"). Keresd meg a "DNS-ügyfél" szolgáltatást, és az indítási típusát állítsd át "Automatikus"-ra. Állítsd be ugyanezt a "DHCP-ügyfél" szolgáltatásra is. |
| Hiba: XX | Ha egy hibakóddal jelölt hibát kapsz, és fogalmad sincs, mi lehet a gond, írd meg a hiba kódját a támogatás fórumba. |
A klasszikus "Teljes üzemmód" felületen kívül, ahol a profilok minden beállítását meg tudod változtatni, egy másik, "Kompakt üzemmód" nevû felület is rendelkezésre áll. A módok között a fõmenü jobb szélén lévõ gombbal lehet váltani.
Ha az összes profil be lett állítva, onnantól a kompakt üzemmód az ideális felület: egy tömör áttekintést nyújt a profilok beállításairól anélkül, hogy azokat véletlenül megváltoztathatnád.
Ha bekapcsoltad az NSM Adminisztrációt (és a "Profilbeállítások változtatása" nincs bejelölve), automatikusan a kompakt üzemmód fog elindulni, hogy megakadályozza a beállítások megváltoztatását.
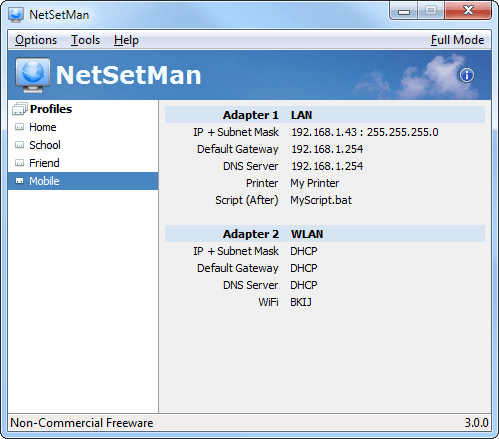
Amikor a NetSetMan fut, az ikonja az értesítési területre kerül (a
tálcán az óra melletti részre).
Innen egyszerûen lehet profilt váltani: az ikonon jobb kattintásra
megjelenõ listából csak ki kell választani a kívánt profilt.
Hogy ne legyenek felesleges profilok a listában, beállítható, hogy a profilt lehessen-e tálcáról aktiválni vagy sem. Ehhez válaszd ki a fület, majd a jobbgombos helyi menüjében kattints a "Tálcáról aktiválható" pontra. A szöveg elõtti pipa jelzi, hogy az adott profilt tálcáról is lehet majd aktiválni.
Ha az egérkurzorral az értesítési területen lévõ NetSetMan ikon fölé állsz, megjelenik a Tálcainfó. Itt leolvashatók a rendszer jelenlegi IP beállításai. Mivel az itteni adatok valós idejû lekérdezések eredményeként állnak össze, a megjelenést egy rövid késleltetés elõzheti meg. A késleltetés csökkenthetõ a további információk, pl. publikus IP-k, MAC-címek, stb. kikapcsolásával a Beállítások ablakban.

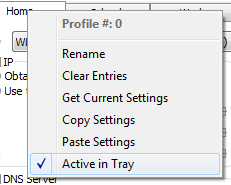

Bizonyos esetekben szükség lehet arra, hogy egy profil a NetSetMan felületének használata nélkül is aktiválható legyen. (Ha Boot CD-rõl vagy automatikus indításkor szeretnél profilt aktiválni, esetleg aktiváló parancsikonokat létrehozni stb.)
A parancssori üzemmódban az alábbi paramétereket lehet használni:
-a # : Aktiválja a #-s számú profilt
-as # : Aktiválja a profilt csendes üzemmódban (az
aktiválás menetét mutató ablak automatikusan bezáródik, ha nem történt
hiba)
-h / -hide : Elindítja a NetSetMan-t kis méretben a
tálcán
-f / -full : Elindítja a NetSetMan-t teljes üzemmódban
(alapértelmezett)
-c / -compact : Elindítja a NetSetMan-t kompakt
├╝zemm├│dban
-m / -multi : Elindít egy második NetSetMan példányt.
Vigyázat: Az összes aktív példány ugyanabba a
beállításfájlba ír!
Így néz ki egy parancsikon, ami a #0-s számú profilt aktiválja csendes
├╝zemm├│dban:
C:\NetSetMan\netsetman.exe -as 0
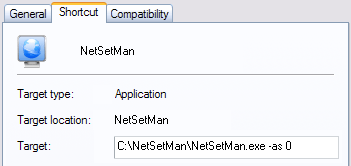
Ugyanez DOS-ban (parancssor):
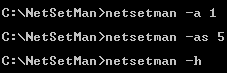
Korlátozott felhasználói fiók alól a NetSetMan általában nem mûködik megfelelõen, viszont meg lehet adni egy magasabb jogosultságú felhasználónév/jelszó párost, amelyek titkosítva lesznek eltárolva a beállításokat tartalmazó fájlban, így a NetSetMan el tudja majd magát indítani a szükséges jogosultságokkal.
Egy másik módszer az NSM Szolgáltatás használata, ami ingyen letölthetõ a www.netsetman.com oldalról.
Ez egy speciális szolgáltatás, amely ellátja a NetSetMan-t a megfelelõ
jogosultságokkal. A szolgáltatás telepítéséhez egyszeri adminisztrátori
jogosultság szükséges. Az eltávolítás a Windows általános
alkalmazás-eltávolító ablakából lehetséges. A szolgáltatást a Windows
Szolgáltatások ablakából (services.msc) lehet leállítani vagy újraindítani.
Ha az "Érvénytelen aláírás" hibaüzenetet kapod, ellenõrizd, hogy a
programfájl nem változott, illetve a "Turn off Automatic Root Certificates
Update" csoportházirend nincs beállítva.
A NetSetMan korlátozott felhasználói fiókkal történõ használatáról a FAQ-ban olvasható bõvebb leírás.
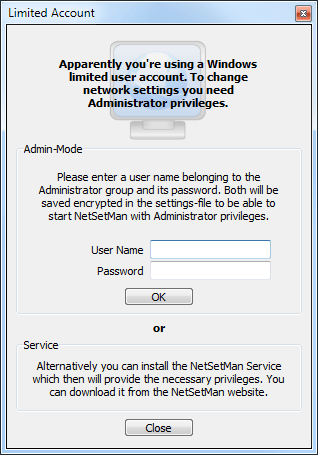
Ha úgy állítottad be a NetSetMan-t, hogy azt valaki más is használni tudja, szükséges lehet annak megadása, hogy a másik személy milyen tevékenységeket végezhet benne. Erre szolgál az NSM Adminisztráció (Beállítások > Adminisztráció), ami nem keverendõ össze az "Admin mód"-dal.
Amikor aktiválod ezt a módot, meg kell adnod egy legalább 6 karakter hosszú jelszót. A továbbiakban csak ennek a jelszónak a birtokában lehet megváltoztatni a NSM Adminisztráció beállításait, illetve a jelszóhoz kötött tevékenyégeket végezni, melyek a következõk lehetnek: NetSetMan indítása, profilok aktiválása, profilbeállítások megváltoztatása, programbeállítások megváltoztatása.
A jelszó ellenõrzõösszege bekerül a rendszerleíró adatbázisba. Bizonyosodj meg róla, hogy a korlátozott jogosultságú felhasználóknak nincs írási joguk a HKLM\Software\NetSetMan regisztrációs kulcshoz. Ha elfelejtetted a jelszót, ezt a kulcsot kézzel kell törölnöd.
A program által kínált legmagasabb szintû biztonságot a beállításfájl
titkosítása jelenti. Ha a fájl nincs titkosítva, még kézzel szerkeszthetõ
marad.
Fontos megjegyezni, hogy semmi sem nyújt 100%-os biztonságot, így még a fájl
titkosítása is csak növeli a biztonságot, de nem teszi azt teljessé.
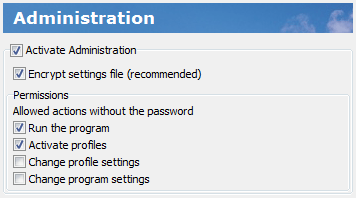
Ez az üzenet átlagosan minden 7. indításkor jelenik meg a fõablakban. Ez heti egy alkalmat jelent, ha naponta egyszer elindítod.
Sajnos kénytelen voltam beletenni a programba, hogy emlékeztessem a felhasználókat, hogy a NetSetMan csak nem üzleti célra ingyenes. A fizetett munkaidõ megtakarítása minden esetben üzleti célú felhasználásnak minõsül, ami a NetSetMan Pro licenszelését igényli. További információt a licensz szövegében olvashatsz.
Ez az üzenet természetesen nem jelenik meg a Pro változatban.

A NetSetMan Pro-ban tetszõleges számú profil-kategória hozható létre. Minden kategóriában 6 profil tárolható.
A fõablak tetején lévõ profil-kategóriák sorban választhatsz kategóriát és szerkesztheted a kategóriákat. A 3 kör alakú jel a kategóriák hozzáadására, törlésére és átnevezésére szolgál.
A jobb oldalon lévõ lista ikon megjeleníti a profil-kategória rendezõ ablakot,
ahol 'fogd és vidd'-módszerrel egyszerûen átrendezheted a kategóriákat.
Ha több mint egy kategória van felvéve, a profilok csoportosítva jelennek meg a tálcáról elérhetõ menüben.



A NetSetMan Pro képes az Internet Explorer és a Firefox böngészõk
proxy-beállításait kezelni.
Mivel a Firefoxban több profilt is létre lehet hozni, ezért minden
Firefox bejegyzésben ott van a hozzá tartozó profil neve zárójelben.
A többi magától értetõdõ - a böngészõkben is teljesen hasonlóképpen
szerepelnek a beállítások.
Ha nincsenek megadva böngészõbeállítások, akkor a fõablakban a "(...)" felirat látható, egyébként a kiválasztott böngészõ(k) jele (IE = Internet Explorer, FF = Firefox) valamint a HTTP-proxy címe.
Ha egyszerre IE és FF böngészõkhöz is címtartományokat kell megadni a "Nincs proxy - " mezõben, azt mindkét szintaxissal ki kell írni (pl. "10.*.*.*, 10.0.0.0/8"). A NetSetMan automatikusan kiválasztja az egyes böngészõkhöz illeszkedõ formátumú értékeket.
Fontos megjegyzés, hogy a Firefoxot be kell zárni az új beállítások alkalmazása elõtt.
Ha a Firefox profil mappája megváltozik (pl. új rendszer miatt), a profilt újra ki kell választani a listából, hogy az adat frissüljön a beállításfájlban.

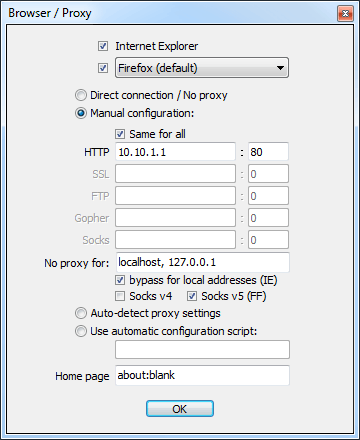
Tartományhoz való csatlakozáshoz add meg a tartomány nevét, a felhasználóneved és a jelszavad. A jelszó megadásához kattints a "P"-gombra. Ezután beírhatod a jelszót, ami titkosítva kerül mentésre az ini-fájlban, ezért azt onnan senki sem fogja tudni kiolvasni.
Általában elegendõ csupán a felhasználónevet beírni.
Ha a program hibát jelezne, a következõ felhasználónév-fomátumok valamelyikével
érdemes próbálkozni:
1. NETBIOS: DOMAIN\user
2. UPN: user@domain.com
Ha nem tudod, melyiket kell megadni, kérdezd meg a rendszergazdát.
A FAQ oldalon további információk találhatók ezzel az opcióval kapcsolatosan.
