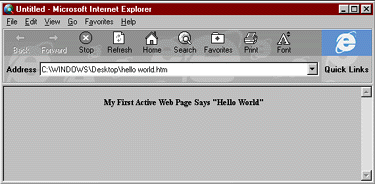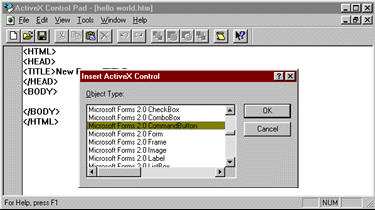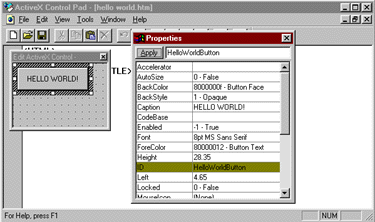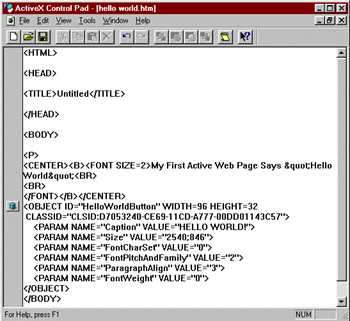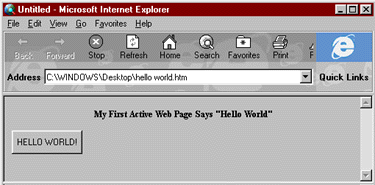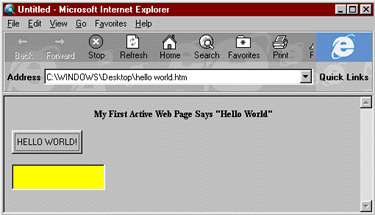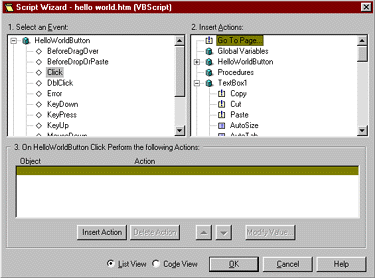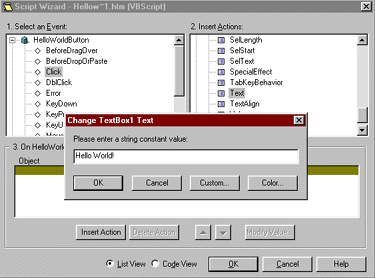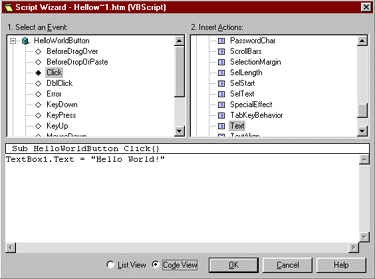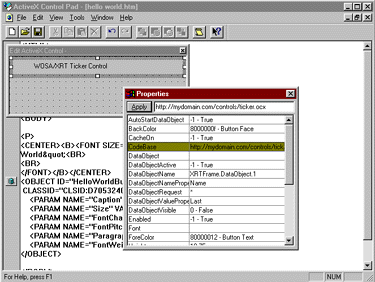The Microsoft® ActiveX™ Control Pad
Getting Started Tutorial
Draft Document
Last Revised 6/18/96
|
Table of ContentsBuilding your first ActiveX Web Site with the ActiveX Control Pad Launch the ActiveX Control Pad Adding Your First ActiveX Control to a Web Page Introduction to Scripting: Making the Page Interactive VB Script vs. Visual Basic and Visual Basic for Application(VBA) Adding Scripting to Your Web Page Extending Your Web Pages with Third Party or Custom-built ActiveX Controls ActiveX Controls and Code Safety Positioning Controls on a Web Page The Microsoft HTML Layout Control
Creating 2D HTML Designs using the Microsoft HTML
Layout Control and ActiveX Control Pad Building your first ActiveX Web Site with the ActiveX Control PadIntroduction to ActiveX
This document will assist developers and multimedia
designers in developing their first ActiveX™ Web site. This
tutorial assumes a basic understanding of HTML documents. A basic
knowledge of scripting languages, such as Visual Basic®
Script (VB Script) or JavaScriptTM,
is helpful but not required.
ActiveX is a set of open technologies which bring
the power of the personal computer to the ubiquitous connectivity
of the Internet. ActiveX takes the Internet beyond static text
and picture documents to provide users with a new generation of
more active, exciting, and useful experiences. For Intranet developers
(Intranets are private Web sites published on internal, corporate
networks), ActiveX provides core functionality for building robust
enterprise-wide applications that offer enhanced functionality
and productivity beyond basic HTML document sharing.
Core ActiveX technologies include:
To assist developers in developing Web pages using ActiveX technologies, Microsoft recently announced a new authoring tool, the Microsoft ActiveX Control Pad, which is being provided to all users, free-of-charge. The ActiveX Control Pad makes it very easy to add ActiveX Controls and ActiveX Scripting (either VB Script or JavaScript) to any HTML document. Using ActiveX Controls
Before beginning to use the ActiveX Control Pad,
a short introduction to the basic concepts and terminology of
ActiveX Controls is a good idea. ActiveX Controls are a superset
of the "OLE Control (OCX)" and Java applet component
technologies. In this beta version of the ActiveX Control Pad,
Java applets are not supported, but they will be in the final
product.
There are over 2,000 commercially available ActiveX
Controls. ActiveX Controls can be created using a variety of programming
languages such as C, C++, the next version of Visual Basic, and
Java. Once created, ActiveX Controls can be used by designers
and developers as pre-fabricated components to quickly create
custom applications. Using ActiveX Controls in such a manner does
not require knowledge of how the component was created, and in
many cases requires no programming whatsoever. The Internet Explorer
3.0 Web browser is the first Web browser to support ActiveX Controls
in Web pages. ActiveX Controls can also be viewed in the Netscape
Navigator using the ActiveX Plugin for Netscape (see http://www.ncompass.com).
The ActiveX Control Pad includes a number of useful
controls that you can use right away. Controls provided by the
ActiveX Control Pad include:
Additional controls are provided by various development tools
and from a large and growing third party market of control developers.
For example, MacroMedia® has a Shockwave for Director
Control that allows designers to incorporate Shockwave Movies
(animations) into a Web page; RealAudio has a RealAudio Control
that allows designers to incorporate RealAudio streaming sound
into a Web page; and AdobeTM
has an AcrobatTM
Control that allows Acrobat documents to be viewed over the Web.
There are over 2,000 commercially available controls that provide
functionality ranging from real-time stock tickers to database
connectivity to multimedia authoring. Visit the Internet Explorer
web site for more information an available controls (http://www.microsoft.com/ie/controls).
ActiveX Controls Design-Time Concept
ActiveX Controls support two modes of operation:
runtime and design time. At runtime, users can see
the control (unless it has been made invisible by the author)
and use it in the context of a Web page or other application.
During runtime, users cannot take the control out of the Web page
to modify it and reuse it in another Web page or application.
This protects the software license rights for software vendors
providing ActiveX Controls. Designers and developers can use controls in design time mode if they have the appropriate license for the control (for example, they have purchased the control, or downloaded a fully licensed control over the Web). Using the design-time behavior of the control, designers and developers can now incorporate an ActiveX Control into their own Web pages and applications. Because they support a design-time mode, ActiveX Controls provide rich benefits as pre-fabricated components to quickly build up feature-rich applications. At design time, controls can be visually modified to fit the needs of the designer or developer without requiring programming, and then be redistributed in a Web page over the Internet, or within the context of an application distributed on CD, diskette or online.
Methods, Properties and Events
Controls have properties, such as a size,
a background color, a foreground color, font, etc. that can be
easily set via a visual property table. The properties
of any control can be modified at design time without requiring
any programming. The available properties of any given control
are determined by the software programmer that originally created
the control, and depend on the functionality provided by the control.
For example, a video control would likely have a video filename
property (specifying the name of the video file to play), and
a size property, among others. By changing the properties of a
control at design time, the control is easily modified to fit
the specific needs of designer or developer as they integrate
it into their Web pages. Controls also have methods---functions that a control supports. For example, a video control would likely have stop, play and rewind methods. Finally, controls have events---these are notifications that the control makes during runtime to other controls and applications that may want to take an action based on the event. For example, a pushbutton control has a "click" event that occurs when a user pushes it. A video control might have a "done playing" event that occurs when it finished playing a video clip. Getting Started with the ActiveX Control PadTo begin using this tool, you must first download and install the Internet Explorer 3.0 Web browser (http://www.microsoft.com/ie) and the ActiveX Control Pad (http://www.microsoft.com/intdev/author/cpad). The beta release of the ActiveX Control Pad runs on Windows 95 and the Beta2 release of Windows NT 4.0. Additional information on downloading and installing the software is available on the Microsoft Internet Explorer site, and on the Internet Developer Toolbox site (http://microsoft.com/intdev). When you finish installing Internet Explorer 3.0, reboot your system and then install the ActiveX Control Pad. Read the README file that is installed with the ActiveX Control Pad by using the Windows 95 start button. The ActiveX Control Pad Readme and application will be found in their own program group using the Start button. You should review the README for known issues with the beta release.
Launch the ActiveX Control Pad
Launch the ActiveX Control Pad from the Windows 95
Start button. The ActiveX Control Pad will open showing a new,
blank HTML page in an HTML source code Text Editor.
Upon opening the ActiveX Control Pad, a blank
HTML document will appear in the Text Editor.
While the ActiveX Control Pad does not itself provide
WYSIWYG HTML authoring support, you can use the Control Pad in
conjunction with such tools, such as the Internet Assistant for
Microsoft Word (http://microsoft.com/msword), Microsoft Front
Page (http://microsoft.com/frontpage), HotMetal Pro, etc. You
can also type native HTML source code directly into the Control
Pad Text Editor, or copy the source HTML code from an existing
Web page.
When you open (via the File/Open menu choice) an
HTML document in the ActiveX Control Pad, you will see the HTML
source code for that document. For the Hello World example used
in this tutorial, the complete HTML source code for the Web page
is:
Edit your blank HTML document so that it looks exactly
like this. Use the File/Save menu option to save the page, and
name it "Hello.htm." You can save it to any directory,
by default it will save into the "\program files\activeX
Control Pad" directory.
Now minmize the ActiveX Control Pad, and open the
Hello.htm Web page in the Internet Explorer by double clicking
it, or using the Internet Explorer's file/open menu option.
Its a very simple page, which is now ready to be
activated with ActiveX Controls.
Adding Your First ActiveX Control to a Web Page
The next step is to add an ActiveX Control into the
HTML document. To insert a control, go back to the ActiveX Control
Pad and place your cursor in the HTML source code where you want
your control to appear (in this case, just before the </BODY>
tag). Then select the Edit\Insert ActiveX Control menu option.
A dialog will appear showing all the ActiveX Controls on your
system (many of which were installed with the Control Pad, listed
above). Choose the "Microsoft Forms 2.0 Command Button"
control.
After choosing Edit/Insert ActiveX Control, a
dialog appears showing all the available controls on your system.
This dialog will include Microsoft and third-party controls, such
as the RealAudio Controls or MacroMedia Shockwave for Director
Controls. There are over 2000 commercially available ActiveX Controls.
To find out about available controls, visit http://www.microsoft.com/ie/controls
When you insert a control, the ActiveX Control Pad
brings up a window, the Object Editor, with the control in it,
as well as a Properties Window (the control's property table).
You can now set properties on the control visually. You can resize
the control inside the Object Editor, and you can also resize
the Object Editor window if you need more space to work in. You
can also type text directly into the control after clicking it
once. Type "Hello World" into the button. Use the Properties
Window to set other properties on the Command Button. For this
example, set the ID property to "HelloWorldButton" (no
spaces).
After choosing an ActiveX Control to insert into
the HTML page, the control will be shown in design mode inside
the Object Editor. Also, the control's properties can be visually
set using the Properties Window.
When you are done setting properties (beta note:
close the window with the control in it before closing
the Properties Window to save your changes to the control), the
ActiveX Control Pad automatically fills in all of the HTML syntax
necessary to bring the control into the Web page and display it.
This information is based on the W3C HTML <OBJECT> tag which
uniquely identifies the control in the HTML page and sets its
properties using <PARAM> tags based on your editing session
in the Object Editor. To bring the Object Editor back at a later
time to further modify property settings, choose the Edit\Edit
ActiveX Control menu option or click on the blue cube icon next
to the control's <OBJECT> tag. The cube icons that appear
in the left pane of the Text Editor are a convenient way to track
multiple controls on any given page. Because the ActiveX Control
Pad automatically generates all of the required HTML syntax, you
will find that you can add any number of ActiveX Controls to an
HTML page in a matter of seconds.
This picture illustrates the HTML syntax automatically
generated after closing the Object Editor. The HTML syntax enclosed
by the <OBJECT> tags includes all the information necessary
to display the ActiveX Control in the Web Page based on properties
set in the Object Editor. The cube icon on the left can be used
to easily track controls on a page, and quickly bring them up
for further editing.
Next, save your HTML file from the Text Editor, and
now open it again in Internet Explorer 3.0 (if you double click
on the file, Internet Explorer will open and display the page,
if the old version of the page is already running inside Internet
Explorer, simply hit the "refresh" button on the Internet
Explorer toolbar).
You should now see the command button control embedded
on the Web page, and while it "works" (you are able
to click the button), nothing will happen yet.
Adding a Second Control
While the ability to add a single control can be
very useful in constructing Web pages, the real power of ActiveX
is the ability to include multiple controls and then integrate
their behaviors using scripting. In this way, rich applications
can be built within Web pages. To illustrate this, we will add
a second control to the "Hello World" Web page.
Go back to the Control Pad, and if necessary reopen
your "Hello.htm" document. Position the cursor on the
line following the </Object> tag, and insert two return
characters by typing (<BR>) on two consecutive lines. Now
insert a second control by selecting the Edit\Insert ActiveX Control
menu option. Again, the dialog will appear showing all the ActiveX
Controls on your system. Choose the "Microsoft Forms 2.0
TextBox."
The Object Editor will appear with the textbox in
design mode. Do not type anything into the textbox, but for practice,
use the Property Window to change the background color to yellow.
To do this click once on the "BackColor" row in the
property table. Now, at the top of the property table, click the
elipse "…" button, and a color picker will appear.
Choose bright yellow. Now click "OK" to dismiss the
color picker. Now click "Apply" to apply the new background
color.
Now close the Object Editor Window. The information
for bringing that control into the Web page will be automatically
written into the HTML document. Save the HTML document. Now reopen
the "Hello.htm" document in Internet Explorer, to see
what it will look like to a user. You should see the pushbutton
control and the text window with a yellow background.
Introduction to Scripting: Making the Page Interactive
Now you have an HTML document with two embedded controls.
The next step is to use the Script Wizard to very easily integrate
the two controls and provide interactivity to your user. The Script
Wizard can work with either Visual Basic Script (VB Script) or
JavaScript. You can set your language choice using the \Tools\Options\Script
menu, but for now leave it at the default, VB Script. With either
language, developers can capture events from ActiveX Controls,
invoke methods, modify properties of ActiveX Controls, and more.
Because the scripting code is very simple to write and is always
maintained in source code form in the Web page itself, it is very
easy to modify. Using the Script Wizard is the best way to coordinate
activity across ActiveX Controls written in any development language
like Java, C/C++, Basic etc. The power of ActiveX is that any
ActiveX Control, written in any programming language and
supplied by any software vendor, can be wired together
with any other ActiveX Control. This is called component software,
because it provides the ability to use ActiveX Controls as pre-fabricated
building blocks for quickly constructing feature-rich applications.
VB Script vs. Visual Basic and Visual Basic for Applications (VBA)
Compared to the Visual Basic or Visual Basic for
Applications development environments, VB Script is a subset of
the Visual Basic syntax, it is "safe" in terms of restricting
developers to commands that cannot directly access the system.
It is also portable across platforms, and can be redistributed
royalty free (the interpreter is posted on the Web). Microsoft
is supplying VB Script on Windows and the Macintosh, other software
vendors are making it available most other platforms such as UNIX.
VB Script is very lightweight, and optimized for the Web. In addition,
although VB Script does not yet provide an advanced debugging
environment like the other versions of Visual Basic, the Script
Wizard makes adding code as easy as point and click. For more
information on VB Script, see the VB Script Web site at http://microsoft.com/vbscript.
Adding Scripting to Your Web Page
Go back to the Control Pad with your open "Hello
World" Web Page. To add interactivity between the two ActiveX
Controls in your HTML document, click on the Script Wizard toolbar
icon or choose the Tools\Script Wizard menu option.
In the Script Wizard, you will see the upper left
pane shows all of the controls you currently have on your page.
The left pane is the "event" pane-click the plus sign
next to the HelloWorldButton control to see all of the events
this control supports. The right pane is the "action"
pane. It also shows all of the controls currently on your Web
page. But instead showing events, it shows the controls' methods
and properties that can be manipulated using scripting.
As you build scripts in the Script Wizard, the bottom pane will
show the actions you are assigning. Note that the bottom pane
can display the actions in either List View (as a statement) or
Code View (showing the generated VB Script or JavaScript code).
The Script Wizard shows events for controls in
the left pane, methods and properties in the right pane, and generated
actions in the lower pane. Switching to code view will display
actual lines of VB Script or JavaScript code generated by the
Script Wizard. Developers and Designers can thus script their
Web pages just by pointing and clicking to wire different controls
together. Developers can modify the generated script code, and
code custom lines of scripting in the bottom pane if desired.
For this Web page, in the Event (left) pane, select
the Command Button control, which drops down a list of all its
events, and select the "Click" event by clicking once
on it. Then in the Action (right) pane, select the TextBox control
which drops down a list of its methods and properties. The controls
methods are shown with a yellow/! icon, and its properties with
a blue/document icon. Double-click the "Text" property
in the right pane. A dialog will appear, where you should type
"Hello World!".
Choose OK to close the dialog. Notice the action
has been inserted into the lower pane. Change to "Code View"
to see the code in VB Script form - in this view you an also add
additional scripting code, if you wish. For example, you might
add if/then loops, variables, or any number of lines of custom
script code. For now just close the Script Wizard by choosing
"OK."
The lower pane shows the actual lines of VB Script
code generated by the Script Wizard. You can add multiple actions
per event. Programmers can enter any number of custom lines of
VB Script code in the lower pane when viewing in Code View. The
Script Wizard can also be configured to generate and work with
JavaScript code. Save the HTML file in the Control Pad, and reopen in Internet Explorer 3.0 (refresh the browser to see the new page). Now, click the button and see what happens! You should be able to click on the Command Button and see "Hello World" appear in the TextBox control. You have now added two controls and scripted them using the Script Wizard.
ProductionThe idea of a "Hello World" application is to show designers and developers how to build a very simple program in the Control Pad. Using your knowledge of HTML, ActiveX Controls, and the Control Pad, you will be able to create interesting, useful, interactive Web sites with ease. To publish the page you just created, you would simply copy the Hello.HTM HTML document to a Web server, and now it can be browsed by users over the Internet! Extending Your Web Pages with Third Party or Custom-built ActiveX Controls
The ActiveX Controls you just inserted into your
Web page will be provided as integrated components of the Internet
Explorer 3.0 Web browser. However, there will be many cases where
you will want to use a third party or custom-built control that
is not part of Internet Explorer. This means you will need to
provide information to the Web browser on where to find that control
on the Web, so that it can be downloaded to the user's machine
when they browse that page. To do this, you can simply set the
"CodeBase" property for the control using the property
table that appears with the Object Editor in the Control Pad.
You can enter a URL or series of URLs separated by ";",
pointing to a location to look for the control. You will also
need to place the control (.OCX file) at that location on a Web
server.
The CodeBase property allows you to enter a URL,
or series of URLs pointing to search locations where a control
can be found and downloaded over the Web. Thus, if a user navigates
to a page using a control he/she does not yet have on their system,
the browser will be able to find it and dynamically load it over
the Web. The ActiveX Control file (typically designated with a
".OCX" extension) must be copied to the proper Web server
location.
ActiveX Controls and Code Safety
Microsoft has also provided a mechanism for ActiveX
Controls to be digitally signed. In this way, creators of controls
can ensure that the controls they distribute carry a "digital
certificate" that will identify that they are the verified
supplier of that component, and that the control has not been
modified or tampered with. Digital certificates protect consumers
from potentially harmful components supplied by unknown sources,
much like retail software stores provide consumer confidence by
carrying software from brand-name sources that can be contacted
if there is a problem. If a control is digitally signed, users
will see the digital certificate displayed by the Internet Explorer
when the control is downloaded over the Web, and they can choose
to run the control or not run the control. They can also have
any future signed components from that vendor auto-approved so
that future messages do not appear when controls from that same
vendor are downloaded over the Web. Once downloaded, a control
does not need to be re-downloaded the next time they visit a page
that uses the same control (even if the control has different
properties set on different pages). The Internet Explorer will
cache the control on the users system for fast performance. If a control is not digitally signed, the user will be notified the control is from an unknown source, and the user can choose to either run or not run the control. For more information on dynamically downloading controls over the Web, or for getting controls digitally signed, refer to the Microsoft ActiveX SDK at http://www.microsoft.com/intdev. There is also an excellent article on downloading components and code safety entitled "Safe Web Surfing With the Internet Component Download Service" in the July, 1996 issue of the Microsoft Systems Journal (MSJ). Positioning Controls on a Web PageThe W3C <Object> tag used to insert ActiveX Controls into HTML pages is flexible in that controls can be inserted anywhere within the document. Thus controls might be centered or aligned in the HTML document, placed inside of HTML table cells, or positioned within HTML frames. Advanced ActiveX Pages
You can move beyond simple HTML, scripting, and ActiveX
Controls to include additional technologies such as database access
(using dbWeb or IDC files with the Microsoft Internet Information
Server), access to Web server processes, ActiveX Documents (such
as embedded Microsoft Excel worksheets), and more advanced layout
features. To add advanced layout features to a Web page, the ActiveX
Control Pad includes the Microsoft HTML Layout Control, a special
ActiveX Control that implements new W3C extensions to HTML for
frame based layout. The Microsoft HTML Layout Control
|