Window Control
 Use the Window Control to set the number of participant
video windows you want to see. For fewer windows, slide the control to the
left. For more windows, slide the control to the right. As you slide the control,
the number of video windows that will be displayed is shown in a small pop-up
box.
Click on the video arrangement button to the left of the sliding control to
display a list of ways to display videos. In the example below, five windows will
be displayed. You can choose to have one window larger than the others, or
have all windows appear equally sized in a line. Different numbers of windows will
have different options.
The first choice in the list selects Auto Arrange mode, where CU-SeeMe picks
the best arrangement for the number of video windows you have chosen.
The Window Control features a pop-up menu of commonly used commands. To
display the menu, right-click on the Window Control.
Use the Window Control to set the number of participant
video windows you want to see. For fewer windows, slide the control to the
left. For more windows, slide the control to the right. As you slide the control,
the number of video windows that will be displayed is shown in a small pop-up
box.
Click on the video arrangement button to the left of the sliding control to
display a list of ways to display videos. In the example below, five windows will
be displayed. You can choose to have one window larger than the others, or
have all windows appear equally sized in a line. Different numbers of windows will
have different options.
The first choice in the list selects Auto Arrange mode, where CU-SeeMe picks
the best arrangement for the number of video windows you have chosen.
The Window Control features a pop-up menu of commonly used commands. To
display the menu, right-click on the Window Control.
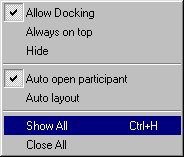 Allow Docking
Allow Docking
When selected, the windows toolbar may be attached to the Conference Room.
When unselected, the audio toolbar will be displayed as a separate window.
Always on top
When selected, the windows toolbar will always be displayed in front of any
other window on the screen.
Hide
Removes the Windows toolbar from the screen. To display it again, select it
from the Windows menu in the Conference Room.
Auto open participant
When selected, participants joining the conference will be displayed
automatically.
Auto layout
When selected, CU-SeeMe Pro will determine the optimum layout of participant
video windows for the number of windows currently selected.
Show All
Show all participant videos, up to the number of available video windows.
Close All
Close all participant video windows.
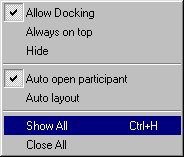 Allow Docking
Allow Docking