Text Chat Display
 One way of communicating with other members of the conference is through typed
text, called chat. Chat messages are shown in the Chat Display. You can tear
the Chat Display off of the Conference Room and move it anywhere on your screen;
click and hold the docking bar at the left of the Chat Display and drag the
window to its new location.
If you want to close the Chat Display, click the close icon
One way of communicating with other members of the conference is through typed
text, called chat. Chat messages are shown in the Chat Display. You can tear
the Chat Display off of the Conference Room and move it anywhere on your screen;
click and hold the docking bar at the left of the Chat Display and drag the
window to its new location.
If you want to close the Chat Display, click the close icon  .
The Text Chat Display window features a pop-up menu of commonly used commands.
To display the menu, right-click on the Text Chat Display window.
.
The Text Chat Display window features a pop-up menu of commonly used commands.
To display the menu, right-click on the Text Chat Display window.
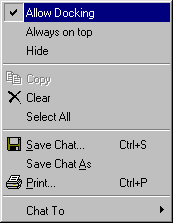 Allow Docking
Allow Docking
When selected, the chat display may be attached to the Conference Room. When
unselected, the chat display will be displayed as a separate window.
Always on top
When selected, the chat display will always be displayed in front of any other
window on the screen.
Hide
Removes the chat display from the screen. To display it again, select it from
the Windows menu in the Conference Room.
Copy
Copy all of the text currently displayed in the chat window to the Windows
Clipboard.
Clear
Remove all text from the chat window.
Select All
Select all of the text currently displayed in the chat window.
Save Chat
Save all of the text currently displayed in the chat window to a file on your
computer. The text is saved to the default location, CUchat.txt, in the
CU-SeeMe Pro directory.
Save Chat As
Save all of the text currently displayed in the chat window to a file. You are
prompted for the file name.
Print
Send all of the text currently shown in the chat window to your printer. The
Windows Print dialog is displayed.
Chat To
Select a participant from the pop-up list to send a private text chat message
to.
 One way of communicating with other members of the conference is through typed
text, called chat. Chat messages are shown in the Chat Display. You can tear
the Chat Display off of the Conference Room and move it anywhere on your screen;
click and hold the docking bar at the left of the Chat Display and drag the
window to its new location.
If you want to close the Chat Display, click the close icon
One way of communicating with other members of the conference is through typed
text, called chat. Chat messages are shown in the Chat Display. You can tear
the Chat Display off of the Conference Room and move it anywhere on your screen;
click and hold the docking bar at the left of the Chat Display and drag the
window to its new location.
If you want to close the Chat Display, click the close icon 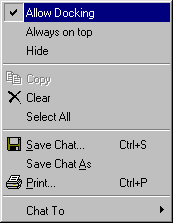 Allow Docking
Allow Docking