
The modifier stack and its editing dialog are the keys to managing all aspects of modification. You use these tools to:
Find a particular modifier and adjust its parameters.
View and manipulate the sequence of modifiers.
Copy, cut, and paste modifiers between objects, or sets of objects.
Inactivate the effect of a modifier in either the stack or the viewport display, or both.
Select a modifierÆs components, such as gizmo or center.
Delete modifiers.
See also
The modifier stack (or "stack" for short) is a list on the Modify panel. It contains the accumulated history of a selected object and any modifiers you have applied to it.
Internally, the software "evaluates" an object beginning at the bottom of the stack and applies changes to the object by moving sequentially to the top of the stack. You should therefore "read" the stack from bottom up to follow the sequence used by the software in displaying or rendering the final object.
Here is an example of stack entries for a cylinder object (a standard primitive):

At the bottom of the stack, the first entry always lists the object type (in this case, Cylinder). You click this entry to display the objectÆs creation parameters so you can adjust them. If you havenÆt applied any modifiers yet, this is the only entry in the stack.
Object-space modifiers appear above the object. You click a modifier entry to display the modifierÆs parameters so you can adjust them, or to delete the modifier.
 Modifiers are preceded by a plus or minus icon if they have sub-object (or sub-modifier) levels. See Using the Stack at Sub-Object Level.
Modifiers are preceded by a plus or minus icon if they have sub-object (or sub-modifier) levels. See Using the Stack at Sub-Object Level.
At the top of the stack are world-space modifiers. (In the illustration, Map Scaler is a world-space modifier.) These always appear at the top, and are described as "Bindings."
With the stack, no modification you make is "cast in concrete." By clicking an entry in the stack, you go back to the point where you made that modification. You can then rework your decisions or discard the modification entirely by deleting it. You can also insert a new modifier in the stack at that point. The changes you make ripple upward through the stack, changing the current state of the object.
You can apply any number of modifiers to an object, including repeated applications of the same modifier. As you start applying object modifiers to an object, the modifiers "stack up" in the order theyÆre applied. The first modifier appears just above the object type at the bottom of the stack.
The program inserts a new modifier in the stack just above the current selection, but always in the proper location. If you try to insert a world-space modifier between two object-space modifiers, the program automatically places it at the top of the stack.
If you select the object and then insert a new object-space modifier, it appears at the bottom of the other modifiers and becomes the first modifier evaluated.
Because the software applies modifiers in their stack order (beginning at the bottom and carrying the cumulative change upward), where you put a modifier in the stack can be critical. The following figure shows the difference between the objects based entirely on a reversal in the stack order of two modifiers. On one cylinder the bend is first, on the other the taper is first.
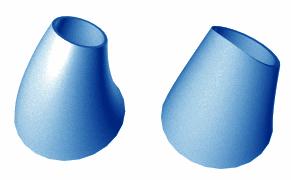
Result of reversing stack order of two modifiers
The Modifier Stack rollout has the following buttons to help you manage the stack:
 Pin Stack: Locks the stack and all Modify panel controls to the selected object. You can continue to edit the object even if you select a different object in the viewports.
Pin Stack: Locks the stack and all Modify panel controls to the selected object. You can continue to edit the object even if you select a different object in the viewports.
 Show End Result: When on, shows the effect of the entire stack on the selected object. When off, shows the effect of the stack only up to the current modifier.
Show End Result: When on, shows the effect of the entire stack on the selected object. When off, shows the effect of the stack only up to the current modifier.
 Make Unique: Makes an instanced object unique, or an instanced modifier unique to a selected object. See details in Editing the Stack. This option is also available from the right-click menu.
Make Unique: Makes an instanced object unique, or an instanced modifier unique to a selected object. See details in Editing the Stack. This option is also available from the right-click menu.
 Remove Modifier: Deletes the current modifier from the stack, eliminating all changes caused by that modifier.
Remove Modifier: Deletes the current modifier from the stack, eliminating all changes caused by that modifier.
 Configure Modifier Sets: Click to display a pop-up menu that lets you configure how to display and choose modifiers on the Modify panel.
Configure Modifier Sets: Click to display a pop-up menu that lets you configure how to display and choose modifiers on the Modify panel.