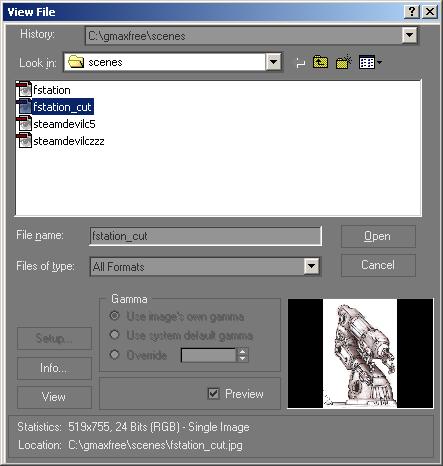
File menu > View Image File
Select and view still images using options in the View File dialog. Selected still images appear in the Virtual Frame Buffer dialog.
You can zoom in and out and pan the image, even before it is fully displayed. If you have a Microsoft IntelliMouse, you can use its third-button/wheel to zoom and pan. See the following procedures.
Procedures
To view a file:
Choose File > View Image File.
Choose a file type from the Files of Type list.
Select a file to view.
Note: The View File dialog uses the last location where a file was chosen, rather than the default image path defined in configure paths
To zoom in in the virtual frame buffer:
Press CTRL and click.
To zoom out in the virtual frame buffer:
Press CTRL and right-click.
To pan the virtual frame buffer:
Press SHIFT and drag.
To use a Microsoft Intellimouse to zoom and pan:
Roll the wheel to zoom in or out.
Press the wheel, and drag to pan. (You can use any third-button device to pan the image.)
Note: You must select the Pan/Zoom option in the Viewports page of the Customize > Preferences dialog in order to use the third button for panning and zooming.
Interface
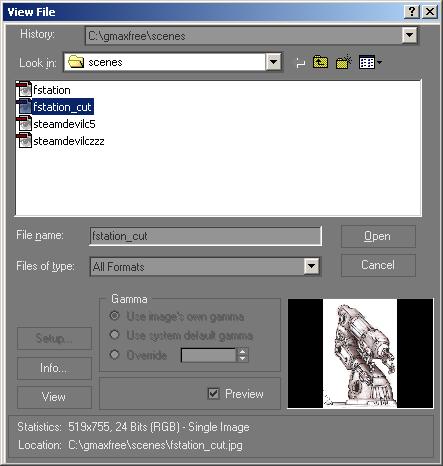
History: Whenever an image is selected, the path used is added to the top of the history list as the most recently used path.
File selections from other areas of the software like Views > Viewport Background, are stored here also. The history information is saved in the gmax.ini file.
Look In: Browses drives and directories.
File Name: Displays the name of the selected file.
Files of type: Selects the type of files to list in the directory window.
Devices: Lets you choose the hardware output device, for example, a digital video recorder. The device, its driver, and its gmax plug-in must all be installed on your system to use the device.
Setup: This is unavailable in View Image File.
This option is available only in file dialogs like the Viewport Background dialog. Displays a dialog to specify image attributes for saved files.
Info: Displays image information.
View: View the selected image or animation.
Sequence: This is unavailable in View Image File. This option is available in the Views > Viewport Background > Files > Select Background Image dialog.
Preview: Toggle the image preview display.
Preview Window: Displays the selected image.
Gamma group
Use image's own gamma: Use image gamma.
Use system default gamma: Use system gamma.
Override: Specify gamma for the image.
Status Window: Displays the file specification and full directory path.