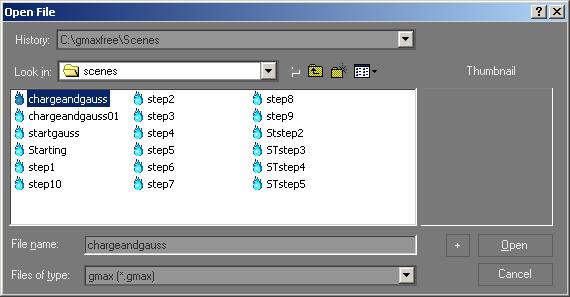
File menu > Open
Keyboard > CTRL+O
Open loads a scene file (.gmax file or .max file) from an Open File dialog. You can also choose a previously opened file and use command-line options.
If the file you're loading was created using plug-ins that are not installed, a dialog lists them. You can still load the file, but any objects in the scene that were created by the missing plug-ins are replaced with boxes.
If the file you're loading contains bitmaps that cannot be located, a Missing Map Files dialog appears. This dialog lets you browse for the missing maps, or continue opening the file without loading them.
When Automatic Unit Conversion is turned on in the General panel of the Preferences Settings dialog, in the System Unit Scale group, loaded files that have a different system unit scale display a dialog that lets you rescale the loaded scene to the current system unit scale or change the current system unit scale to match the one in the loaded file. No conversion is done when loading files created in 3ds max 1.x.
If you rescale the file objects, the objects are scaled as if they had been created using the current system unit scale. For example, if the current system unit scale is set to 1 unit=1 inch, and the incoming file was set to 1 unit=1 foot, a sphere with a radius of 100 feet becomes 1200 inches in radius (if the unit display is set to generic units), or 100 feet.
If you change the current system unit scale to match the one in the loaded file, the same sphere remains 100 feet in radius, the System Unit Scale setting in the Options dialog is reset to 1 Unit=1 Foot.
If Automatic Unit Conversion is off, a 100-unit radius sphere that was created in a 1=1 foot system becomes a 100-inch sphere in a 1=1 inch system with a 100-unit radius.
Procedures
To display the Open File dialog:
Choose File > Open or press CTRL+O.
To reopen a previously opened file:
From the bottom of the File menu, choose the file name.
You set the number of files listed by changing the Recent Files in File Menu field in the Files tab of the Customize > Preferences dialog.
To start the program and open a specific file:
In a command prompt window, specify the file name after the program file. For example:
c:\gmax\gmax.exe myproject.gmax
To start gmax and open the last file you worked on:
In a command prompt window, type -L after the gmax program file:
c:\gmax\gmax.exe ûl
Interface
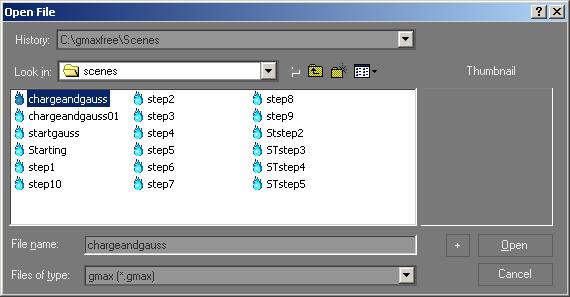
The Open File dialog has standard Windows file open controls. At the right, the Thumbnail area shows a preview of the scene whose file name is highlighted in the list on the left.
 Clicking the plus button appends a sequence number to the file name you entered, or increments the sequence number if the name already has one, and then opens the file of that name, if it is present.
Clicking the plus button appends a sequence number to the file name you entered, or increments the sequence number if the name already has one, and then opens the file of that name, if it is present.
For example, if you have highlighted a file named test00.gmax, clicking the plus button changes the name to test01.gmax, and then opens test01.gmax.