Q Perhaps I'm the only person who doesn't want Windows Explorer to open with the default drive expanded in the left pane. I'd just like to see My Computer, the collapsed drives, and the few other objects (for example, Control Panel) that show up. In the default setup, the left pane is cluttered, usually with stuff I am not looking for. There must be a way to eliminate the clutter, but I haven't found it.
- Kim Boriskin
A You're not the only person who wants to see a nice, neat Explorer with everything collapsed, as shown in the figure below. Fortunately, the very thing you want is right at the tip of your pointer.
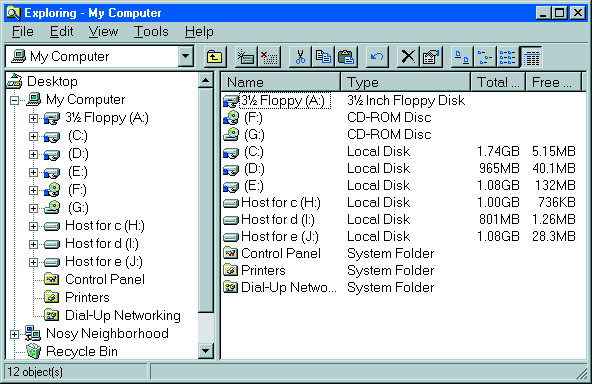
Just right-click the My Computer Shortcut on your desktop and choose Explore from the menu. The left pane will display all your local drives, mapped networked drives, Control Panel, Printers, Dial-Up Networking, and so on, all neatly collapsed and ready for you to click on the item you want.
You can also set things up so you get this view by double-clicking My Computer -- no need to use the right-mouse menu. Open Explorer and choose View--Options. In the Options dialogue box, click the File Types tab and select the Folder file type (not File Folder) from the Registered file types list. Click Edit. In the Actions list, select explore and click Set Default. Click Close twice to close the dialogue boxes.
The next time you double-click My Computer, you'll get the collapsed two-pane Explorer window you want. If you ever want a single pane, just right-click My Computer (or a folder) and choose Open.
To start this Explorer window from the Start Menu, just use the right mouse button to drag the My Computer icon to the folder of your choice inside the Start Menu subfolder in your Windows folder. When you release the mouse button, choose Create Shortcut(s) Here.
- Scott Dunn
|
Category: Win95
Issue: Mar 1998
Pages: 158
|

Simplify Explorer's windows

Simplify Explorer's windows