Tip
You probably already know about WinZip, Nico Mak's indispensable utility for compressing and decompressing .zip files. (You can get an evaluation version from http://www.winzip.com.) Here are six tips that can make WinZip even more useful.
1. Get info. Do you sometimes get lost going through all those .zip files you downloaded from the Web? Get instant information about the currently open file in WinZip by clicking the status bar at the bottom of the window.
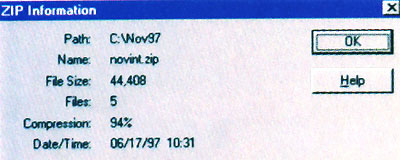
2. Sort it out. You can sort the files in WinZip's main window by any attribute. Just click any column heading -- Name, Date, Time, Size, and so on.
3. Don't unzip and rezip -- just update. If you've just zipped up that report to send to the home office but suddenly remember a minor change you need to make, don't bother unzipping the file (or changing the original) and then manually updating the zipped file after you've made changes. Instead, treat WinZip as if it were Windows Explorer. Just double-click the .zip file to open it in WinZip. Then double-click the file in the WinZip window. Make your corrections, then save and exit your application. When you exit this application, WinZip asks whether you want to update the .zip file. Click Yes, and it's all taken care of. (NB: this updates only the copy in the .zip file, not the original file.)
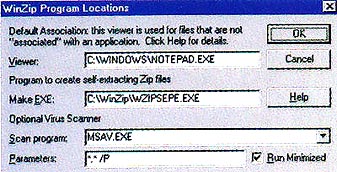
4. Inoculate files before you extract them. You can have WinZip run your virus scanner on archived files before you extract them, saving you from potential trouble. Choose Options--Program Locations and specify your virus software's executable file in the Scan program box, or choose yours from a dozen popular virus scanners in the drop-down list. Type in any needed command-line switches in the Parameters box (not necessary if you chose a scanner from the list), then click OK.
To check for viruses, open an archive file in WinZip, select one or more files, choose Actions, and select Virus Scan.
5. Check out files to create a temporary directory. Don't waste time creating a temporary directory for testing the contents of a .zip file and then manually deleting it all later. WinZip does it for you with the "CheckOut" feature. Just click the CheckOut button or choose Actions--CheckOut. WinZip extracts the files to a temporary directory, scans them for viruses, and creates an icon group in the Start menu (Windows 95) or in Program Manager (Windows 3.x). When you go to perform another operation in WinZip, or just exit it, you're asked whether to delete all the temporary files and icons it just made.
6. Click it right. You don't have to use Windows 95 to get some of WinZip's right-mouse-button features. In any version of the utility, right-click in the WinZip window to get the Actions menu at your mouse pointer.
- Scott Dunn
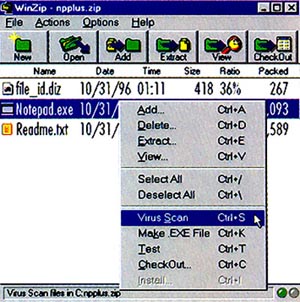
[ |
Category: Win95, Windows 3.x
Issue: Jan 1998
Pages: 164
|

Six tips for working efficiently with WinZip

Six tips for working efficiently with WinZip