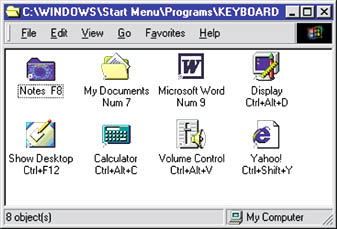|
|
|
If you frequently open certain applications, documents, folders, Control Panel applets, or Web addresses, you can avoid digging through several levels of menus to find them by assigning a unique keyboard sequence to each. Here's how to get the most from this useful (and woefully underused) feature. Get started You can assign a key sequence only to a Windows shortcut, not to any other type of file. If you don't have a shortcut to the item you want to open, create one by using the right mouse button to drag and drop its icon at a convenient location (more on that later), and choose Create Shortcut(s) Here. The shortcut must be located either on the desktop or in a folder within the Start Menu folder (found in your Windows folder). Right-click the shortcut and choose Properties (or select the shortcut and press <Alt>-<Enter>). Make sure the Shortcut tab is in front. Click the Shortcut key box and press your desired shortcut key combination. If you want to use a key on the main portion of the keyboard, your shortcut must begin with <Ctrl>-<Alt>, <Ctrl>-<Shift>, <Alt>-<Shift>, or <Ctrl>-<Alt>-<Shift>. Unfortunately, you can't use the Windows key (assuming your keyboard has one); Windows substitutes <Ctrl>-<Alt> if you try to use that key. Once you see your shortcut displayed in the box, click OK and away you go! Make shortcuts even shorter If pressing a bunch of keys at once isn't your idea of speed, here are two alternatives. First, if your shortcut key sequence uses a function key (one of the numbered <F> keys along the top or side of your keyboard), the modifier keys <Ctrl>, <Alt> and <Shift> are optional. Second, if you never use your numeric keypad, you can assign a single key from the numeric keypad for one-key launching. Just open a shortcut's Properties sheet to the Shortcut tab, click the Shortcut key box to make the cursor active there, and press the numeric key or function key of your choice. Numeric keys appear in the box as "Num 1", "Num 2" and so on. Just remember that numeric shortcut keys won't work unless you activate Num Lock on your keyboard. Also bear in mind that the key sequence you assign to a shortcut overrides the same sequence in any application that uses it. Keep it together Your shortcut key may seem easy to remember and intuitive to you right now, but you might get confused later as you add more shortcut keys or install applications that use those key sequences. Remembering the key sequence for the shortcut you want can be difficult if you have a lot of shortcuts, if you maintain duplicate shortcuts in multiple folders, or if you use shortcut keys to launch obscure batch files. To avoid such confusion, you must be organised: Keep all shortcuts that have a shortcut key assigned to them in a single folder. For example, right-click the Start button and choose Explore. Select the Programs icon in the tree pane on the left to open that folder. Right-click in an empty area in the right pane and choose New*Folder. Name it something like Keyboard Shortcuts and press <Enter>. From now, make sure that the shortcuts with shortcut keys are stored only in that folder. If you need shortcuts to these items in other places, make duplicates -- but remove the shortcut key from the Properties sheet. Make it obvious For easier remembering of shortcut keys you assign and the shortcuts you allocate them to, make the key sequence part of the shortcut name. For example, if you assign <Ctrl>-<Alt>-C to a Calculator shortcut, select the shortcut icon and press <F2> to rename it. Type something like Calculator Ctrl+Alt+C and press <Enter>. See FIGURE 1 for examples.
Undo it If you decide to remove a shortcut key sequence from a shortcut, open its Properties sheet to the Shortcut tab as before, click the Shortcut key box, and press <Delete> or <Backspace>. Then click OK. |
Category:Windows 9x Issue: March 2000 |
These Web pages are produced by Australian PC World © 1999 IDG Communications