|
You know that you can insert a new tab just by clicking on the ruler at the top of a document. Here are some less widely known ruler tricks that can save time in tabulated documents:
Word 95 and 97. If the ruler doesn't appear, select ViewûRuler.
- Remove a tab by dragging its marker off the ruler and dropping it in the document.
- Find the exact position of a tab by clicking on it with both left and right mouse buttons. This displays measurements from both margins. With the buttons held down, you can drag the tab to a new spot.
- Select the tab alignment by clicking the Tab Type button on the far left side of the ruler to cycle through left, right, centred, and decimal tab styles. Then click on the ruler where you want the tab to appear.
- You can also change the tab alignment and other tab settings by double-right-clicking the tab marker. This displays the Tabs dialogue box, where you can specify the precise tab position and select a leader style. In Word 95, ordinary double-clicking also displays the Tabs dialogue box. In Word 97, normal double-clicking displays the Page Setup dialogue box.
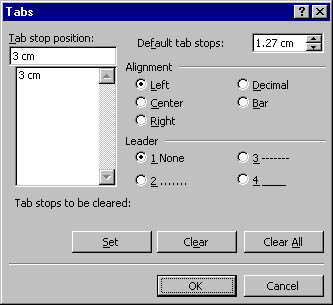
Caption: Double-right-click a tab marker to specify its position more precisely in a dialogue box
- Set tabs for all paragraphs at once by first pressing <Ctrl>-A to select the entire document. Otherwise, your tab settings will affect only the current paragraph.
- Set tabs for a specific group of paragraphs by first selecting those paragraphs.
WordPerfect 6.1 and later. If the ruler doesn't appear, select ViewûRuler (in WordPerfect 7, ViewûToolbars/Ruler).
- To remove a tab, drag it off the ruler and drop it on the document.
- Clear all the default tab settings (so that they don't conflict with your customised settings) by right-clicking under the line on the ruler and selecting Clear All Tabs from the menu. To restore the default settings, right-click again and select Default Tab Settings. (In WordPerfect 6.1, right-click under the ruler line, select Tab Set, click the Default button, and click OK.)
- Before setting any tabs, right-click under the ruler and choose one of eight alignments. Left-aligned tabs are the default.
- Insert a new tab by clicking under the line where you want the tab to appear. For precise positioning, click and hold the tab and drag it, watching the measurements on the ruler or in the status bar.
- Change the alignment of a tab by right-clicking the tab, selecting a new alignment from the menu, then left-clicking the original tab.
- Set tabs for only part of a document by first selecting the text. Otherwise, your tab settings will affect everything from the cursor location to the end of the file.
û George Campbell
|
Category:word processing
Issue: January 1999
|

Tab tricks in Word and WordPerfect

Tab tricks in Word and WordPerfect