
|
|
|
You created a document last month or maybe a year ago, and now it's nowhere to be found. You know you saved it on your hard disk but can't remember the file name or the folder where you put it. If that's your dilemma, Word 97 or 2000 can help you. All you need is one unique word or phrase that appears in the document, such as the name of an addressee or a company name. Windows' Find tool in the Start menu could perform this task, but Word's tool offers more options to speed up the search. Also Word's File Find feature restricts the search to only Word documents, while Windows' searches all files. Here's how to find that missing file, fast: Word 97: Select File*Open. In the Open dialogue box, select a drive for the search from the 'Look in' list. Choose Word Documents in the 'Files of type' list. Type a word or phrase you know appears in the document in the Text or Property field. Leave the 'Last modified' field set at the Any Time default. Click Advanced twice, and in the Advanced Find dialogue box, mark the Search Subfolders check box, then click Find Now (see FIGURE 1). 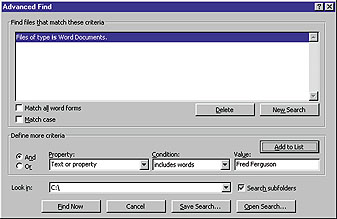
Word 2000: Select File*Open. In the Open dialogue box, select All Word Documents in the 'Files of type' list, then select Tools*Find. If you want to exclude all HTML files, select Word Documents instead. In the Find dialogue box, select Contents from the Property list. Type the known word or phrase from the document in the Value field, then click Add to List. Select a drive from the 'Look in' list, and mark the Search Subfolders check box. Click Find Now. Once Word displays a list of files that match your criteria in the Open dialogue box, double-click the desired file to open it. If you're not sure which file you need from that list, click the arrow next to the Views icon, and select Preview. Click each file to see its contents. When you find the right one, click Open. --George Campbell |
Category:Word processing Issue: February 2000 |
These Web pages are produced by Australian PC World © 1999 IDG Communications